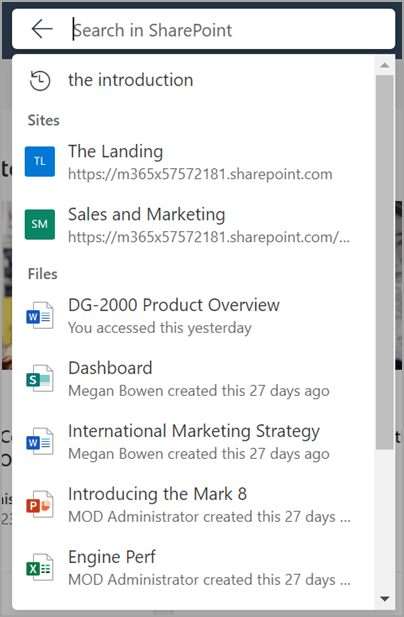Questo articolo è rivolto agli utenti che usano un programma di utilità per la lettura dello schermo, ad esempio Assistente vocale Windows, JAWS o NVDA con prodottiMicrosoft 365. Questo articolo fa parte del set di contenuti di supporto per l'utilità per la lettura dello schermo di Microsoft 365, in cui è possibile trovare altre informazioni sull'accessibilità nelle app. Per assistenza generale, visita il Supporto tecnico Microsoft.
Microsoft SharePoint è una piattaforma di collaborazione e gestione dei documenti basata sul Web che fa parte della famiglia di prodotti Microsoft 365. Consente agli utenti di creare, condividere e gestire contenuti, conoscenze e applicazioni per consentire il lavoro in team, trovare rapidamente informazioni e collaborare facilmente in tutta l'organizzazione. Questo articolo fornisce istruzioni su come usare la casella di ricerca in Microsoft SharePoint.
Accedere all'account Microsoft 365
-
Passare a Microsoft 365 nel Web browser.
-
Usa il tasto TAB per spostarti nella pagina di accesso finché non viene enunciato "Accedi al tuo account". Premere INVIO per aprire la finestra di dialogo di accesso.
-
Digitare l'indirizzo di posta elettronica e premere INVIO.
Nota: Immettere l'account di posta elettronica esistente o crearne uno nuovo selezionando il collegamento quando l'utilità per la lettura dello schermo pronuncia "Collegamento Crea un account Microsoft".
-
Digitare la password e premere INVIO per accedere alla home page di Microsoft 365.
Nota: Dopo aver eseguito l'accesso a Microsoft 365, è possibile che venga visualizzato un callout che introduce una nuova funzionalità. Per spostarsi tra questi callout, è sufficiente selezionare Avanti. Dopo aver letto l'ultimo callout, selezionare Fine.
Passare a SharePoint
Nella home page di Microsoft 365 aprire Microsoft SharePoint seguendo questa procedura:
-
Usare TAB per spostarsi nella home page di Microsoft 365 finché non si sente "Icona di avvio delle app". Premere INVIO per aprire la finestra di dialogo Icona di avvio delle app .
-
Nella finestra di dialogo Icona di avvio delle app usare TAB per spostarsi e premere INVIO quando si sente "SharePoint". Questa azione aprirà SharePoint in una nuova finestra.
Suggerimento: Se non è possibile individuare l'app SharePoint nell'icona di avvio delle app, passare alla casella di ricerca o premere ALT+S e digitare 'SharePoint'. Usare la frecciaGIÙ per spostarsi tra i suggerimenti e selezionare SharePoint.
Per altre informazioni sull'accesso, vedere Accedere a SharePoint.
Passare alla casella di ricerca
-
Per individuare la casella Snella home page di SharePoint, usare TAB finché non si sente "Casella di ricerca".
-
Usa i tasti ALT+S per accedere alla casella di ricerca mentre usi il browser Chrome o Edge.
Note: Nella home page di SharePoint la casella di ricerca è il campo di modifica principale.
-
Gli utenti dell'utilità per la lettura dello schermo possono accedere facilmente alla casella di ricerca usando il tasto di spostamento rapido E.
-
Gli utenti di VoiceOver che operano su MacO possono accedere alla casella di ricerca usando i tasti COMANDO+E.
-
Quando lo stato attivo è sulla casella di ricerca, sotto di essa si espanderà un menu a discesa per visualizzare i suggerimenti iniziali. Questi suggerimenti sono suddivisi in siti, file e persone.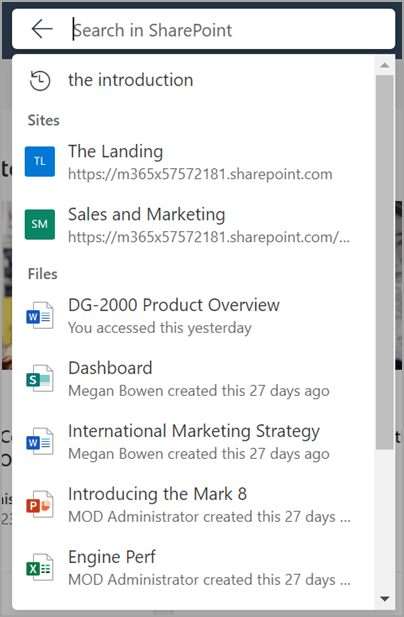
-
Immettere la query di ricerca desiderata nella casella di ricerca. L'aggiornamento dinamico del menu a discesa darà suggerimenti durante la digitazione.
Nota: L'utilità per la lettura dello schermo offre una breve panoramica dei suggerimenti accessibili, indicando "Sono disponibili N suggerimenti per la query di ricerca: X nei siti, Y nelle persone, Z nei file".
-
Usare le frecce SU e GIÙ per rivedere i suggerimenti. Premere INVIO per selezionare un suggerimento. Selezionando un suggerimento in categorie diverse, verrà eseguita l'azione seguente:
-
Suggerimento per la ricerca: questa azione avvia una ricerca in base ai suggerimenti selezionati in precedenza.
-
File: questa azione aprirà il file selezionato per la visualizzazione o la modifica.
-
Persona: questa azione restringe i risultati della ricerca alle informazioni specificamente correlate alla persona selezionata.
-
Sito: questa azione aprirà il sito selezionato in Sharepoint.
-
Davanti alla casella di ricerca è presente un pulsante Esci dalla ricerca, rappresentato da un'icona a forma di freccia indietro. Premere MAIUSC+TAB per accedervi dalla casella di ricerca.
-
Se non viene inviata alcuna ricerca, questa azione cancellerà la casella di ricerca e sposterà lo stato attivo all'inizio della home page di SharePoint.
-
Se viene inviata una ricerca, la pagina dei risultati della ricerca tornerà al punto in cui è stata inizialmente avviata la ricerca.
-
Per visualizzare altri risultati della ricerca, usare la freccia GIÙ finché non si sente "Mostra altri risultati", quindi premere INVIO per aprire la pagina dei risultati della ricerca.
-
Per procedere con la ricerca senza esaminare i suggerimenti, invia la ricerca premendo INVIO. Verrà aperta la pagina dei risultati della ricerca.
Per altre informazioni sulla pagina dei risultati della ricerca in SharePoint, vedere Ricerca moderna in SharePoint
Supporto tecnico per i clienti con disabilità
Microsoft vuole offrire la miglior esperienza possibile a tutti i clienti. Se si hanno disabilità o domande relative all'accessibilità, contattare Microsoft Disability Answer Desk per ottenere assistenza tecnica. Il team di Disability Answer Desk è qualificato nell'uso di molte delle assistive technology più diffuse e può offrire assistenza nel linguaggio dei segni in inglese, spagnolo, francese e americano. Per trovare le informazioni di contatto per la propria area geografica, visitare il sito Microsoft Disability Answer Desk.
Gli utenti di enti pubblici, commerciali o aziendali possono contattare l'Answer Desk per l'accessibilità per le aziende.