Questo articolo è destinato ai proprietari di dispositivi Steam Deck interessati a installare e configurare Xbox Cloud Gaming (Beta) e Microsoft Edge nel dispositivo. Fornisce istruzioni dettagliate per l'intero processo e include immagini ufficiali di Microsoft Edge e Xbox per mettere in risalto le nuove scelte rapide da tastiera.
Nota: Questo articolo usa Microsoft Edge tramite unpacchetto Flatpakgestito dalla community. Siamo grati alla community di collaboratori che hanno mantenuto e migliorato questo pacchetto Flatpak e reso possibile questa esperienza.
Queste istruzioni sono destinate agli appassionati che hanno familiarità con le modifiche del sistema nel dispositivo Steam Deck. Microsoft non gestisce attivamente il pacchetto Flatpak Microsoft Edge e non fornisce supporto ufficiale Microsoft Edge su SteamOS in questo momento.
Prima di iniziare
Quando si segue questo articolo per la configurazione, è consigliabile avere un mouse e una tastiera collegati a Steam Deck. In alternativa, è possibile usare STEAM +X per visualizzare la tastiera virtuale insieme al display touch o ai trackpad.
-
Premi il pulsante Steam per visualizzare il menu di Steam, quindi seleziona Power > Passa a Desktop.
-
Seleziona l'icona Scopri Software Center sulla barra delle applicazioni.
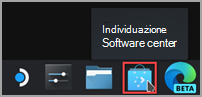
-
In Discover Software Center seleziona Applicazioni > Internet > Browser web.
-
Trova Microsoft Edge nell'elenco delle app e seleziona Installa.
-
Dopo l'installazione, chiudi Discover Software Center, torna al desktop e seleziona Avvia Applicazione.
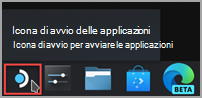
-
Seleziona Internet, quindi fai clic con il pulsante destro del Microsoft Edge e scegli Aggiungi a Steam.
-
Nella finestra Aggiungi un gioco scorri fino a trovare Microsoft Edge, seleziona la casella accanto e seleziona Aggiungi programmi selezionati.
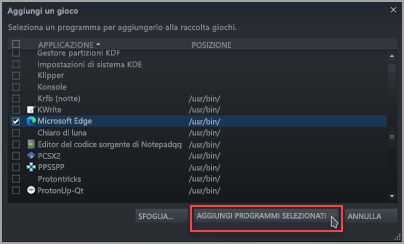
-
Torna sul desktop, seleziona Avvio applicazioni > Sistema > Konsole (finestra del terminale).
-
Edge dovrà essere in grado di accedere ai controlli di Steam Deck con udev, quindi dobbiamo concedergli l'accesso di sostituzione. Impostarlo immettendo questo comando e premendo INVIO:
flatpak --user override --filesystem=/run/udev:ro com.microsoft.Edge
Quindi immettereexite premere INVIO per chiudere Konsole. -
Apri Steam selezionando l'icona Steam sul desktop.
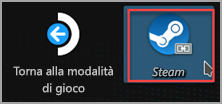
-
Seleziona la scheda Raccolta, passa a Microsoft Edge nell'elenco e quindi fai clic con il pulsante destro del mouse su di essa e scegli Proprietà.
-
Apportare le modifiche seguenti al collegamento Microsoft Edge:
-
Modifica il nome (accanto all'icona) per Xbox cloud gaming (beta)
-
Scorrere verso il basso fino a OPZIONI DI AVVIO e aggiungere quanto segue (dopo @@u @@):
--window-size=1024,640 --force-device-scale-factor=1.25 --device-scale-factor=1.25 --kiosk "https://www.xbox.com/play"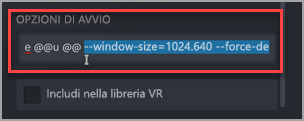
Al termine, chiudere questa finestra.
-
-
A questo punto, passa aXbox Cloud Gaming (Beta) nella raccolta Steam, fai clic con il pulsante destro del mouse e seleziona Gestisci> Layout controller >.
-
In Steam Controller Configurator seleziona BROWSE CONFIGS. In Modelliseleziona Game pad con Mouse Trackpad. Seleziona APPLICA CONFIGURAZIONE e quindi fai clic su FINE.
Aggiunta di grafica personalizzata al collegamento
A questo punto il collegamento funzionerà; puoi chiudere la finestra di Steam, selezionare l'icona Torna alla modalità di gioco sul desktop e trovare il collegamento nella raccolta di giochi nella sezione NON-STEAM. Tuttavia, abbiamo alcune opere d'arte per voi che renderanno il look un po' più piacevole. Ecco come aggiungerle:
-
Scarica la grafica fornita da qui. Qui è disponibile un'immagine per Xbox Cloud Gaming e il browser Microsoft Edge. I file di Xbox Cloud Gaming verranno usati qui:
-
Xbox_Cloud_Gaming_Banner.jpg
-
Xbox_Cloud_Gaming_Capsule.jpg
-
Xbox_Cloud_Gaming_Icon.jpg
Nota: È possibile usare un'unità USB per copiare i file in Steam Deck tramite la modalità desktop. Una posizione in cui archiviare i file si trova nella cartella "Documenti".
-
-
In modalità desktop sul tuo Steam Deck avvia Steam, passa a Xbox Cloud Gaming (Beta) nella tua Raccolta, fai clic con il pulsante destro del mouse su di esso e seleziona Proprietà.
-
Aggiungere l'icona: Selezionare il quadrato vuoto a sinistra del nome del collegamento, passare alla posizione in cui è stata salvata la grafica e selezionare Xbox_Cloud_Gaming_Icon.jpg. Al termine, chiudere questa finestra.
-
Aggiungere il banner: Seleziona il gioco nella Raccolta, fai clic con il pulsante destro del mouse sull'area vuota dietro il titolo sopra il pulsante PLAY e seleziona Imposta sfondo personalizzato. Passare alla grafica e selezionare Xbox_Cloud_Gaming_Banner.jpg.
-
Applicare la capsula: In diverse visualizzazioni di Steam Library vedrai un “rettangolo vuoto”Xbox Cloud Gaming (Beta) simile al seguente:
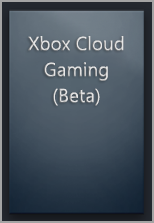
fai clic con il pulsante destro del mouse su di esso e seleziona Gestisci > Imposta grafica personalizzata. Passare alla grafica e selezionare Xbox_Cloud_Gaming_Capsule.jpg. -
Aggiorna GIOCHI RECENTI: Dopo aver usato il collegamento e aver avviato Xbox Cloud Gaming (Beta) almeno una volta, verrà visualizzato nella sezione RECENT GAMES (di nuovo, all'interno del client Steam desktop) con uno sfondo vuoto. Come in precedenza, fare clic con il pulsante destro del mouse su Gestisci > Impostare la grafica personalizzata, passare alla grafica e selezionare Xbox_Cloud_Gaming_Capsule.jpg.
Suggerimento: Un modo semplice per farlo è avviarlo all'interno del client desktop Steam, spostare il cursore del mouse nell'angolo superiore sinistro per presentare le finestre e chiudere la finestra di Xbox Cloud Gaming da questa posizione. A questo punto dovrebbe essere in GIOCHI RECENTI.
A questo punto il collegamento Xbox Cloud Gaming (Beta) è pronto! È possibile tornare alla modalità di gioco tramite l'icona sul desktop.
Se vuoi solo configurare Microsoft Edge come browser da usare sul tuo Steam Deck senza configurare Xbox Cloud Gaming, sei nel posto giusto. Ecco cosa puoi fare:
-
Premi il pulsante Steam per visualizzare il menu di Steam, quindi seleziona Power > Passa a Desktop.
-
Seleziona l'icona Scopri Software Center sulla barra delle applicazioni.
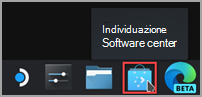
-
In Discover Software Center seleziona Applicazioni > Internet > Browser web.
-
Trova Microsoft Edge nell'elenco delle app e seleziona Installa.
-
Dopo l'installazione, chiudi Discover Software Center, torna al desktop e seleziona Avvia Applicazione.
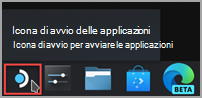
-
Seleziona Internet, quindi fai clic con il pulsante destro del Microsoft Edge (beta)e scegliAggiungi a Steam.
-
Nella finestra Aggiungi un gioco scorri fino a trovare Microsoft Edge, seleziona la casella accanto e seleziona Aggiungi programmi selezionati.
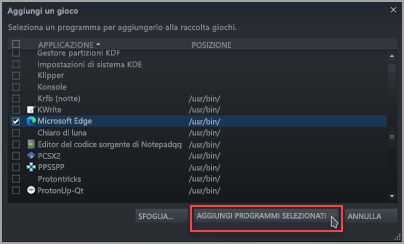
-
Torna sul desktop, seleziona Avvio applicazioni > Sistema > Konsole (finestra del terminale).
-
Edge dovrà essere in grado di accedere ai controlli di Steam Deck con udev, quindi dobbiamo concedergli l'accesso di sostituzione. Impostarlo immettendo questo comando e premendo INVIO:
flatpak --user override --filesystem=/run/udev:ro com.microsoft.Edge
Quindi immettereexite premere INVIO per chiudere Konsole. -
Apri Steam selezionando l'icona Steam sul desktop.
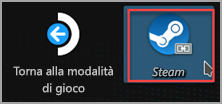
-
Seleziona la scheda Raccolta, passa a Microsoft Edge nell'elenco e quindi fai clic con il pulsante destro del mouse su di essa e scegli Proprietà.
-
Scorrere verso il basso fino a OPZIONI DI AVVIO e aggiungere quanto segue (dopo @@u @@):
--window-size=1024,640 --force-device-scale-factor=1.25 --device-scale-factor=1.25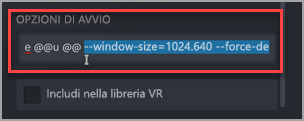
Al termine, chiudere questa finestra.
Aggiunta di grafica personalizzata al collegamento
A questo punto il collegamento funzionerà; puoi chiudere la finestra di Steam, selezionare l'icona Torna alla modalità di gioco sul desktop e trovare il collegamento nella raccolta di giochi nella sezione NON-STEAM. Tuttavia, abbiamo alcune opere d'arte per voi che renderanno il look un po' più piacevole. Ecco come aggiungerle:
-
Scarica la grafica fornita da qui. Qui è disponibile un'immagine per Xbox Cloud Gaming e il browser Microsoft Edge Beta. I file di Microsoft Edge Beta verranno usati qui:
-
Microsoft_Edge_Beta_Banner_Animated.png
-
Microsoft_Edge_Beta_Capsule.png
-
Microsoft_Edge_Beta_Icon.png
Nota: È possibile usare un'unità USB per copiare i file in Steam Deck tramite la modalità desktop. Una posizione in cui archiviare i file si trova nella cartella "Documenti".
-
-
In modalità desktop sul deck Steam, avvia Steam, passa a Microsoft Edgenella Raccolta, fai clic con il pulsante destro del mouse su di esso e seleziona Proprietà.
-
Aggiungere l'icona: Selezionare il quadrato vuoto a sinistra del nome del collegamento, passare alla posizione in cui è stata salvata la grafica e selezionare Microsoft_Edge_Beta_Icon.png. Al termine, chiudere questa finestra.
-
Aggiungere il banner: Seleziona il gioco nella Raccolta, fai clic con il pulsante destro del mouse sull'area vuota dietro il titolo sopra il pulsante PLAY e seleziona Imposta sfondo personalizzato. Passare alla grafica e selezionare Microsoft_Edge_Beta_Banner_Animated.png.
-
Applicare la capsula: In diverse visualizzazioni di Steam Library viene visualizzato un rettangolo Microsoft Edge "vuoto" come il seguente:
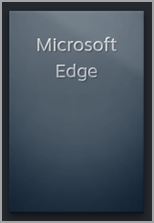
Fare clic con il pulsante destro del mouse e scegliere Gestisci> Imposta grafica personalizzata. Passare alla grafica e selezionare Microsoft_Edge_Beta_Capsule.png. -
Aggiorna GIOCHI RECENTI: Dopo aver usato il collegamento e aver avviato Microsoft Edge almeno una volta, verrà visualizzato nella sezione GIOCHI RECENTI (di nuovo, all'interno del client Desktop Steam) con uno sfondo vuoto. Come in precedenza, fai clic con il pulsante destro del mouse su Gestisci > Imposta grafica personalizzata, passa alla grafica e seleziona Microsoft_Edge_Beta_Capsule.png.
Suggerimento: Un modo semplice per eseguire questa operazione consiste nell'avviarlo all'interno del client desktop Steam, spostare il cursore del mouse nell'angolo superiore sinistro per presentare le finestre e chiudere la finestra Microsoft Edge da questa posizione. A questo punto dovrebbe essere in GIOCHI RECENTI.
A questo punto il collegamento a Microsoft Edge è pronto per l'utente. È possibile tornare alla modalità di gioco tramite l'icona sul desktop.
Se hai già configurato Xbox Cloud Gaming (Beta) e desideri aggiungere il browser Microsoft Edge alla modalità di gioco, buone notizie: hai già completato la maggior parte del lavoro e le operazioni che devi eseguire risulteranno molto familiari! Eccolo:
-
In Steam Desktop selezionare Avvia Applicazione > Internet, quindi fare clic con il pulsante destro del mouse su Microsoft Edge e scegliere Aggiungi a Steam.
-
Nella finestra Aggiungi un gioco scorri fino a trovare Microsoft Edge, seleziona la casella accanto e seleziona Aggiungi programmi selezionati.
-
Apri Steam selezionando l'icona Steam sul desktop.
-
Seleziona la scheda Raccolta, passa a Microsoft Edge nell'elenco e quindi fai clic con il pulsante destro del mouse su di essa e scegli Proprietà.
-
Scorrere verso il basso fino a OPZIONI DI AVVIO e aggiungere quanto segue (dopo@@u @@):
--window-size=1024,640 --force-device-scale-factor=1.25 --device-scale-factor=1.25
Al termine, chiudere questa finestra.
Aggiunta di grafica personalizzata al collegamento
L'aggiunta di grafica personalizzata è lo stesso processo di prima. Nel caso in cui non l'hai fatto con la configurazione di Xbox Cloud Gaming (Beta), ti forniremo l'intera procedura dettagliata qui:
-
Scarica la grafica fornita da qui. Qui è disponibile un'immagine per Xbox Cloud Gaming e il browser Microsoft Edge Beta. I file di Microsoft Edge Beta verranno usati qui:
-
Microsoft_Edge_Beta_Banner_Animated.png
-
Microsoft_Edge_Beta_Capsule.png
-
Microsoft_Edge_Beta_Icon.png
Nota: È possibile usare un'unità USB per copiare i file in Steam Deck tramite la modalità desktop. Una posizione in cui archiviare i file si trova nella cartella "Documenti".
-
-
In modalità desktop sul deck Steam, avvia Steam, passa a Microsoft Edgenella Raccolta, fai clic con il pulsante destro del mouse su di esso e seleziona Proprietà.
-
Aggiungere l'icona: Selezionare il quadrato vuoto a sinistra del nome del collegamento, passare alla posizione in cui è stata salvata la grafica e selezionare Microsoft_Edge_Beta_Icon.png. Al termine, chiudere questa finestra.
-
Aggiungere il banner: Seleziona il gioco nella Raccolta, fai clic con il pulsante destro del mouse sull'area vuota dietro il titolo sopra il pulsante PLAY e seleziona Imposta sfondo personalizzato. Passare alla grafica e selezionare Microsoft_Edge_Beta_Banner_Animated.png.
-
Applicare la capsula: In diverse visualizzazioni di Steam Library viene visualizzato un rettangolo Microsoft Edge "vuoto" come il seguente:
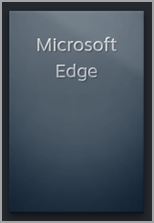
Fare clic con il pulsante destro del mouse e scegliere Gestisci> Imposta grafica personalizzata. Passare alla grafica e selezionare Microsoft_Edge_Beta_Capsule.png. -
Aggiorna GIOCHI RECENTI: Dopo aver usato il collegamento e aver avviato Microsoft Edge almeno una volta, verrà visualizzato nella sezione GIOCHI RECENTI (di nuovo, all'interno del client Desktop Steam) con uno sfondo vuoto. Come in precedenza, fai clic con il pulsante destro del mouse su Gestisci > Imposta grafica personalizzata, passa alla grafica e seleziona Microsoft_Edge_Beta_Capsule.png.
Suggerimento: Un modo semplice per eseguire questa operazione consiste nell'avviarlo all'interno del client desktop Steam, spostare il cursore del mouse nell'angolo superiore sinistro per presentare le finestre e chiudere la finestra Microsoft Edge da questa posizione. A questo punto dovrebbe essere in GIOCHI RECENTI.
A questo punto il collegamento a Microsoft Edge è pronto per l'utente. È possibile tornare alla modalità di gioco tramite l'icona sul desktop.
Per saperne di più
Per gli ultimi aggiornamenti e la risoluzione dei problemi relativi all'utilizzo di Microsoft Edge e Xbox Cloud Gaming con il tuo Steam Deck, assicurati di seguire le discussioni in corso sui canali ufficiali dei social media Microsoft.










