Il tuo PC Windows include una soluzione di backup unica, Windows Backup, che ti aiuterà a eseguire il backup di molte delle cose più importanti per te. Dai tuoi file, temi e alcune impostazioni a molte delle app installate e Wi-Fi informazioni: Windows Backup ti aiuterà a proteggere ciò che conta e renderà più facile che mai passare a un pc nuovo di zecca.
Questa guida ti aiuterà a usare Windows Backup per eseguire il backup di elementi chiave nel tuo PC Windows.
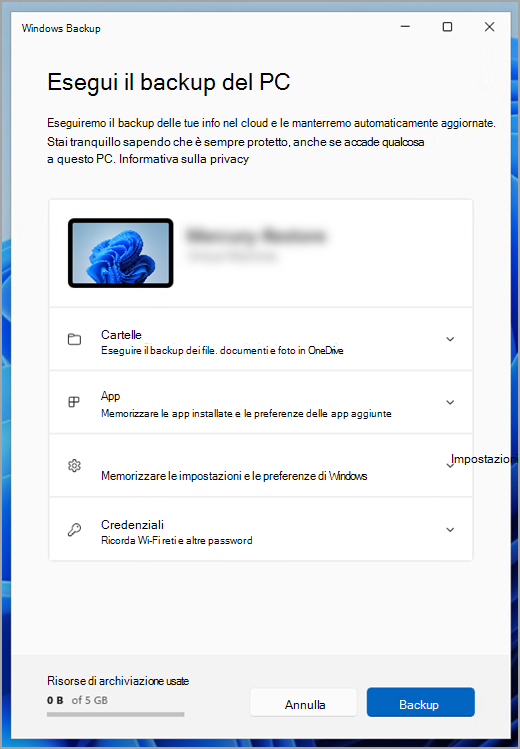
Passaggio 1: Accedere con un account Microsoft
Questo è l'account associato a Windows, Microsoft 365, OneDrive, Xbox e altro ancora. Le informazioni di cui hai eseguito il backup verranno archiviate con il tuo account Microsoft, quindi tornare ai tuoi contenuti in un nuovo PC è facile come accedere.
Per accedere al tuo account Microsoft, seleziona Start > Impostazioni > Account > Le tue info . Seleziona Accedi con un account Microsoft. Vedrai questo messaggio solo se usi un account locale. Se vedi Accedi con un account locale, stai già usando il tuo account Microsoft.
Importante: Attualmente, l'app Windows Backup è incentrata sui dispositivi consumer, ad esempio i dispositivi che possono essere usati accedendo a un account Microsoft personale, ad esempio *@outlook.com , *@live.com e così via. Gli account Microsoft aziendali o dell'istituto di istruzione non funzioneranno.
Aprire le impostazioni dell'account
Crea un nuovo account Microsoft
Controlla se hai un account Microsoft

Passaggio 2: Eseguire il backup delle cartelle
Windows Backup è un'alternativa semplice e unica per tutte le tue esigenze di backup. Il tuo account Microsoft gratuito include 5 GB di spazio di archiviazione nel cloud di OneDrive (se necessario) e il backup delle cartelle sincronizza le cartelle specificate con il tuo account OneDrive, rendendole immediatamente accessibili in tutti i computer che usi con questo account Microsoft. Inoltre, poiché sono sincronizzati con OneDrive, dopo aver effettuato l'accesso a OneDrive in un nuovo PC, questi file saranno di nuovo disponibili per l'utente.
Innanzitutto, avvia Windows Backup: seleziona Start , digita backup di windows e seleziona Windows Backup nei risultati. In alternativa, puoi selezionare Start > Tutte le app > Windows Backup.
Seleziona quindi Cartelle per visualizzarlo e seleziona le cartelle utente di cui vuoi eseguire il backup in OneDrive:
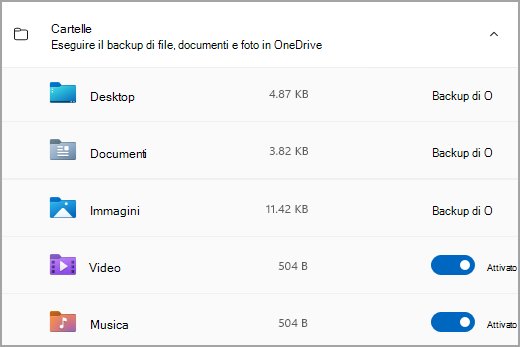
Puoi eseguire il backup delle cartelle Desktop, Documenti, Immagini, Video e Musica . È sufficiente attivare o disattivare l'interruttore per ogni cartella.
Nota: Se hai eseguito il backup di queste cartelle in passato, verranno visualizzate come Backup eseguito. Se desideri non eseguire più il backup di queste cartelle, vedi Cosa devo fare se vuoi interrompere il backup di qualcosa?, di seguito.
Passaggio 3: Eseguire il backup delle impostazioni
Windows Backup può aiutarti a eseguire il backup di altre impostazioni di Windows, ad esempio le app installate, la rete Wi-Fi e le informazioni sulla password e altre impostazioni, ad esempio la preferenza di lingua o le impostazioni dello sfondo.
Vedrai lo stato di tutte queste impostazioni in Windows Backup:
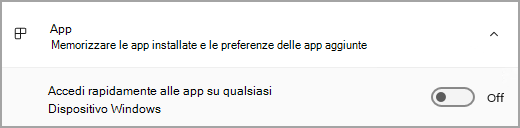
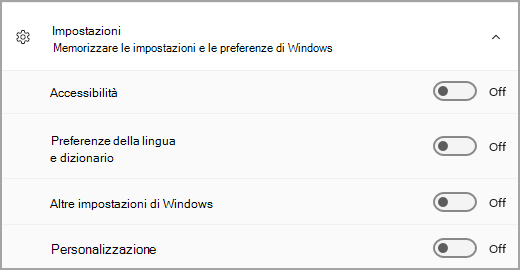
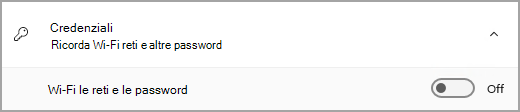
Anche in questo caso, puoi semplicemente attivare o disattivare queste impostazioni.
Nota: Se in passato è stato eseguito il backup di queste impostazioni (e alcune sono predefinite), verranno visualizzate come Backup e l'interruttore non sarà disponibile. Se vuoi interrompere il backup di questi elementi, vedi Cosa devo fare se voglio interrompere il backup di qualcosa?, di seguito.
Dopo aver configurato tutto nel modo desiderato, seleziona Esegui backup.
Nota: Se si riceve un errore da OneDrive quando si tenta di eseguire il backup, è possibile che non si sia connessi a OneDrive o che ci sia un altro problema con OneDrive che deve essere risolto per Windows Backup funzionare. Per altre informazioni, vedi Risolvere i problemi di sincronizzazione OneDrive.
Passo 4: È ora di rilassarsi!
Tutto fatto! È in corso il backup delle cartelle e delle impostazioni e puoi accedere ai file in tutti i computer a cui accedi con questo account Microsoft. Non potrebbe essere più facile.
Se vuoi controllare e verificare che sia ancora stato eseguito il backup di tutti gli elementi (ehi, vogliamo tutti quel senso di sicurezza di tanto in tanto!), puoi semplicemente aprire l'app Windows Backup e ti mostrerà lo stato corrente del backup oppure puoi controllare le cose nella parte superiore della pagina di backup di Windows in Impostazioni, in Start > Impostazioni > Account > backup di Windows.

Ricerca per categorie ripristinare questo backup?
Abbiamo la tua schiena! Quando ottieni un nuovo PC o se devi reinstallare Windows, al momento della configurazione accedi con lo stesso account Microsoft che hai usato per eseguire il backup qui. Vedremo che hai dei backup e ti chiederemo se vuoi ripristinarne uno.
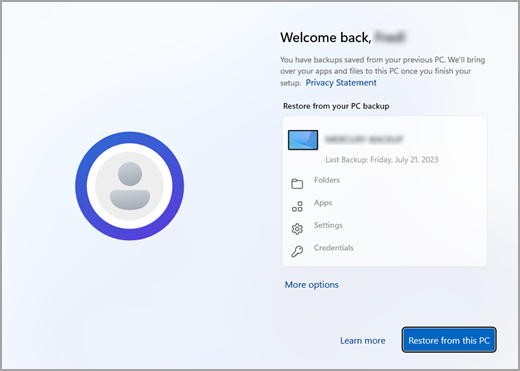
Se hai eseguito il backup di più computer, puoi selezionare Altre opzioni e selezionare il backup da cui desideri eseguire il ripristino. Quando si arriva al desktop tutto sarà lì ad aspettarvi!
-
Vedrai i puntini delle app ripristinati nella posizione in cui le hai lasciate sulla barra delle applicazioni, nel menu Start e nell'elenco Tutte le app. Le app disponibili in Microsoft Store possono essere ripristinate facendo clic sul pin dell'app per iniziare. Per le app che non sono disponibili nello Store, verrai indirizzato al Web per scaricare il programma di installazione.
-
Le impostazioni più importanti verranno ripristinate anche nel nuovo dispositivo, in modo che si senta come la tua ed è pronta per l'uso. Per un elenco completo delle impostazioni supportate, vedere Windows Backup impostazioni e il catalogo delle preferenze.
-
I file possono essere ripristinati in qualsiasi momento semplicemente accedendo a OneDrive con lo stesso account Microsoft che hai usato per eseguire il backup originale.

E le mie preferenze di Microsoft Edge?
Per esplorare facilmente il Web da qualsiasi dispositivo e mantenere organizzati i preferiti, accedi a Microsoft Edge e attiva la sincronizzazione.
Cosa devo fare se voglio interrompere il backup di qualcosa?
Potresti notare che se hai eseguito il backup di un elemento in Windows Backup, tale elemento è contrassegnato come Backup e non hai più accesso all'interruttore per attivarlo o disattivarlo.
Se per qualche motivo non vuoi più eseguire il backup di alcune cartelle, app o impostazioni, la posizione in cui puoi controllare che si trova in Start > Impostazioni > Account > backup di Windows.
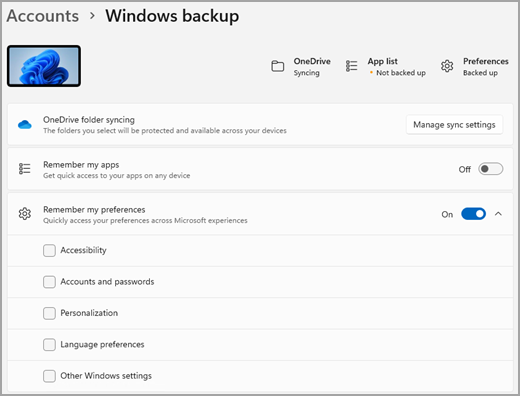
Da qui è possibile disattivare il backup dei file selezionando Gestisci impostazioni di sincronizzazione accanto alla sincronizzazione delle cartelle di OneDrive e quindi disattivando le cartelle di cui non si vuole più eseguire il backup.
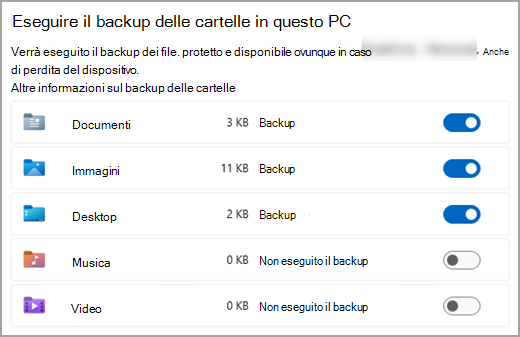
Per le app e le impostazioni, è possibile impostare l'interruttore memorizza le mie app su Attivato o Disattivato oppure nell'elenco a discesa Memorizza le mie preferenze e assicurarsi che le caselle di controllo per gli elementi di cui si vuole eseguire il backup siano selezionate.
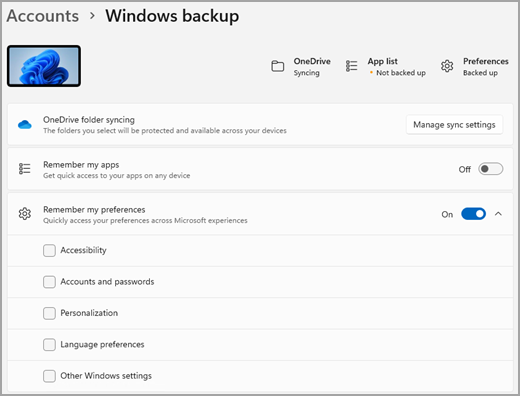
Nota: Account e password è la casella per controllare in Impostazioni per le reti Wi-Fi & le password in Windows Backup.
Dopo aver disattivato il backup, se desideri eliminare i dati di cui è stato eseguito in precedenza il backup nel tuo account Microsoft, puoi visitare la pagina Dispositivi dell'account Microsoft , trovare la sezione Impostazioni sincronizzate nel cloud nella parte inferiore della pagina e selezionare e selezionare Cancella impostazioni archiviate.
Il tuo PC Windows include una soluzione di backup unica, Windows Backup, che ti aiuterà a eseguire il backup di molte delle cose più importanti per te. Dai tuoi file, temi e alcune impostazioni a molte delle app installate e Wi-Fi informazioni: Windows Backup ti aiuterà a proteggere ciò che conta e renderà più facile che mai passare a un pc nuovo di zecca.
Questa guida ti aiuterà a eseguire il backup di elementi chiave nel tuo PC Windows.
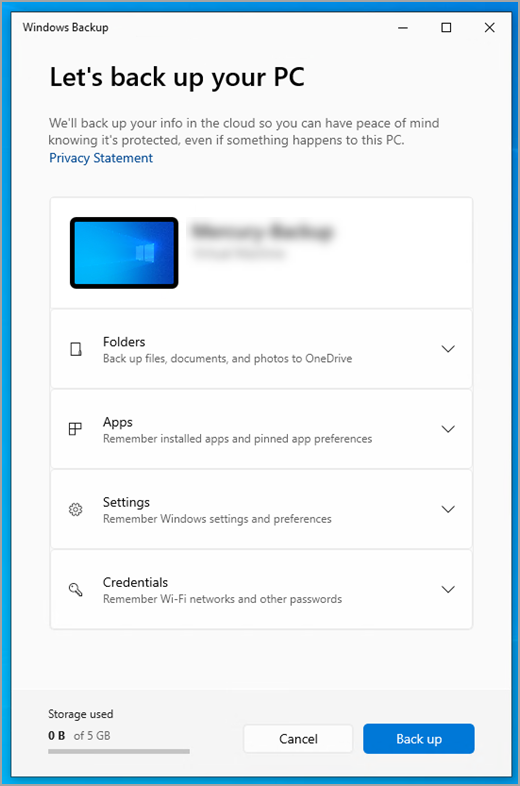
Passaggio 1: Accedere con un account Microsoft
Questo è l'account associato a Windows, Microsoft 365, OneDrive, Xbox e altro ancora. Le informazioni di cui hai eseguito il backup verranno archiviate con il tuo account Microsoft, quindi tornare ai tuoi contenuti in un nuovo PC è facile come accedere.
Per accedere al tuo account Microsoft, seleziona Start > Impostazioni > Account > Le tue info . Seleziona Accedi con un account Microsoft. Vedrai questo messaggio solo se usi un account locale. Se vedi Accedi con un account locale, stai già usando il tuo account Microsoft.
Importante: Attualmente, l'app Windows Backup è incentrata sui dispositivi consumer, ad esempio i dispositivi che possono essere usati accedendo a un account Microsoft personale, ad esempio *@outlook.com , *@live.com e così via. Gli account Microsoft aziendali o dell'istituto di istruzione non funzioneranno.
Aprire le impostazioni dell'account
Creare un nuovo account Microsoft
Controlla se hai un account Microsoft

Passaggio 2: Eseguire il backup delle cartelle
Windows Backup è un'alternativa semplice e unica per tutte le tue esigenze di backup. Il tuo account Microsoft gratuito include 5 GB di spazio di archiviazione nel cloud di OneDrive (se necessario) e il backup delle cartelle sincronizza le cartelle specificate con il tuo account OneDrive, rendendole immediatamente accessibili in tutti i computer che usi con questo account Microsoft. Inoltre, poiché sono sincronizzati con OneDrive, dopo aver effettuato l'accesso a OneDrive in un nuovo PC, questi file saranno di nuovo disponibili per l'utente.
Innanzitutto, avvia Windows Backup: seleziona Start , quindi Windows Backup.
Seleziona quindi Cartelle per visualizzarlo e seleziona le cartelle utente di cui vuoi eseguire il backup in OneDrive:
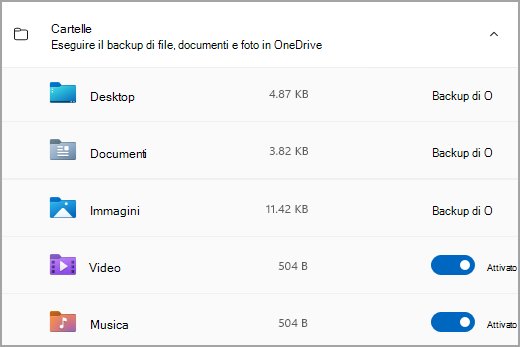
Puoi eseguire il backup delle cartelle Desktop, Documenti, Immagini, Video e Musica . È sufficiente attivare o disattivare l'interruttore per ogni cartella.
Nota: Se hai eseguito il backup di queste cartelle in passato, verranno visualizzate come Backup eseguito. Se desideri non eseguire più il backup di queste cartelle, vedi Cosa devo fare se vuoi interrompere il backup di qualcosa?, di seguito.
Passaggio 3: Eseguire il backup delle impostazioni
Windows Backup può aiutarti a eseguire il backup di altre impostazioni di Windows, ad esempio le app installate, la rete Wi-Fi e le informazioni sulla password e altre impostazioni, ad esempio la preferenza di lingua o le impostazioni dello sfondo.
Vedrai lo stato di tutte queste impostazioni in Windows Backup:
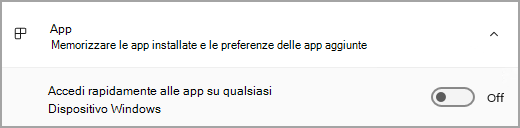
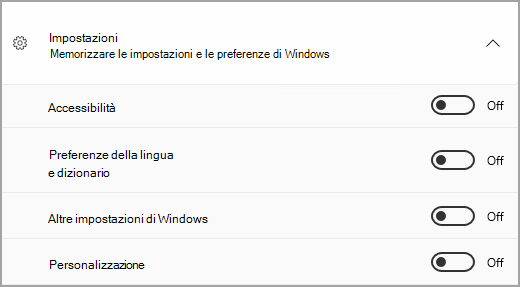
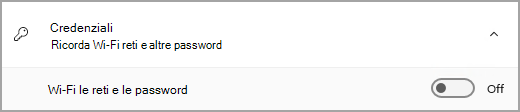
Anche in questo caso, è sufficiente attivare o disattivare queste impostazioni.
Nota: Se in passato è stato eseguito il backup di queste impostazioni (e alcune sono predefinite), verranno visualizzate come Backup e l'interruttore non sarà disponibile. Se vuoi interrompere il backup di questi elementi, vedi Cosa devo fare se voglio interrompere il backup di qualcosa?, di seguito.
Dopo aver configurato tutto nel modo desiderato, torna a Windows Backup e seleziona Esegui backup.
Nota: Se si riceve un errore da OneDrive quando si tenta di eseguire il backup, è possibile che non si sia connessi a OneDrive o che ci sia un altro problema con OneDrive che deve essere risolto per Windows Backup funzionare. Per altre informazioni, vedi Risolvere i problemi di sincronizzazione OneDrive.
Passo 4: È ora di rilassarsi!
Tutto fatto! È in corso il backup delle cartelle e delle impostazioni e puoi accedere ai file in tutti i computer a cui accedi con questo account Microsoft. Non potrebbe essere più facile.
Se vuoi controllare e verificare che sia ancora stato eseguito il backup di tutto (ehi, vogliamo tutti quel senso di sicurezza di tanto in tanto!), puoi semplicemente aprire l'app Windows Backup e ti mostrerà lo stato corrente del backup oppure puoi controllare lo stato della sincronizzazione della cartella di OneDrive nella parte superiore della pagina impostazioni principale. Basta aprire Start > Impostazioni e cercare l'icona.
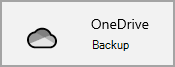
Ricerca per categorie ripristinare questo backup?
Abbiamo la tua schiena! Quando ottieni un nuovo PC Windows 11, quando lo stai configurando, accedi con lo stesso account Microsoft che hai usato per eseguire il backup qui. Vedremo che hai dei backup e ti chiederemo se vuoi ripristinarne uno.
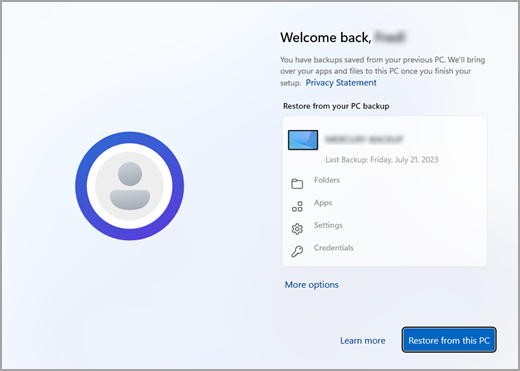
Se hai eseguito il backup di più computer, puoi selezionare Altre opzioni e selezionare il backup da cui desideri eseguire il ripristino. Quando arrivi al desktop, tutto ciò di cui hai eseguito il backup sarà lì ad aspettarti!
-
Vedrai i puntini delle app ripristinati nella posizione in cui le hai lasciate sulla barra delle applicazioni, nel menu Start e nell'elenco Tutte le app. Le app disponibili in Microsoft Store possono essere ripristinate facendo clic sul pin dell'app per iniziare. Per le app che non sono disponibili nello Store, verrai indirizzato al Web per scaricare il programma di installazione.
-
Le impostazioni più importanti verranno ripristinate anche nel nuovo dispositivo, in modo che si senta come la tua ed è pronta per l'uso. Per un elenco completo delle impostazioni supportate, vedere Windows Backup impostazioni e il catalogo delle preferenze.
-
I file possono essere ripristinati in qualsiasi momento semplicemente accedendo a OneDrive con lo stesso account Microsoft che hai usato per eseguire il backup originale.
Se è necessario reinstallare Windows nel PC Windows 10, le cartelle saranno comunque sincronizzate con OneDrive e le impostazioni sincronizzate con l'account Microsoft, quindi, purché si acceda con lo stesso account usato per eseguire il backup, tutto verrà ripristinato e i file e le impostazioni saranno ancora disponibili.

E le mie preferenze di Microsoft Edge?
Per esplorare facilmente il Web da qualsiasi dispositivo e mantenere organizzati i preferiti, accedi a Microsoft Edge e attiva la sincronizzazione.
Cosa devo fare se voglio interrompere il backup di qualcosa?
Potresti notare che se hai eseguito il backup di un elemento in Windows Backup, tale elemento è contrassegnato come Backup e non hai più accesso all'interruttore per attivarlo o disattivarlo.
Se vuoi interrompere il backup di alcune cartelle, dovrai disattivarle in OneDrive. A tale scopo, fai clic con il pulsante destro del mouse (o premi a lungo) sull'icona di OneDrive sulla barra delle applicazioni, quindi seleziona Impostazioni > Sincronizza ed esegui backup > Gestisci backup e disattiva le cartelle di cui non desideri più eseguire il backup.
Per le app e le impostazioni, la posizione in cui controllare che si trova in Impostazioni di Windows. Vai a Start > Impostazioni > Account > Sincronizza le impostazioni , imposta Impostazioni di sincronizzazione su Attivato e quindi disattiva gli elementi di cui vuoi interrompere il backup.
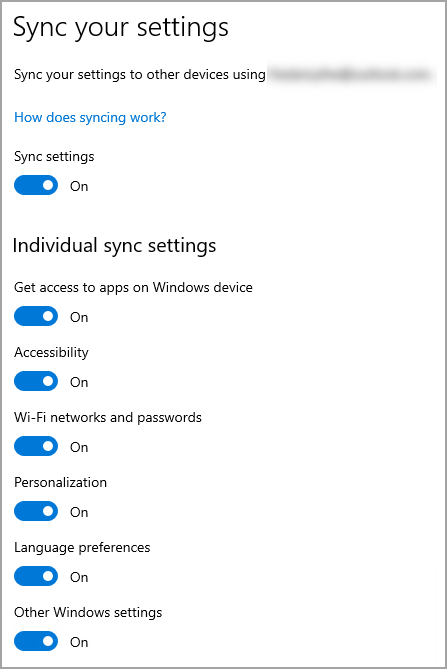
Dopo aver disattivato il backup, se desideri eliminare i dati di cui è stato eseguito in precedenza il backup nel tuo account Microsoft, puoi visitare la pagina Dispositivi dell'account Microsoft , trovare la sezione Impostazioni sincronizzate nel cloud nella parte inferiore della pagina e selezionare e selezionare Cancella impostazioni archiviate.
Argomenti correlati
Panoramica delle impostazioni e delle preferenze di Windows Backup










