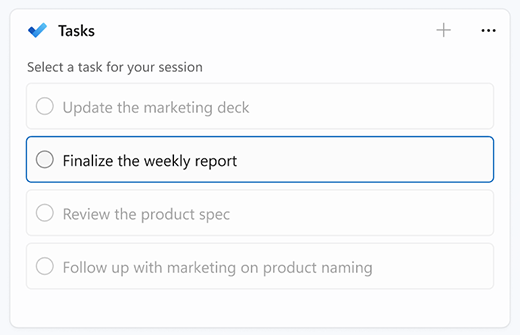Lo stato attivo è una nuova funzionalità di Windows 11 che consente di ridurre al minimo le distrazioni. Per aiutarti a rimanere aggiornato, si integra con l'app Orologio con funzionalità come un timer attivo e l'integrazione di musica.
Nota: Non disturbare ha sostituito l'Assistente notifiche da Windows 10. Per altre info sull'Assistente notifiche, vai a Impostazioni di attivazione automatica di Assistente notifiche.
Come funziona lo stato attivo
Quando sei in una sessione attiva, si verificherà quanto segue:
-
Sullo schermo verrà visualizzato un timer attivo
-
Non disturbare si attiverà
-
Le app nella barra delle applicazioni non lampeggiano per avvisarti
-
Le notifiche badge sulle app sulla barra delle applicazioni verranno disattivate
Riceverai una notifica quando la sessione attiva è terminata. Se necessario, è anche possibile terminare una sessione attiva in anticipo.
Esistono alcuni modi per concentrarsi su Windows 11:
|
Dal centro notifiche |
|
|
Da Impostazioni |
Seleziona Avvia > Impostazioni > Sistema > Focus > Avvia sessione focus. |
|
Dall'app Orologio |
|
Quando avvii una sessione con stato attivo, non disturbare verrà attivato automaticamente e le notifiche verranno disattivate. Per esaminare le notifiche ricevute durante la sessione, seleziona centro notifiche.
Se non disturbare è stato attivato prima della sessione attiva, rimarrà attiva anche al termine della sessione.
Nota: Lo stato attivo ha sostituito l'Assistente notifiche da Windows 10. Per altre info sull'Assistente notifiche, vai a Impostazioni di attivazione automatica di Assistente notifiche.
È possibile impostare regole per la visualizzazione delle notifiche. Ecco come fare:
-
Seleziona Avvia > Impostazioni > Notifiche> di sistema .
-
In Non disturbare è possibile apportare le modifiche seguenti:
-
Disattiva automaticamente le notifiche al di fuori delle ore lavorative.
-
Imposta le notifiche di priorità in modo che promemoria, chiamate e app specifiche possano avvisarti anche quando non disturbare è attivato.
-
Per personalizzare l'esperienza di messa a fuoco, seleziona Start > Impostazioni > System > Focus. Seleziona le impostazioni che vuoi applicare alle sessioni focus future.
Focus con altre app
Lo stato attivo funziona con altre app per migliorare l'esperienza e aumentare la produttività.
Lo stato attivo in Windows funziona con le sessioni focus nell'app Orologio. Potrai riprodurre musica e vedere le attività di Microsoft To-Do.
Nota: Se hai disinstallato l'app Orologio, dovrai installarla per usare le sessioni focus. Scaricala dal Microsoft Store
Quando si avvia una sessione di stato attivo, viene visualizzato uno schermo con lo stato attivo. Per usare altri strumenti di attivazione nell'app Orologio, espandi il timer dello stato attivo per ottenere la visualizzazione completa dell'app Orologio.
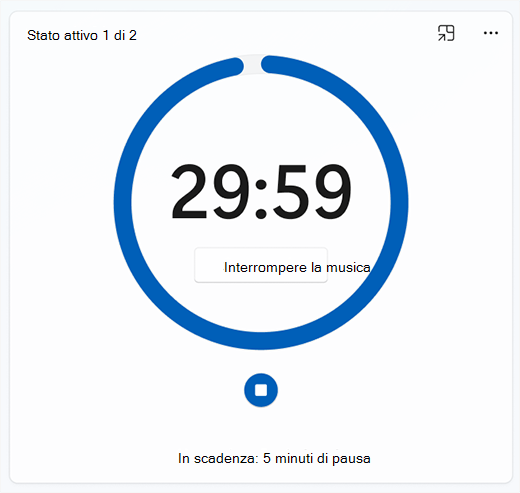
Riprodurre audio da Spotify durante le sessioni
Connessione il tuo account Spotify all'app Orologio e trova l'audio perfetto per aiutarti a concentrarti.
Ecco come collegare l'account Spotify:
-
Seleziona Start > Tutte le app > Orologio.
-
Nell'app Orologio seleziona Collega Spotify e accedi con il tuo account Spotify. Verranno visualizzati i podcast e le playlist principali. Seleziona la playlist o il podcast che vuoi ascoltare.
-
La musica verrà riprodotta quando avvii una sessione attiva.
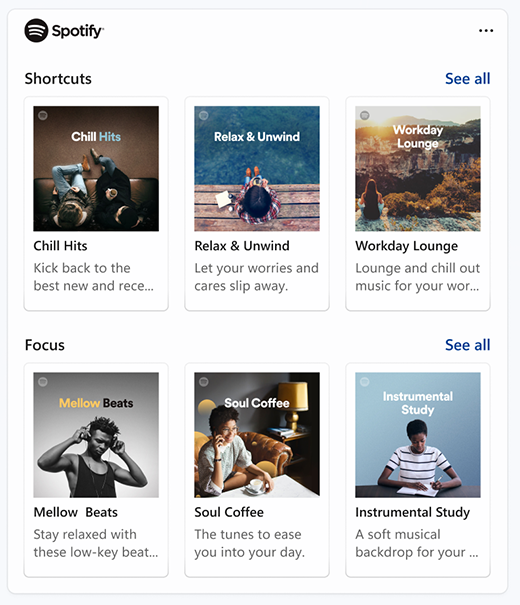
Se si usa Microsoft To Do per gestire le attività, è possibile integrare l'elenco attività nell'app Orologio. Prima di avviare una sessione attiva, è possibile selezionare le attività a cui si vuole lavorare. Ottieni Microsoft To Do dalla Microsoft Store