Nota: Esplora file non è lo stesso strumento di Microsoft Edge. Per aprire Microsoft Edge, nella casella di ricerca sulla barra delle applicazioni digita Microsoft Edge, quindi selezionalo nei risultati.
Per aprire Esplora file in Windows 11, seleziona Esplora file sulla barra delle applicazioni o premi il tasto WINDOWS + E sulla tastiera.
Di seguito sono indicate alcune soluzioni da provare se Esplora file non si apre.
Seleziona Start > Impostazioni > Windows Update. Seleziona quindi Verifica disponibilità aggiornamenti. Installa gli aggiornamenti disponibili e riavvia il dispositivo, se necessario.
Anche se gli aggiornamenti non richiedono il riavvio, tale azione garantisce l'installazione degli eventuali aggiornamenti in sospeso.
Se hai provato i passaggi precedenti e Esplora file ancora non si avvia o non si apre, il ripristino del PC potrebbe essere utile. Per scoprire come, vedi Reimpostare o reinstallare Windows.
Per aprire Esplora file in Windows 10, seleziona la relativa icona sulla barra delle applicazioni, premi il tasto WINDOWS + E sulla tastiera oppure seleziona Avvia > documenti (direttamente sotto l'icona dell'utente).
Di seguito sono indicate alcune soluzioni da provare se Esplora file non si apre.
Seleziona Start > Settings > Update & Security > Windows Update . Seleziona quindi Verifica disponibilità aggiornamenti. Installa gli aggiornamenti disponibili e riavvia il dispositivo, se necessario.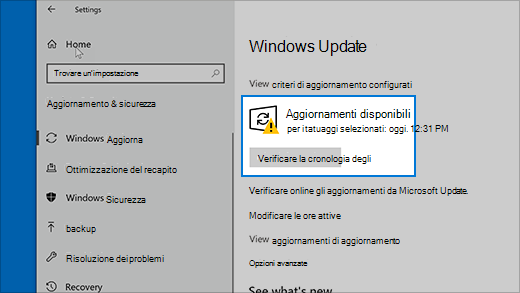
Anche se gli aggiornamenti non richiedono il riavvio, tale azione garantisce l'installazione degli eventuali aggiornamenti in sospeso.
-
Sulla barra delle applicazioni digita pannello di controllo nella casella di ricerca. Seleziona Panello di controllo nei risultati.
-
Seleziona System and Security > System > Advanced system settings.
-
Nella scheda Avanzate , in Prestazioni seleziona Impostazioni > Avanzate.
-
Assicurati che Regola in modo da ottenere le prestazioni migliori sia impostato su Programmi.
-
In Memoria virtuale seleziona Cambia e assicurati che l'opzione Gestisci automaticamente dimensioni file di paging per tutte le unità sia selezionata.
-
Seleziona OK, quindi seleziona Applica.
-
Riavvia il PC. Verrà reimpostato explorer.exe.
-
Sulla barra delle applicazioni digita pulizia disco nella casella di ricerca. Seleziona Pulizia disco nei risultati.
-
Seleziona un'unità e scegli OK.
-
Seleziona la casella di controllo per ogni tipo di file. Assicurati che il Cestino non contenga elementi importanti prima di svuotarlo.
-
Seleziona OK.
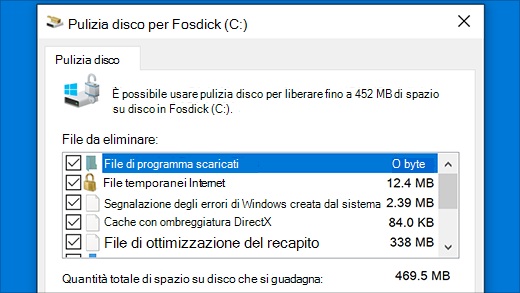
-
Sulla barra delle applicazioni digita pannello di controllo nella casella di ricerca. Seleziona Panello di controllo nei risultati.
-
Per Visualizza per scegliere Icone grandi o Icone piccole.
-
Seleziona Risoluzione dei problemi > Visualizza tutto > Manutenzione sistema.
-
Nello strumento di risoluzione dei problemi di manutenzione seleziona Avanti > Prova a eseguire la risoluzione dei problemi come amministratore ed esamina i risultati.
Per altre informazioni, vedi Uso di Verifica file di sistema in Windows .
Ripristino automatico è uno strumento che tenta di correggere il danneggiamento del Registro di sistema. Per eseguirla:
-
Seleziona Start > Settings > Update & Security .
-
Seleziona Ripristino e in Avvio avanzato seleziona Riavvia ora. Potrebbe essere necessario selezionare Windows 10 Avvio avanzato. o che può accadere automaticamente.
-
Nella schermata Scegli un'opzione seleziona Risoluzione dei problemi > Opzioni avanzate > Ripristino all'avvio.
-
Scegliere un account e immettere la password.
Ripristino automatico viene ora avviato. È possibile che il computer venga riavviato durante questo processo.
Se Esplora file non funziona in modo più affidabile dopo aver provato questi passaggi, invia il tuo feedback tramite Hub di Feedback in modo che Microsoft possa esaminare i potenziali problemi.











