Con l'app Videomomenti puoi trasformare i tuoi video in brevi filmati da condividere. Puoi tagliare le scene mantenendo solo le parti preferite, mettere in evidenza i momenti più importanti con sottotitoli eleganti e aggiungere musica per creare l'atmosfera desiderata. Al termine, puoi condividere il risultato finale senza uscire dall'app.
Questa app è stata creata per apportare modifiche veloci e divertenti a video di breve durata. I filmati definitivi sono tutti della durata massima di 60 secondi. Se intendi apportare modifiche più avanzate o usare video di durata più estesa, dal PC esegui una ricerca in Windows Store di altre app di editing video.
-
Dall'inizio aprire Windows Store. Assicurati di essere connesso a Internet e di avere eseguito l'accesso con un account Microsoft.
-
Immetti Videomomenti nello Store.
-
Seleziona Videomomenti nei risultati.
-
Seleziona Installa.
-
Dall'inizio cercare momenti di film.
-
Seleziona Videomomenti nei risultati.
Suggerimento: Per aprire Videomomenti più velocemente, puoi aggiungere l'app a Start. Invece di selezionare Videomomenti nell'ultimo passaggio, fai clic con il pulsante destro del mouse su questa voce, quindi seleziona Aggiungi a Start. In questo modo, per aprire l'app puoi passare a Start e selezionare il riquadro Videomomenti.
-
Da Start apri Videomomenti.
-
Seleziona un video o creane uno nuovo. Se sono presenti video nella cartella Immagini, verranno visualizzati in questa pagina.
-
Quando crei un filmato puoi eseguire tutte queste operazioni:
-
Eliminare scene. Sposta i punti di controllo nelle posizioni in cui vuoi far iniziare e terminare il filmato. I filmati completati non devono durare più di 60 secondi.
-
Aggiungere didascalie e un titolo. Seleziona il pulsante Didascalia, immetti il testo e quindi seleziona Fine. Puoi selezionare una parola o una frase per metterla in evidenza e bloccare il fotogramma.
-
Modificare lo stile del titolo e delle didascalie. Seleziona il pulsante Didascalia, seleziona Stili e quindi scegli lo stile del filmato.
-
Aggiungere musica. Seleziona Musica e quindi scegli un brano.
-
-
Seleziona Anteprima. Nell'anteprima del filmato potrai vedere tutti gli effetti e ascoltare la colonna sonora.
-
Eseguire una delle operazioni seguenti:
-
Apportare modifiche. Seleziona Modifica, apporta le modifiche e quindi visualizza nuovamente l'anteprima.
-
Salva il filmato. Seleziona Salva. Il filmato viene salvato nella stessa cartella del video originale.
-
Pubblica il filmato o invialo via e-mail. Seleziona Condividi.
-
Crea un nuovo filmato. Fare clic con il pulsante destro del mouse e quindi scegliere nuovo filmato.
-
Il video originale può avere una lunghezza massima di 20 minuti. Un filmato definitivo deve essere lungo da 1 a 60 secondi.
Per fare in modo che il filmato definitivo non superi la durata di 60 secondi, elimina scene dalla parte iniziale, centrale o finale.
Per tagliare scene nella parte iniziale o finale
Trascina i punti di controllo alle estremità sinistra e destra della sequenza sui nuovi punti di inizio e di fine voluti.

Il puntatore del mouse punta al quadratino sinistro.
Per tagliare scene nella parte centrale
-
Cerca il cerchio sotto il pulsante Didascalia, che rappresenta l'indicatore di riproduzione. Sposta l'indicatore di riproduzione sul punto finale della sezione che vuoi mantenere.
-
In Windows 8.1 scorri rapidamente dal bordo inferiore per visualizzare i comandi dell'app.
Se si usa un mouse, fare clic con il pulsante destro dell'app. -
Effettua una delle seguenti operazioni:
-
Se l'indicatore di riproduzione si trova in una sezione attiva, seleziona Dividi.
-
Se l'indicatore di riproduzione si trova al di fuori di una sezione attiva, seleziona Crea sezione.
-
-
Regola i punti di controllo secondo necessità.
Il filmato finale includerà le informazioni nelle sezioni attive.
Per unire sezioni
-
Trascina il punto di controllo alla fine di una sezione e oltre l'inizio di quella successiva.
Per cambiare lo stile
-
Seleziona il pulsante Didascalia.

Il puntatore del mouse punta al pulsante della didascalia. -
Seleziona Stile. Se questo comando non è visualizzato, seleziona il pulsante Altro. Il nuovo stile verrà applicato al titolo e ai sottotitoli di tutto il filmato, non solo al sottotitolo corrente.
-
Seleziona Fatto.
-
Seleziona Anteprima per visualizzare le modifiche.
Nota: Per alcuni stili, il tipo di carattere non è disponibile in tutte le lingue. In tal caso, lo stile usa un tipo di carattere diverso.
Per modificare o rimuovere un titolo o un sottotitolo
-
Seleziona il punto corrispondente al sottotitolo. Verrà visualizzata un'anteprima del sottotitolo.
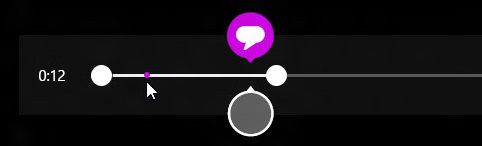
Il puntatore del mouse punta al punto della didascalia. -
Seleziona l'anteprima.
-
Effettua una delle seguenti operazioni:
-
Modificare la didascalia e quindi fare clic su fine.
-
Per rimuovere il sottotitolo, seleziona Rimuovi didascalia. Se il pulsante Rimuovi didascalia non è visibile, seleziona il pulsante Altro.
-
-
Quando vuoi visualizzare le modifiche, seleziona Anteprima.
Per aggiungere un brano
-
Selezionare musica.
-
Opzionale È possibile ottenere canzoni da momenti di film selezionando Scarica le canzoni consigliate.
-
Scegli uno dei brani consigliati oppure seleziona Scegli un brano dalla raccolta e seleziona uno dei tuoi brani.
-
Per ascoltare la musica insieme al filmato, seleziona Anteprima.
Nota: Al momento non è possibile indicare il punto in cui inizia il brano.
Per disattivare l'audio del video
-
Selezionare musica.
-
Selezionare Disattiva audio dal video.
-
Fai clic all'interno dell'app per chiudere le opzioni di Musica.
Per vedere le modifiche, seleziona Anteprima. In questo modo potrai verificare l'aspetto degli effetti applicati a titoli e sottotitoli e ascoltare il brano prescelto mentre scorre il filmato.
Se vuoi modificare qualcosa mentre visualizzi il filmato in anteprima, seleziona Modifica, fai le modifiche, quindi seleziona di nuovo Anteprima.
Quando apri l'app, puoi:
-
Selezionare un video. Le opzioni visualizzate si riferiscono ai video nella cartella Immagini.
-
Selezionare Scegli un video per cercare un video esistente.
-
Selezionare Crea video per registrare un video con la webcam.
Quando visualizzi un filmato in anteprima, puoi selezionare Nuovo filmato. In Windows 8.1 devi prima scorrere rapidamente dal bordo inferiore o fare clic con il pulsante destro del mouse per visualizzare i comandi dell'app. Da questa posizione potrai scegliere un video o registrarne uno nuovo.
Mentre apporti modifiche a un video puoi interrompere quello che stai facendo e iniziare a lavorare su un altro filmato. Seleziona Annulla filmato. In Windows 8.1 devi prima scorrere rapidamente dal bordo inferiore o fare clic con il pulsante destro del mouse per visualizzare i comandi dell'app. Da questa posizione potrai scegliere un video o registrarne uno nuovo.
|
Premi questo tasto |
Per |
|---|---|
|
BACKSPACE |
Durante la modifica, annullare il filmato e tornare alla pagina principale Durante la visualizzazione in anteprima, tornare alla modifica |
|
INVIO |
Selezionare l'elemento corrente |
|
ESC |
Eliminare tutto il testo dal campo del sottotitolo |
|
Freccia SINISTRA |
Quando lo stato attivo è in un punto di controllo o in una sezione, spostare indietro il punto di controllo o la sezione stessa |
|
Freccia DESTRA |
Quando lo stato attivo è in un punto di controllo o in una sezione, spostare in avanti il punto di controllo o la sezione stessa |
|
MAIUSC + freccia SINISTRA o DESTRA |
Spostarsi in avanti o all'indietro più rapidamente |
|
Tasto WINDOWS +Z |
Mostrare gli altri comandi disponibili nell'app |











