Interfaccia utente
Finestra dei suggerimenti per la conversione

La finestra dei candidati per la conversione offre suggerimenti le cui letture (Pinyin) corrispondono a ciò che digiti.
Operazioni generali
|
Premi questo tasto |
Per |
|---|---|
|
Freccia GIÙ |
Passare al suggerimento successivo nella finestra dei suggerimenti. |
|
Freccia SU |
Passare al suggerimento precedente nella finestra dei suggerimenti. |
|
freccia SINISTRA |
Spostare il punto di inserimento a sinistra nell'area di input. |
|
freccia DESTRA |
Spostare il punto di inserimento a destra nell'area di input. |
|
Spazio |
Selezionare il candidato attualmente attivo. |
|
TAB |
Espandere e visualizzare i suggerimenti di testo di Bing. |
|
Tasto numerico |
Selezionare il suggerimento corrispondente. |
|
INVIO |
Chiudere la finestra dei suggerimenti senza selezionare alcun suggerimento. Il testo immesso rimarrà nell'area di input. |
|
ESC (Escape) |
Chiudere la finestra dei suggerimenti senza selezionare alcun suggerimento. Il testo immesso verrà eliminato dall'area di input. |
Altre caratteristiche
-
Il doppio Pinyin può assegnare gruppi vocali più lunghi ai tasti consonante come tasti di scelta rapida e zh, ch, sh a vocali come tasti di scelta rapida. In questo modo, quando il metodo di input prevede una vocale, è possibile usare questi tasti di scelta rapida per velocizzare la digitazione. Trova le impostazioni Double Pinyin nelle impostazioni IME > Generale.
-
Fuzzy Pinyin ti aiuta a immettere caratteri cinesi in modo più accurato, consentendo lievi variazioni nell'input Pinyin. Rappresenta gli errori comuni o le incertezze nella digitazione di Pinyin e suggerisce i caratteri corretti in base al contesto. Trova le impostazioni di Fuzzy Pinyin nelle impostazioni IME > Generale.
-
Persone input del nome può essere attivato da ; (punto e virgola) + R per trovare più facilmente i caratteri usati per i nomi delle persone. Quando sei in modalità Pinyin doppio, premi MAIUSC + ; (punto e virgola), quindi il tasto R. Questa funzionalità è disponibile nelle impostazioni IME > Avanzate.

-
L'input in modalità U può essere usato per immettere caratteri cinesi in base al tratto o al componente oppure per immettere un simbolo. Quando sei in modalità Pinyin doppio, la modalità U può essere attivata premendo MAIUSC + U. Questa funzionalità è disponibile nelle impostazioni IME > Avanzate.
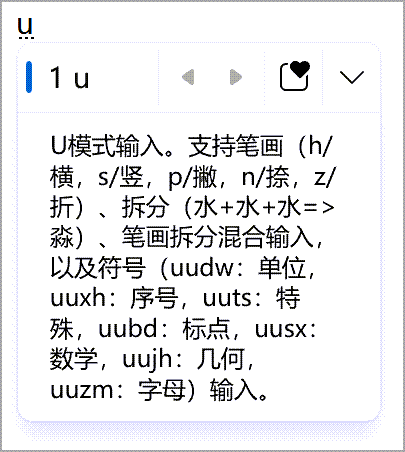
-
L'input in modalità V può essere usato per immettere numeri, date, ore, formule e altro in cinese. Supporta anche l'input di punti codice Unicode e GB-18030. Quando sei in modalità Pinyin doppio, la modalità V può essere attivata premendo MAIUSC + V. Questa funzionalità è disponibile nelle impostazioni IME > Avanzate.
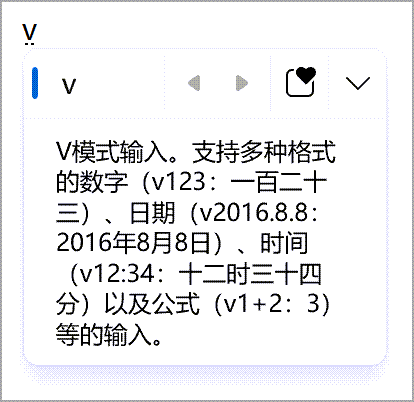
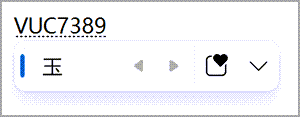
Barra degli strumenti IME
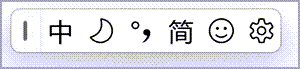
IME supporta un'interfaccia utente chiamata barra degli strumenti IME che offre un modo alternativo per richiamare rapidamente funzioni IME specifiche. La barra degli strumenti IME è l'interfaccia utente rinnovata dalla barra della lingua.
Per aprire la barra degli strumenti IME, premere a lungo (o fare clic con il pulsante destro del mouse) sull'icona della modalità IME nell'area di notifica e quindi selezionare Mostra/Nascondi barra degli strumenti IME.
Tasti di scelta rapida
IME offre tasti o combinazioni di tasti per usare le funzioni IME.
|
Premi questo tasto |
Per |
|---|---|
|
Maiusc |
Passare tra la modalità inglese e la modalità cinese. |
|
MAIUSC + BARRA SPAZIATRICE |
Impostare la larghezza dei caratteri tra larghezza intera e mezza larghezza. |
|
CTRL + . (punto) |
Passa dalla punteggiatura cinese alla punteggiatura inglese. Nota: Questa opzione è valida solo in modalità cinese. Puoi gestire i tasti di scelta rapida nelle impostazioni IME > tasti. |
Impostazioni IME
Trovare le impostazioni IME in Windows 11
-
Seleziona Start , quindi seleziona Impostazioni > ora & lingua > area geografica & lingua.
-
Selezionare una delle opzioni seguenti:
-
Cinese (semplificato, Cina)
-
Cinese (semplificato, Singapore)
Nota: Se non vedi questa opzione, seleziona Aggiungi una lingua, cerca cinese, quindi seleziona il pacchetto che vuoi installare.
-
-
Selezionare Opzioni lingua.
-
Nella sezione Tastiere trovare Microsoft Pinyin.
Nota: Se questa opzione non è visualizzata, è possibile selezionare Aggiungi tastiera e Microsoft Pinyin per aggiungerla alla sezione Tastiere .
-
Seleziona Opzioni tastiera.
Nota: Puoi anche cercare le impostazioni IME nella barra di ricerca sulla barra delle applicazioni.
Trovare le impostazioni IME in Windows 10
-
Seleziona Start , quindi seleziona Impostazioni > ora & lingua > lingua .
-
Selezionare una delle opzioni seguenti:
-
Cinese (semplificato, Cina)
-
Cinese (semplificato, Singapore)
-
-
Selezionare Opzioni.
-
Scorri verso il basso, seleziona Microsoft Pinyin e quindi seleziona Opzioni.
Nota: Puoi anche cercare le impostazioni IME nella barra di ricerca sulla barra delle applicazioni o selezionare Impostazioni nel menu di scelta rapida (menu di scelta rapida) dell'icona della modalità IME nell'area di notifica.
Suggerimenti di testo da Bing
È possibile digitare più velocemente con i suggerimenti di testo di Bing. IME ottiene la parola più pertinente da Bing e la visualizza con l'icona della nuvola nella finestra dei candidati IME.

I suggerimenti per la ricerca integrati ti danno ulteriori suggerimenti simili a quelli visualizzati nella pagina di ricerca di Bing. È possibile inserire un suggerimento come testo o cercarlo direttamente in Bing.
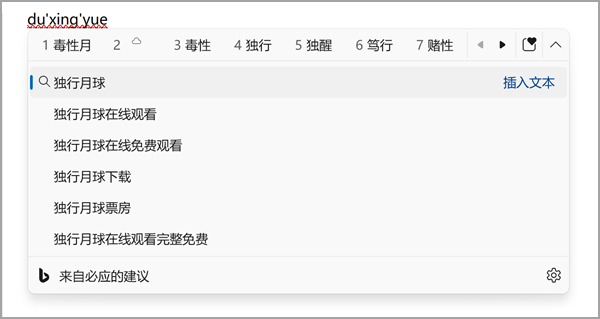
Per abilitare queste funzionalità, seleziona il pulsante a forma di virgolette acute all'estremità destra della finestra dei candidati IME e segui le istruzioni.
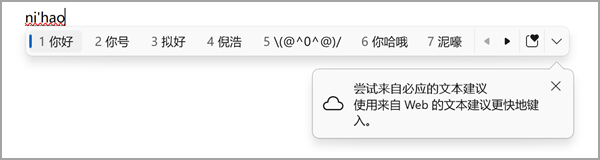
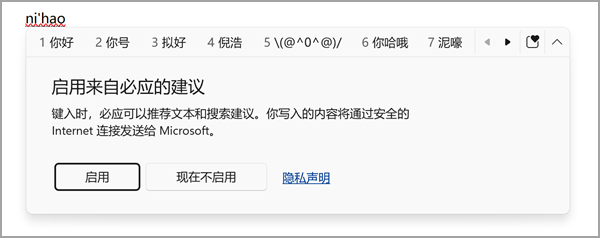
In alternativa, puoi trovare l'impostazione in Impostazioni > Time & lingua > area geografica & lingua > Microsoft Pinyin > Lexicon e self-learning > Prova i suggerimenti di testo da Bing.
Come è possibile inviare commenti e suggerimenti?
Se si riscontrano problemi o si hanno suggerimenti su Microsoft IME, inviare il feedback tramite l'Hub di feedback.. Puoi aprire Hub di Feedback da Invia feedback nel menu di scelta rapida (fai clic con il pulsante destro del mouse) sull'icona della modalità IME nell'area di notifica o fai clic qui. Il feedback degli utenti viene ricevuto direttamente dai tecnici Microsoft che si occupano di migliorare IME. Per altre informazioni sui passaggi da eseguire per inviare commenti e suggerimenti, vedere Invia feedback con l'app hub di feedback.
Compatibilità
Microsoft Pinyin IME è stato rinnovato a partire dall'aggiornamento di ottobre 2020 di Windows 10 (versione 2004) ed è disponibile anche con Windows 11. IME supporta un'impostazione di compatibilità nelle impostazioni IME > Generale. Se si verificano problemi con il nuovo IME, è possibile abilitare la versione precedente di IME attivando Usa la versione precedente di Microsoft Pinyin. Continueremo a migliorare il nuovo IME, quindi valuta l'invio di feedback per aiutarci a offrire funzionalità eccezionali.
Interfaccia utente
Finestra dei suggerimenti per la conversione

La finestra dei candidati per la conversione offre suggerimenti le cui sequenze di tasti (Wubi) corrispondono a ciò che digiti.
Operazioni generali
|
Premi questo tasto |
Per |
|---|---|
|
Freccia GIÙ |
Passare al suggerimento successivo nella finestra dei suggerimenti. |
|
Freccia SU |
Passare al suggerimento precedente nella finestra dei suggerimenti. |
|
freccia SINISTRA |
Spostare il punto di inserimento a sinistra nell'area di input. Nota: Il punto di inserimento si sposta a sinistra solo all'interno dell'area di input non convertito. |
|
freccia DESTRA |
Spostare il punto di inserimento a destra nell'area di input. |
|
Spazio |
Selezionare il candidato attualmente attivo. |
|
Tasto numerico |
Selezionare il suggerimento corrispondente. |
|
INVIO |
Chiudere la finestra dei suggerimenti senza selezionare alcun suggerimento. Il testo immesso verrà eliminato dall'area di input. |
|
ESC (Escape) |
Chiudere la finestra dei suggerimenti senza selezionare alcun suggerimento. Il testo immesso verrà eliminato dall'area di input. |










