Puoi scegliere quali app avviare quando accedi al tuo dispositivo Windows. Le app potrebbero essere visualizzate nella barra delle applicazioni o in un'altra posizione oppure potrebbero iniziare dietro le quinte.

Puoi vedere l'impatto di ogni app sull'esperienza di avvio.
-
Nessun impatto: l'app di avvio è disabilitata.
-
Non misurata: nessun dato disponibile per misurare l'app di avvio, l'app di avvio è abilitata.
-
Basso impatto: l'utilizzo totale della CPU richiede meno di 300 millisecondi e l'utilizzo totale del disco è inferiore a 292 kilobyte.
-
Impatto medio: l'utilizzo totale della CPU richiede meno di 1 secondo, ma più di 300 millisecondi o l'utilizzo totale del disco è inferiore a 3 megabyte ma superiore a 292 kilobyte.
-
Impatto elevato: l'utilizzo totale della CPU richiede più di 1 secondo o l'utilizzo totale del disco supera i 3 megabyte.
Scegli le app che verranno eseguite all'avvio del dispositivo
-
Vai a Start Impostazioni > > App > Avvio.
Apri le impostazioni
di avvio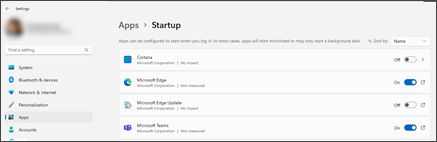
-
Per qualsiasi app nell'elenco, seleziona l'interruttore per impostarlo su Attivato.
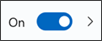
-
Se vuoi modificare le impostazioni avanzate per l'app, seleziona la freccia e apporta le modifiche desiderate.
Nota: Se viene visualizzata l'icona

Se l'app desiderata non è visualizzata nella pagina Avvio, vedi Aggiungere app alla pagina Avvio in Impostazioni.
Risoluzione dei problemi
-
Se viene visualizzato il messaggio "Non è stato possibile trovare l'app" come titolo dell'app, l'app potrebbe trovarsi in un'unità di rete o il percorso dell'app potrebbe non esistere. Questo accade a volte se un'app è stata disinstallata. È possibile aggiungere di nuovo l'app per provare a risolvere il problema.
-
Se non vedi l'opzione Avvio in Impostazioni, fai clic con il pulsante destro del mouse su Start (o seleziona e tieni premuto), seleziona Gestione attività, quindi seleziona la scheda App di avvio. Se la scheda App di avvio non è visualizzata, seleziona Altri dettagli. Fare clic con il pulsante destro del mouse (oppure selezionare e tenere premuto) l'app che si desidera cambiare, quindi Abilita per eseguirla all'avvio o Disabilita per fare in modo che non venga eseguita.










