Modificare foto e video in Windows
Se preferisci applicare modifiche che influiscono sulla qualità, l'aspetto e l'aspetto della tua foto o se vuoi aggiungere informazioni sulle tue foto, l'app Foto in Windows offre tutti i tipi di opzioni per ottenere il massimo dalle foto e dai video.
Modificare una foto
Con l'app Foto puoi facilmente ritagliare, ruotare, modificare l'aspetto, aggiungere un filtro e scrivere o disegnare sulla tua foto per comunicare e fornire contesto.
Nella casella di ricerca sulla barra delle applicazioni digita Foto . Nell'elenco seleziona Foto . Seleziona quindi la foto che vuoi modificare.
-
Seleziona Modifica immagine ( CTRL + E )

-
Selezionare Ritaglia , Regolazione , Filtro , Commenti , Ritocca o Sfondo per iniziare a modificare.
-
Usare queste funzionalità per ottimizzare la luce, il colore, l'aspetto e l'aspetto della foto.
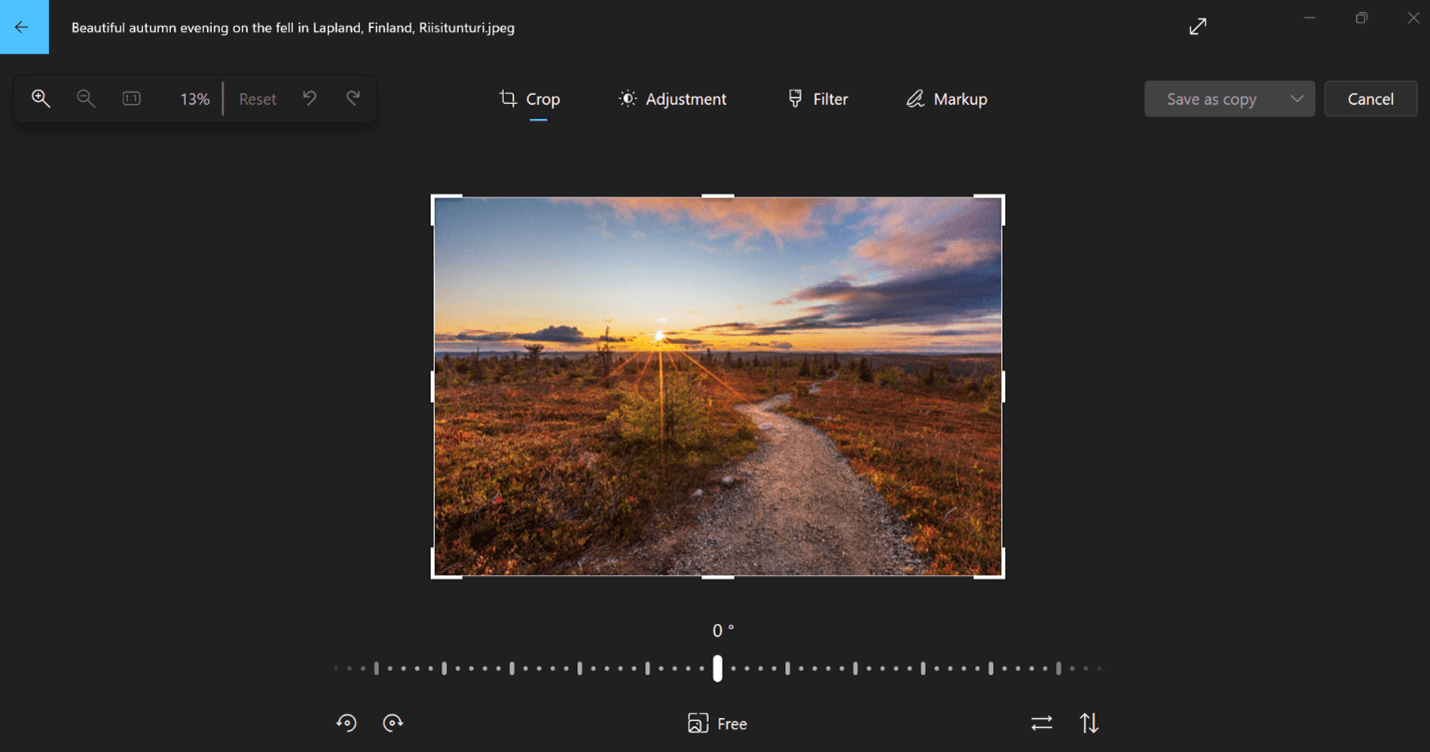
Suggerimento: Per annullare tutte le modifiche applicate alla foto, seleziona Reimposta nell'angolo in alto a sinistra dello schermo.
Ritaglio
Ritaglia, capovolgi o ruota le foto per tagliare manualmente le parti indesiderate o usare proporzioni preimpostate. È anche possibile ruotare una foto a sinistra e a destra di 90 gradi o per gradi incrementali oppure capovolgere un'immagine di 180 gradi.
-
Durante la visualizzazione di un'immagine, seleziona Modifica immagine nella parte superiore dello schermo.
-
Selezionare Ritaglia e quindi nella barra degli strumenti nella parte inferiore selezionare un'opzione:
-
Ruotare in senso orario


-
Usare le proporzioni preimpostate

-
Capovolgere l'immagine verticalmente


-
Ruotare liberamente la foto usando il dispositivo di scorrimento
-
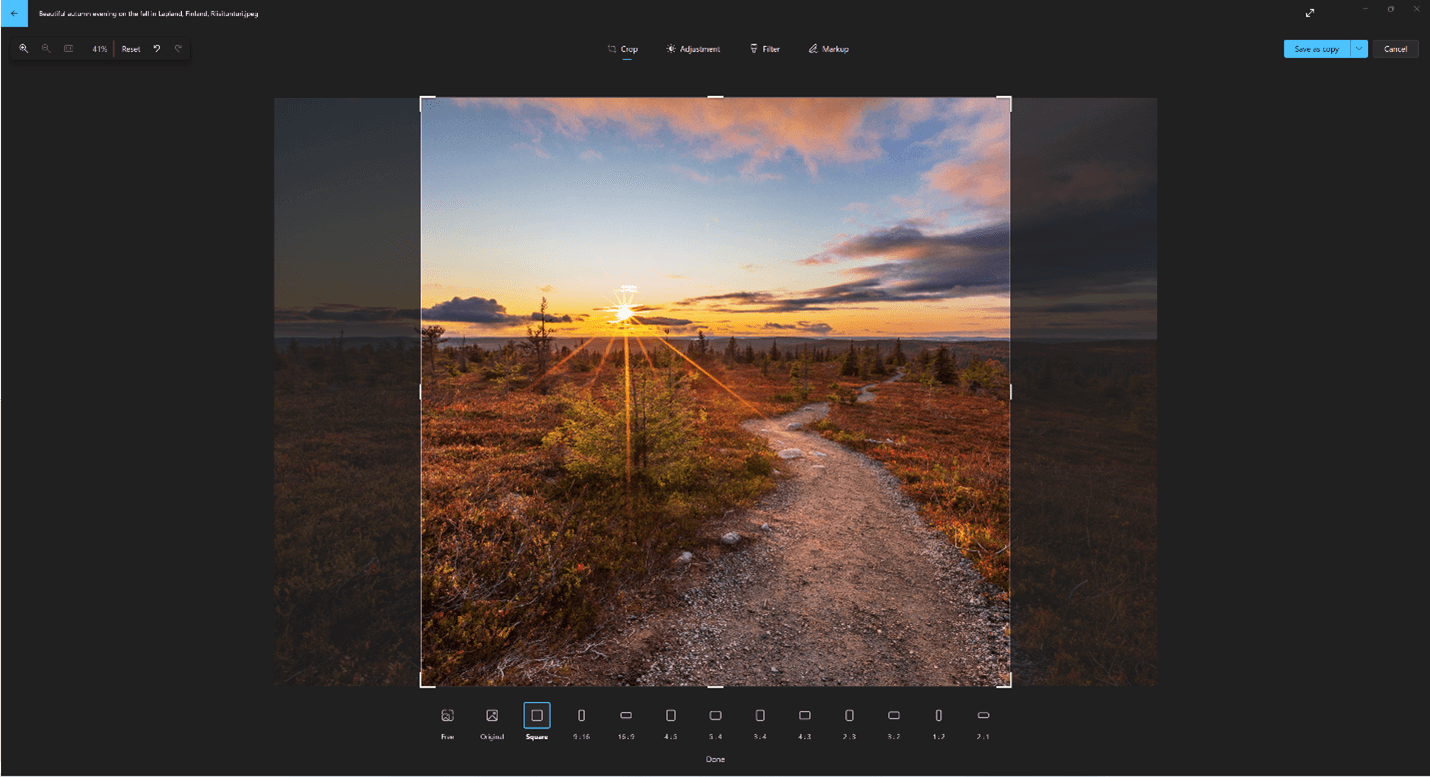
Aggiustamento
Regola luce e colore per impostare l'umore e la qualità delle foto.
-
Selezionare Modifica immagine nella parte superiore dello schermo.
-
Seleziona Regolazione e quindi, dal pannello di regolazione a destra, regola i dispositivi di scorrimento di luce e colori.
-
È possibile fare clic e tenere premuta la barra spaziatrice per visualizzare la foto originale.
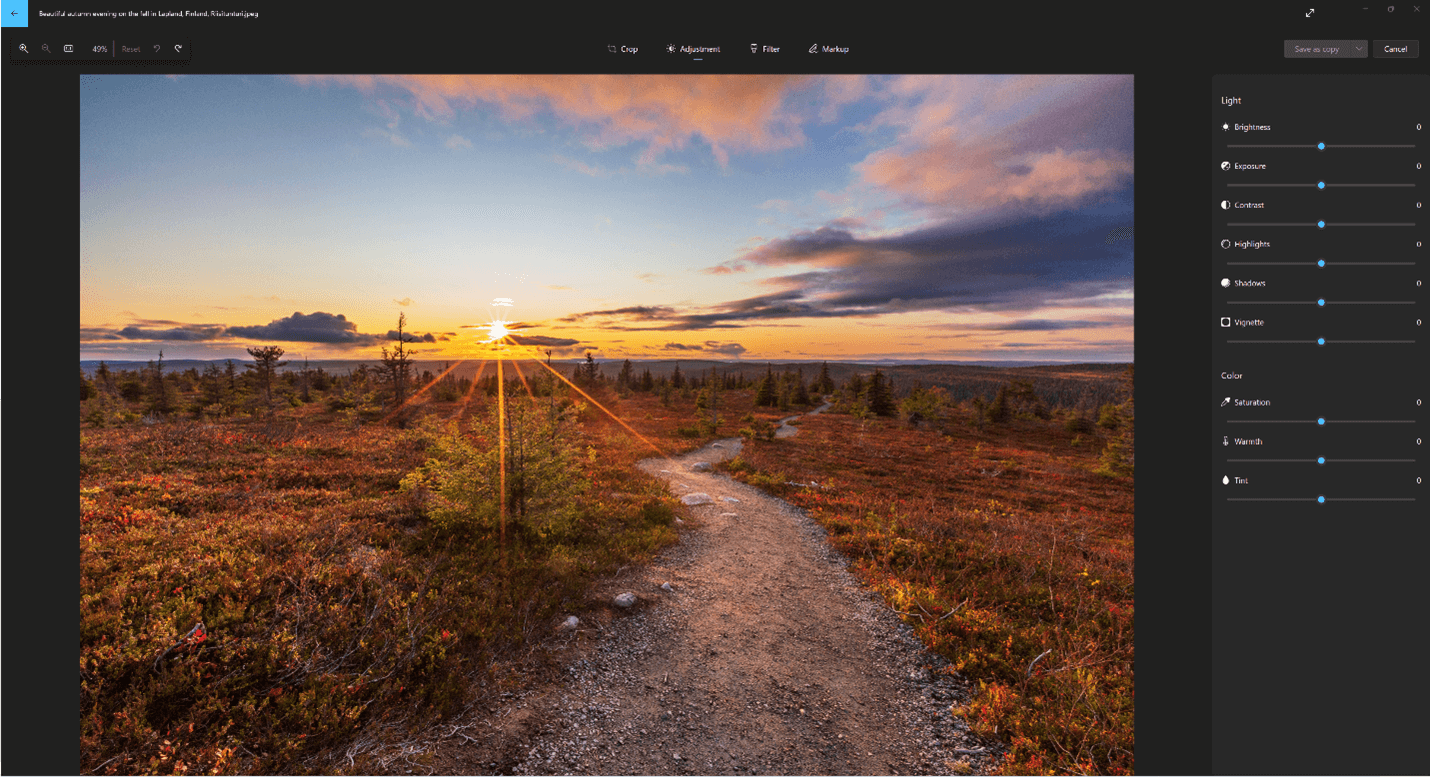
Filtra
Usare i filtri per perfezionare il tono delle immagini o aggiungere effetti speciali per trasformare le foto con un solo clic. Per iniziare, apri una foto.
-
Selezionare Modifica immagine nella parte superiore dello schermo.
-
Selezionare Filtro e quindi, nel riquadro Filtro a destra, selezionare uno dei quindici filtri disponibili. Nessun problema se non vuoi applicare alcun filtro: hai sempre a disposizione l'opzione Originale .
-
È possibile fare clic e tenere premuta la barra spaziatrice per visualizzare la foto originale.
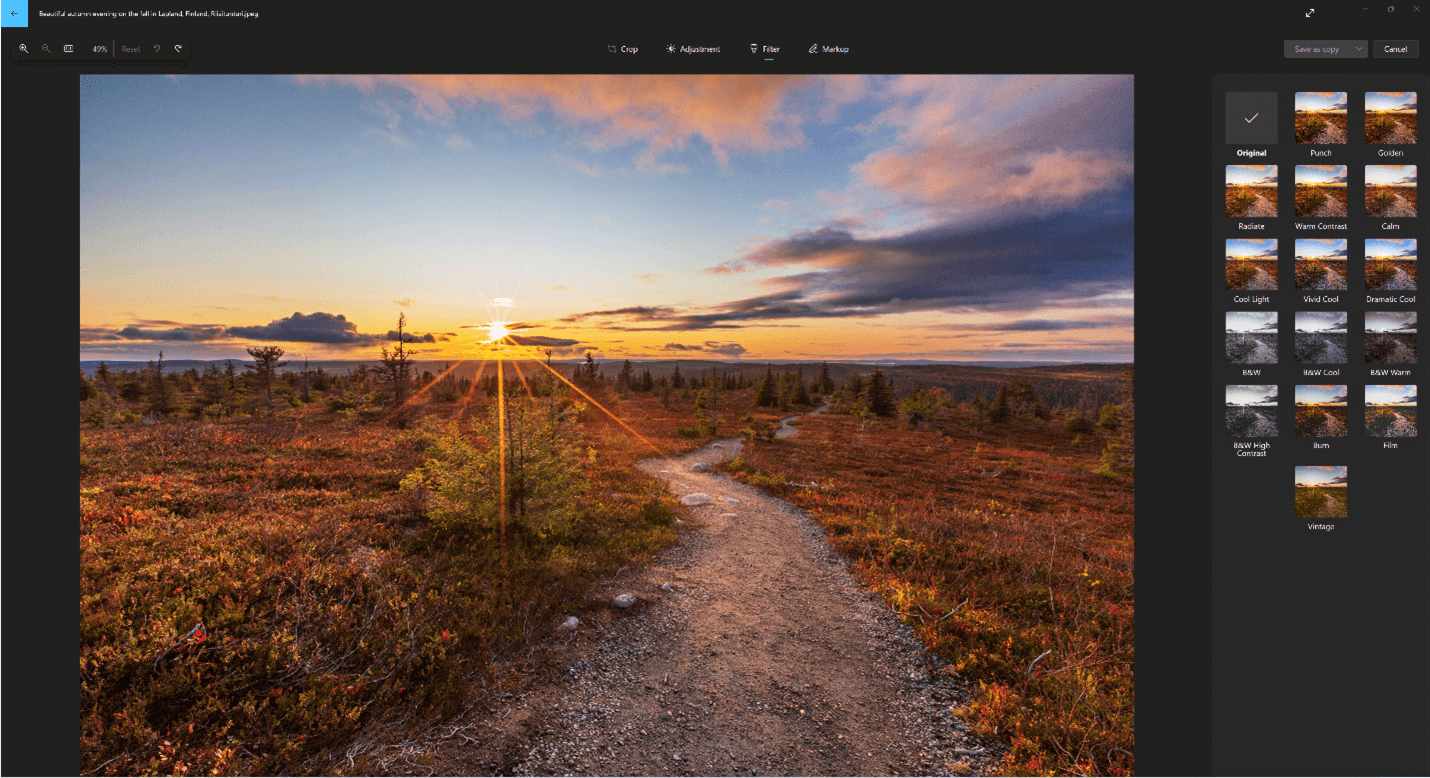
Markup
Foto di commento: a volte la storia ha molto di più di ciò che le immagini possono comunicare autonomamente. Aggiungi un tocco personale ai tuoi momenti preferiti disegnando sulle tue foto.
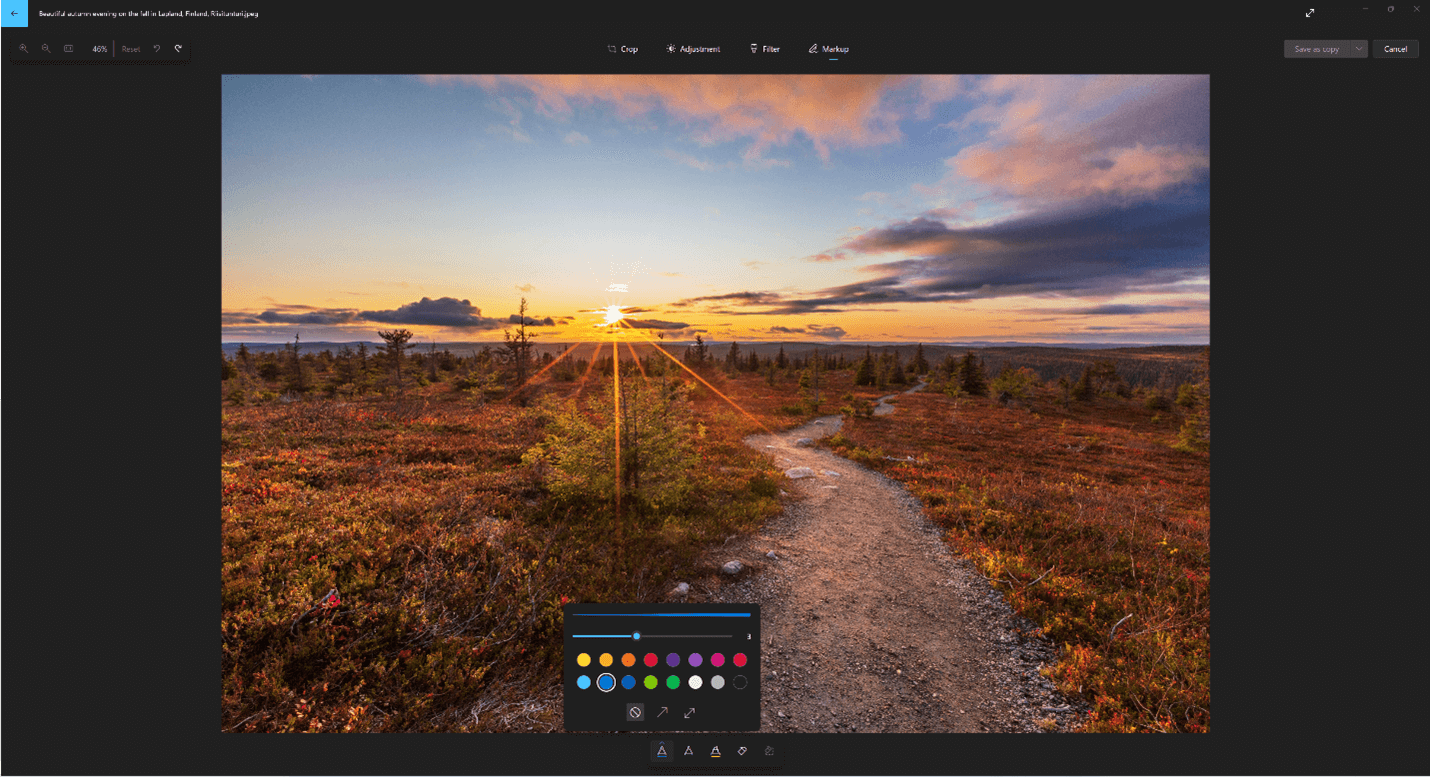
Per iniziare, apri la foto o il video che vuoi contrassegnare.
-
Selezionare Modifica immagine nella parte superiore dello schermo.
-
Selezionare Commenti e quindi, sulla barra degli strumenti, selezionare uno dei tre strumenti di disegno (2 penne disponibili e un evidenziatore).
-
Selezionare il tipo di linea (linea normale, linea con una freccia singola, linea con doppia freccia) e il colore e le dimensioni dalle opzioni della penna.
-
Vai avanti e disegna direttamente sull'immagine, e nessun problema se si sbaglia: è sempre possibile cancellare i contrassegni che non ti piace con lo strumento Gomma . Oppure cancellare l'intero disegno selezionando Cancella tutti i tratti input penna accanto allo strumento Gomma.
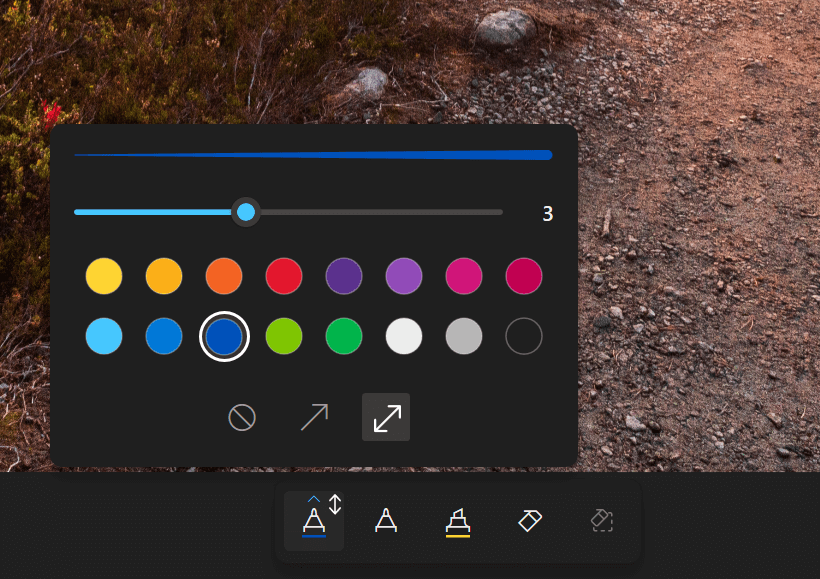
Cancellazione generativa
Per ritoccare le foto per rimuovere macchie o parti indesiderate:
Importante: Questa funzionalità usa l'intelligenza artificiale per riempire l'area rimossa e potrebbe non essere perfetta o ciò che ti aspetti. Il processo viene eseguito localmente nel dispositivo. Ciò significa che i dati non lasciano mai il dispositivo. Per ulteriori informazioni sul nostro percorso di intelligenza artificiale responsabile, sui principi etici che ci guidano e sugli strumenti e le funzionalità che abbiamo creato per assicurarci di sviluppare la tecnologia IA in modo responsabile, vedi IA responsabile.
-
Selezionare Modifica immagine nella parte superiore dello schermo.
-
Seleziona Cancella generativo e quindi trascina lo strumento Pennello sull'area che vuoi correggere.
-
È possibile modificare le dimensioni dello strumento in modo che corrispondano alle dimensioni dell'area da correggere.
-
È possibile selezionare se l'opzione Applica automaticamente per Cancella generativa è Disattivata o Attivata.
-
Quando Applicazione automatica è attivata, l'area selezionata con lo strumento pennello viene cancellata direttamente dopo aver selezionato l'area.
-
Quando l'opzione Applicazione automatica è disattivata, sono disponibili più opzioni per gli strumenti pennello:
-
Aggiungi maschera consente di selezionare un'area o più aree per cancellare generativa. Dopo aver selezionato l'area da cancellare, seleziona Cancella.
-
Rimuovi maschera consente di deselezionare un'area o più aree dalla maschera creata. Selezionare Cancella per completare la cancellazione delle aree selezionate.
-
Selezionare Cancella per deselezionare tutte le aree selezionate.
-
-
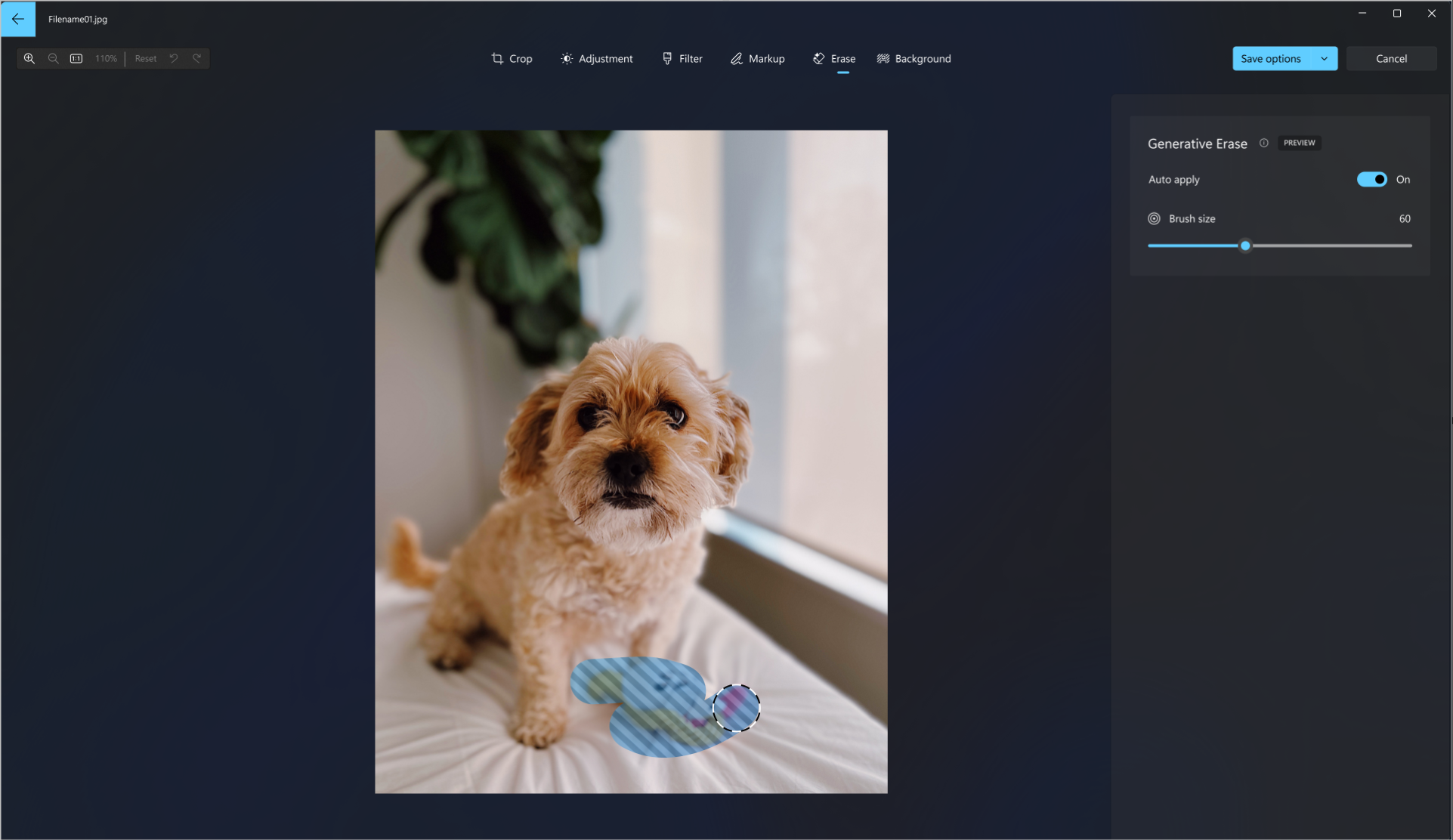
Sfondo
A volte può essere necessario separare un soggetto dallo sfondo di una foto e quindi applicare un effetto di sfocatura sullo sfondo, sostituirlo o rimuoverlo completamente.
Importante: L'intelligenza artificiale viene usata per separare lo sfondo, ma il processo di separazione viene eseguito localmente nel dispositivo. Ciò significa che i dati non lasciano mai il dispositivo. Per ulteriori informazioni sul nostro percorso di intelligenza artificiale responsabile, sui principi etici che ci guidano e sugli strumenti e le funzionalità che abbiamo creato per assicurarci di sviluppare la tecnologia IA in modo responsabile, vedi IA responsabile.
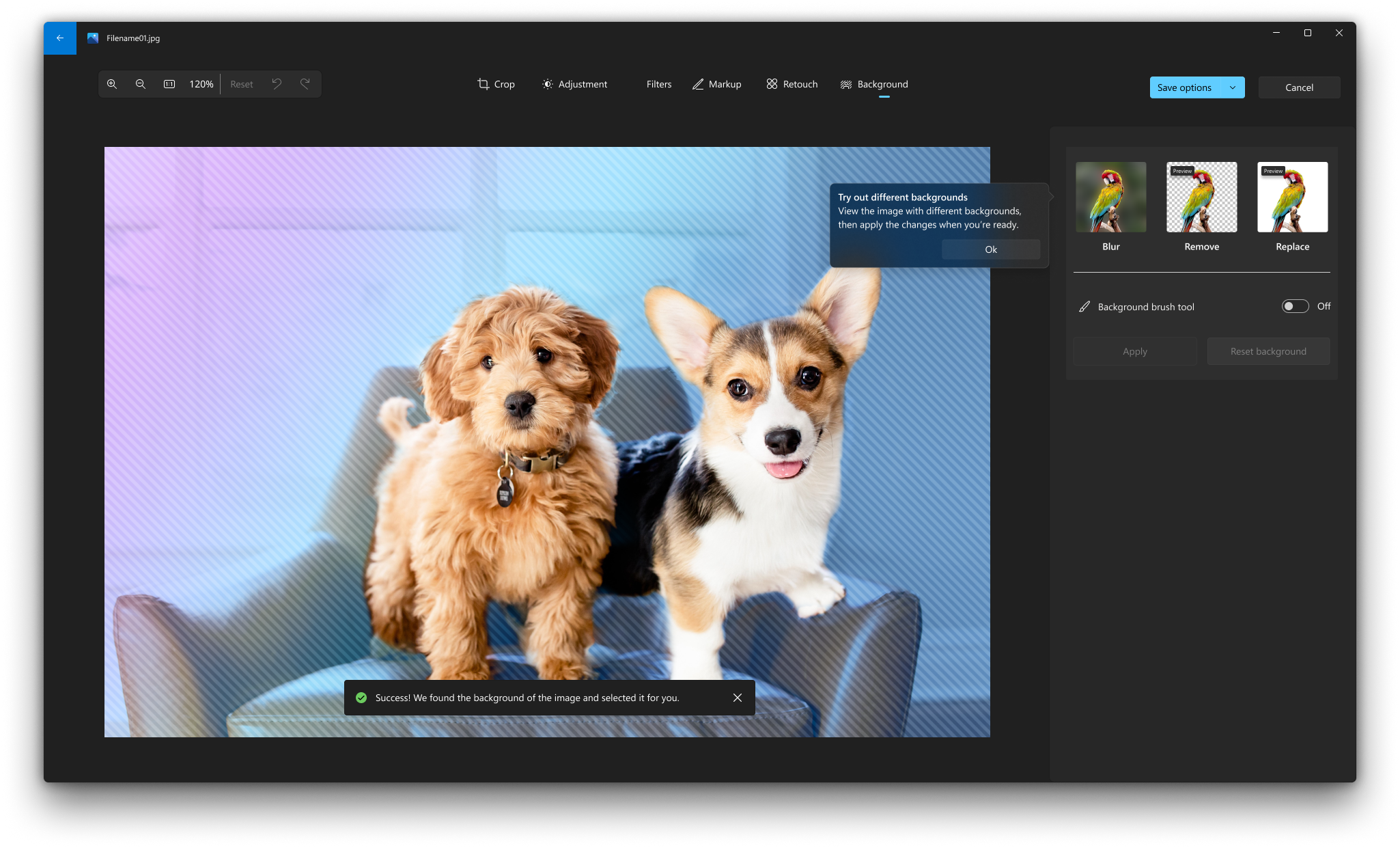
-
Selezionare Modifica immagine nella parte superiore dello schermo.
-
Selezionare Sfondo. Lo sfondo dell'immagine verrà selezionato automaticamente, ma è anche possibile attivarelo strumento Pennello sfondo per visualizzare altre opzioni.
-
Usare Aggiungi per aggiungere altre aree come parte dello sfondo.
-
Usare Sottrai per rimuovere parti della selezione che non si desidera includere nello sfondo.
-
Puoi anche modificare le dimensioni del pennello o la sfocatura del pennello.
-
-
Selezionare Sfocatura, Rimuovi o Sostituisci.
Sfocatura
Seleziona l'opzione Sfocatura , quindi usa il dispositivo di scorrimento per regolare l'intensità della sfocatura, quindi seleziona Applica per sfocare lo sfondo.
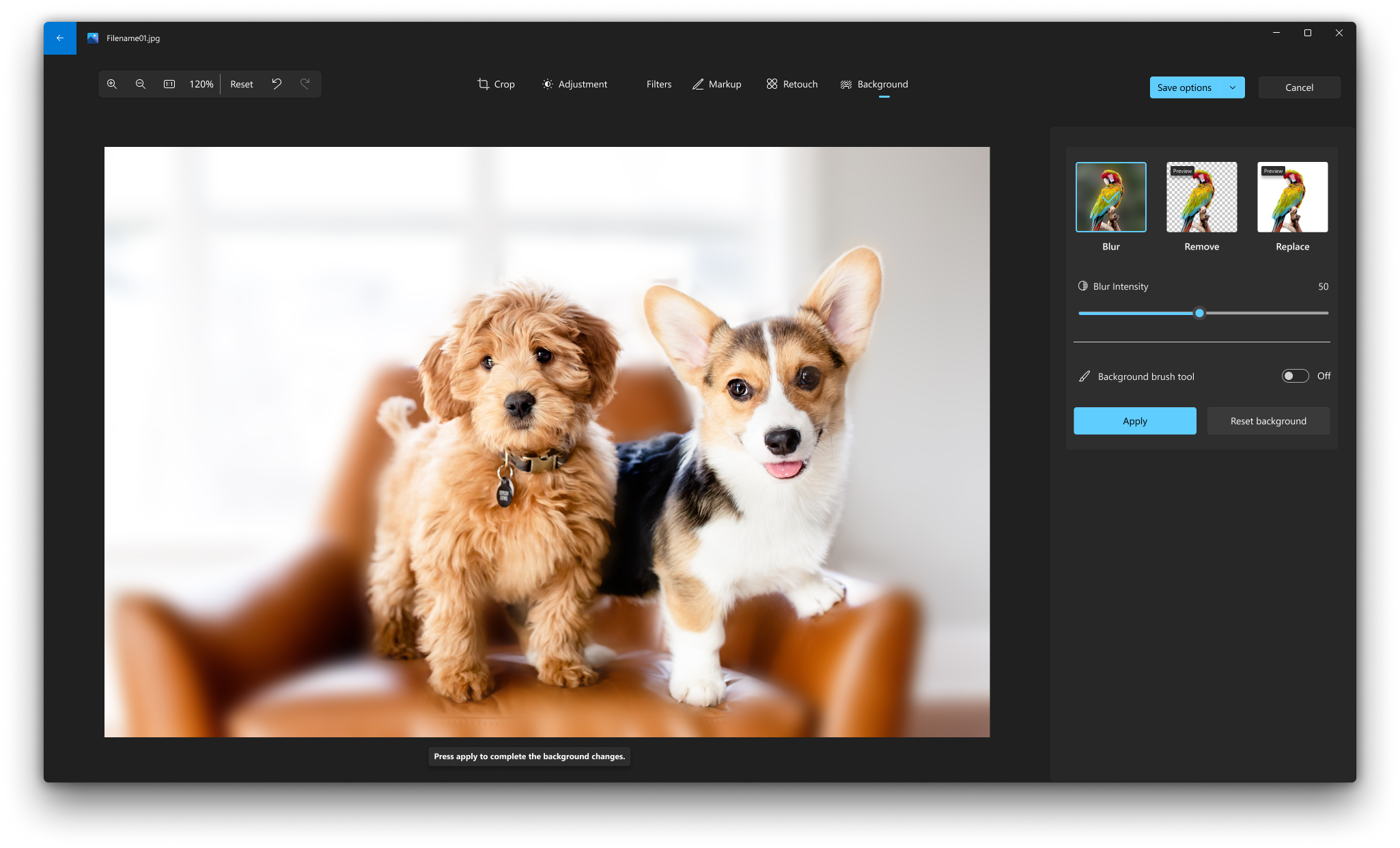
Rimuovi
Seleziona l'opzione Rimuovi , quindi seleziona Applica per rimuovere lo sfondo dell'immagine.
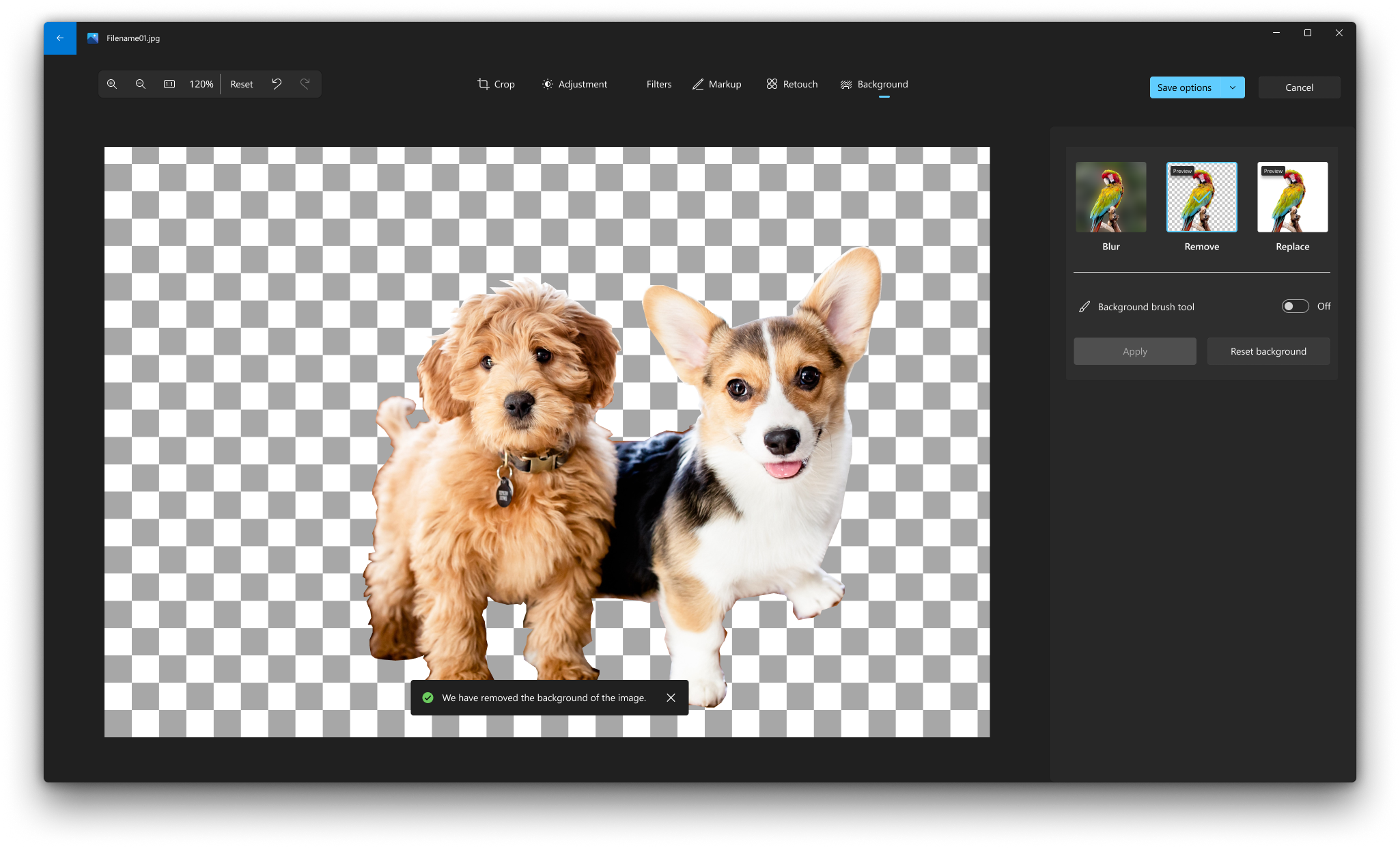
Sostituire
Selezionare l'opzione Sostituisci , quindi usare la tavolozza dei colori per selezionare il colore di sfondo. In alternativa, è possibile specificare i valori RGB per il colore desiderato. Selezionare Applica per sostituire lo sfondo dell'immagine con il colore selezionato.
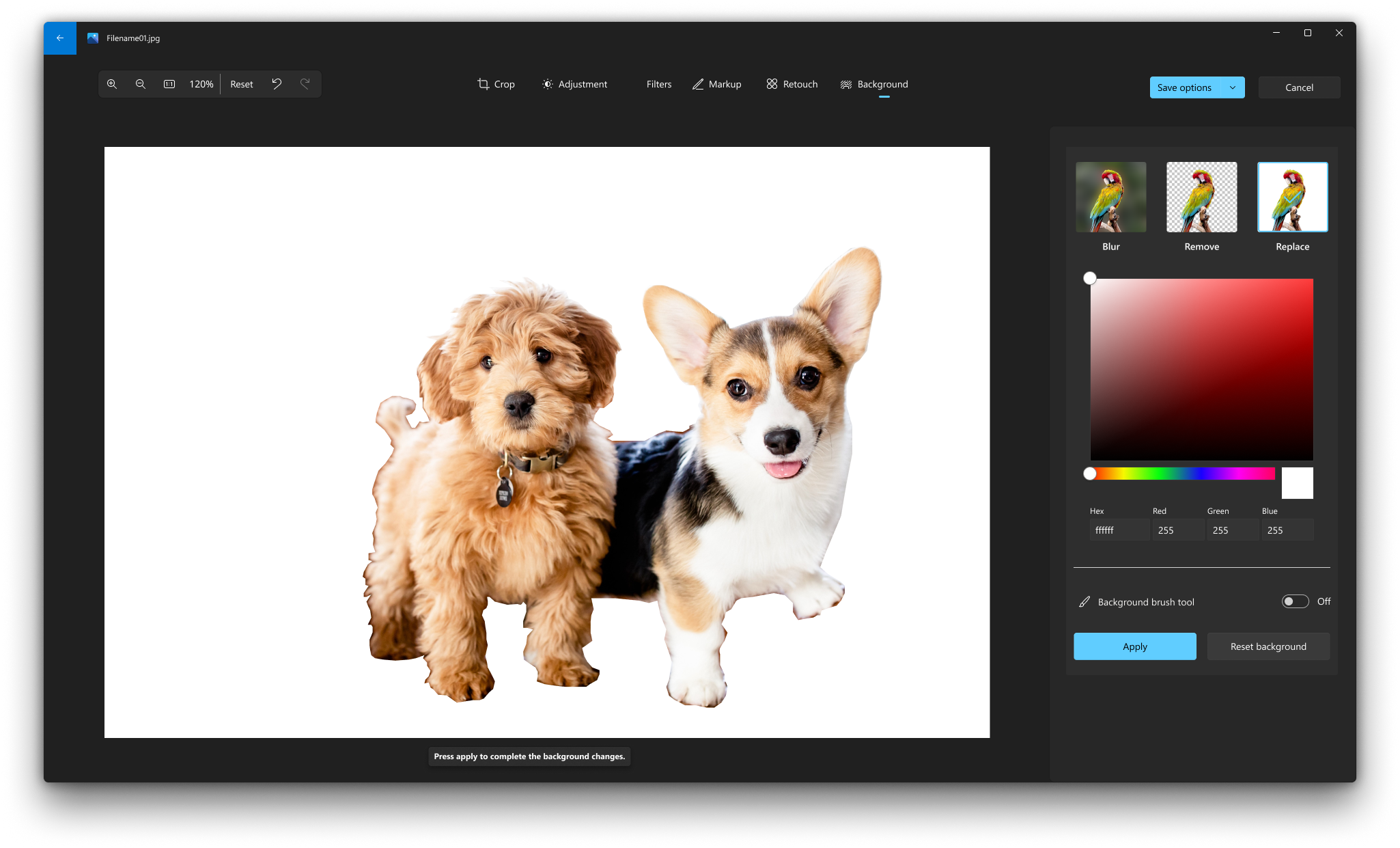
Vedere anche
Rimuovere lo sfondo di una foto con Paint 3D











