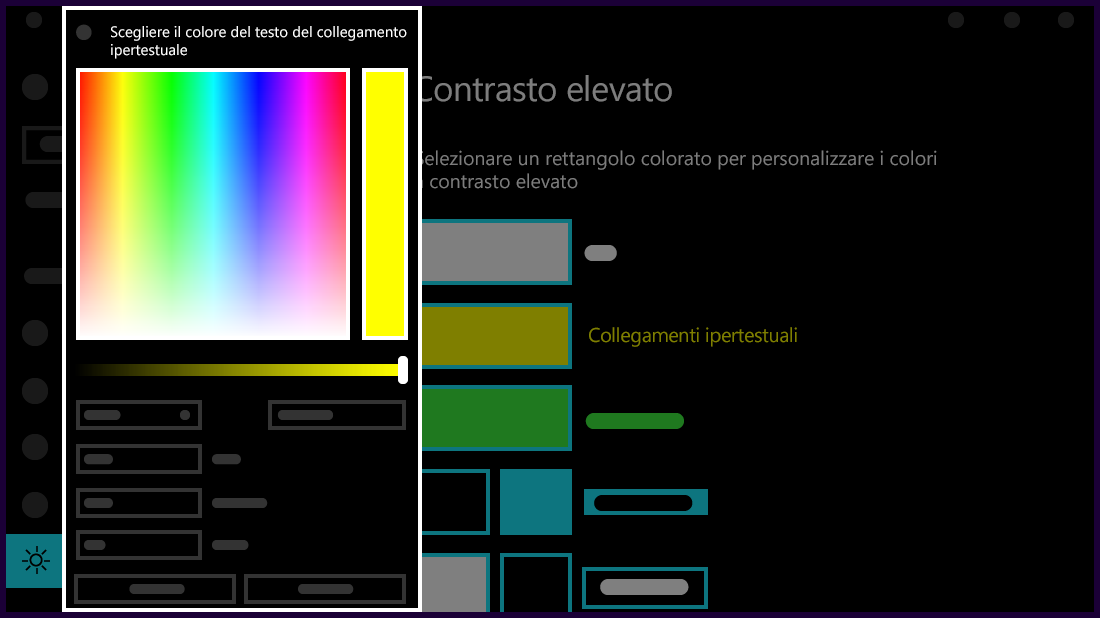Questo articolo spiega come attivare la modalità a contrasto elevato e come creare un tema a contrasto elevato.
Il testo con contrasto ridotto può essere difficile da leggere per gli utenti con ipovisione. Ci sono siti Web che hanno, ad esempio, combinazioni di colori scadenti come collegamenti blu su sfondi neri. Non sono facili da leggere anche per le persone con una visione normale e possono essere praticamente impossibili da leggere per gli utenti con disabilità visive. I colori con forte contrasto possono rendere più veloce e più semplice la lettura dal PC.
Attivare o disattivare i temi a contrasto
-
Seleziona il pulsante Start e quindi seleziona Impostazioni > i temi Accessibilità > Contrasto.
-
Per attivare i temi a contrasto, seleziona il tema desiderato dal menu a discesa Temi di contrasto e quindi seleziona il pulsante Applica . Windows potrebbe visualizzare una schermata "Attendi" per alcuni secondi, dopodiché i colori sullo schermo cambiano.
-
Per disattivare i temi a contrasto, seleziona l'opzione Nessuno dal menu a discesa Temi a contrasto e quindi seleziona il pulsante Applica . Windows potrebbe visualizzare di nuovo una schermata "Attendi" per alcuni secondi, dopodiché i colori sullo schermo vengono ripristinati come predefiniti.
Suggerimento: Premi il tasto ALT + tasto MAIUSC sinistro + STAMP per attivare o disattivare rapidamente la modalità a contrasto elevato.
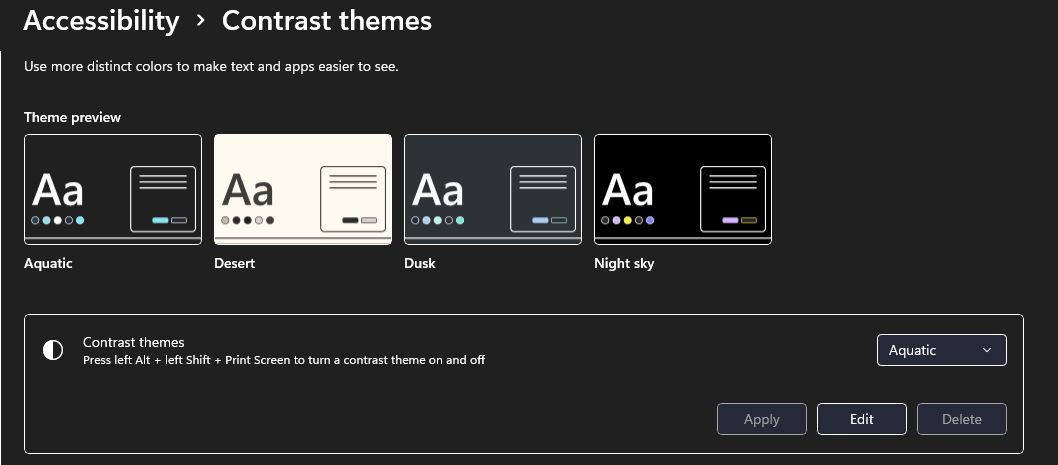
Creare un tema personalizzato a contrasto elevato
Se nessuno dei temi predefiniti funziona perfettamente, è possibile personalizzare ulteriormente i colori dei vari elementi dello schermo. Ad esempio, se hai una qualche forma di daltonismo, puoi scambiare i colori interessati.
-
Dopo aver selezionato un tema, seleziona il pulsante Modifica nel menu a discesa Temi contrasto . Puoi modificare il colore degli elementi seguenti dello schermo:
-
Testo: quasi tutto il testo visualizzato in Windows o in una pagina Web, ad esempio.
-
Collegamenti ipertestuali: quasi tutti i collegamenti ipertestuali visualizzati in Windows o in una pagina Web, ad esempio.
-
Testo disabilitato: testo che in genere verrebbe visualizzato in grigio, ad esempio quando non puoi selezionare un'opzione o un pulsante specifico.
-
Testo selezionato: qualsiasi voce od opzione di menu selezionata. Ad esempio, l'allineamento del paragrafo attualmente selezionato in Word è indicato con questo colore sulla barra multifunzione dello strumento.
-
Testo dei pulsanti: il testo su tutti i pulsanti che contengono testo.
-
Sfondo: lo sfondo di quasi tutto il testo visualizzato in Windows o in una pagina Web, ad esempio.
-
-
Seleziona un nuovo colore facendo clic sulla tavolozza di selezione colori, regola la luminosità del colore selezionato usando il dispositivo di scorrimento sotto la tavolozza e seleziona Fatto.
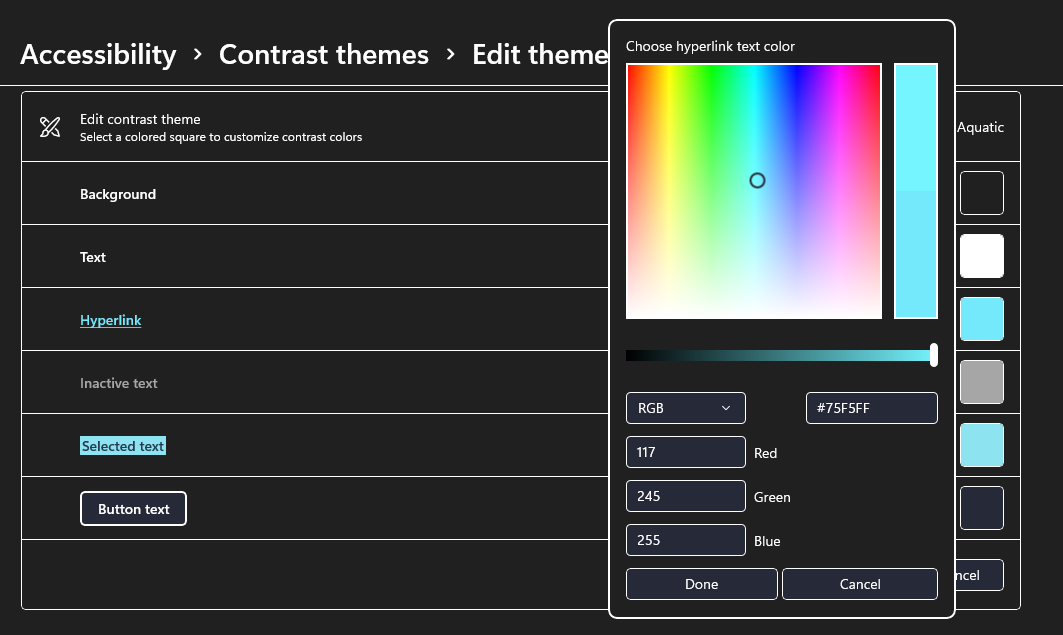
-
Per salvare le modifiche al colore apportate al tema, selezionare Salva con nome e digitare un nome per il tema personalizzato. Seleziona quindi Salva e applica.
Attivare o disattivare la modalità a contrasto elevato
-
Seleziona il pulsante Start e quindi seleziona Impostazioni > Accessibilità > Contrasto elevato.
-
Per attivare la modalità a contrasto elevato, seleziona l'interruttore in Attiva Contrasto elevato. Windows potrebbe visualizzare una schermata "Attendi" per alcuni secondi, dopodiché i colori sullo schermo cambiano.
-
Seleziona il tema più adatto per te dal menu a discesa Scegli un tema.
-
Per disattivare la modalità a contrasto elevato, seleziona di nuovo l'interruttore Attiva Contrasto elevato. Windows potrebbe visualizzare di nuovo una schermata "Attendi" per alcuni secondi, dopodiché i colori sullo schermo vengono ripristinati come predefiniti.
Suggerimento: Premi il tasto ALT + tasto MAIUSC sinistro + STAMP per attivare o disattivare rapidamente la modalità a contrasto elevato.
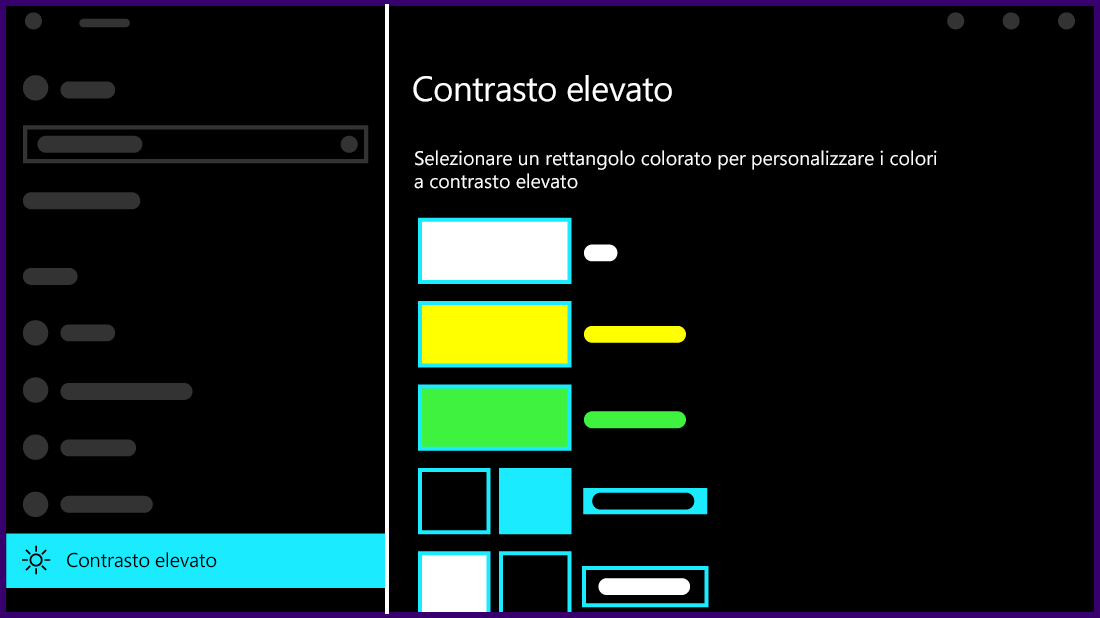
Creare un tema personalizzato a contrasto elevato
Se nessuno dei temi predefiniti funziona perfettamente, è possibile personalizzare ulteriormente i colori dei vari elementi dello schermo. Ad esempio, se hai una qualche forma di daltonismo, puoi scambiare i colori interessati.
-
Dopo aver selezionato un tema, seleziona uno dei rettangoli colorati nel menu a discesa Scegli un tema. Puoi modificare il colore degli elementi seguenti dello schermo:
-
Testo: quasi tutto il testo visualizzato in Windows o in una pagina Web, ad esempio.
-
Collegamenti ipertestuali: quasi tutti i collegamenti ipertestuali visualizzati in Windows o in una pagina Web, ad esempio.
-
Testo disabilitato: testo che in genere verrebbe visualizzato in grigio, ad esempio quando non puoi selezionare un'opzione o un pulsante specifico.
-
Testo selezionato: qualsiasi voce od opzione di menu selezionata. Ad esempio, l'allineamento del paragrafo attualmente selezionato in Word è indicato con questo colore sulla barra multifunzione dello strumento.
-
Testo dei pulsanti: il testo su tutti i pulsanti che contengono testo.
-
Sfondo: lo sfondo di quasi tutto il testo visualizzato in Windows o in una pagina Web, ad esempio.
-
-
Seleziona un nuovo colore facendo clic sulla tavolozza di selezione colori, regola la luminosità del colore selezionato usando il dispositivo di scorrimento sotto la tavolozza e seleziona Fatto.
-
Per salvare le modifiche ai colori apportate al tema, seleziona Applica.