Se volete cambiare le dimensioni di ciò che vedete in Windows, ci sono due opzioni che potete provare.
Prima di iniziare, se hai dei display esterni collegati al tuo PC, scegli il display che vuoi cambiare.
-
Seleziona Start > Impostazioni > Sistema > Display ed esamina la sezione che mostra gli schermi.
-
A questo punto, seleziona lo schermo che vuoi modificare. Quando lo hai fatto, segui queste istruzioni.
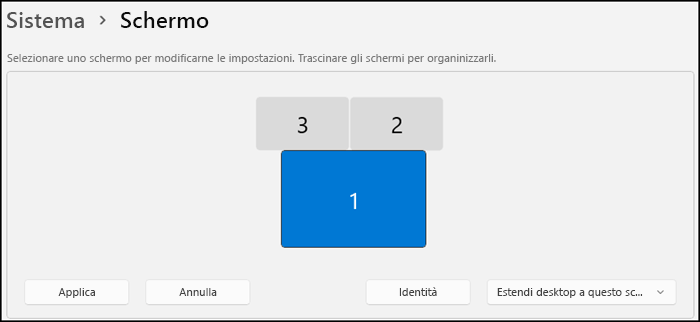
Modifica la dimensione degli elementi nella schermata.
-
Mantieni o apri le impostazioni dello schermo.
Aprire le impostazioni dello schermo -
Scorrere fino alla sezione Ridimensiona & layout.
-
Seleziona Ridimensiona, quindi seleziona un'opzione. In genere, è meglio scegliere quella contrassegnata con (scelta consigliata).
Modifica la risoluzione dello schermo
-
Mantieni o apri le impostazioni dello schermo.
Aprire le impostazioni dello schermo -
Nella riga Risoluzione schermo selezionare l'elenco e scegliere un'opzione. In genere è consigliabile usare quello contrassegnato come (scelta consigliata). Sebbene i monitor possano supportare risoluzioni inferiori rispetto a quelle native, il testo non risulterà nitido e i contenuti visualizzati potrebbero risultare di dimensioni ridotte, centrati nello schermo e con bordi neri o allungati.
Nota: se noti modifiche impreviste nella risoluzione dello schermo, potrebbe essere necessario aggiornare il driver di grafica. Per visualizzare e installare gli aggiornamenti disponibili, seleziona Start > Impostazioni > Windows Update > Verifica disponibilità aggiornamenti.
Argomenti correlati
Prima di iniziare, se hai dei display esterni collegati al tuo PC, scegli il display che vuoi cambiare.
-
Seleziona Start >Impostazioni > Sistema > Schermoe guarda la sezione Ridisponi gli schermi.
-
A questo punto, seleziona lo schermo che vuoi modificare. Quando lo hai fatto, segui queste istruzioni.
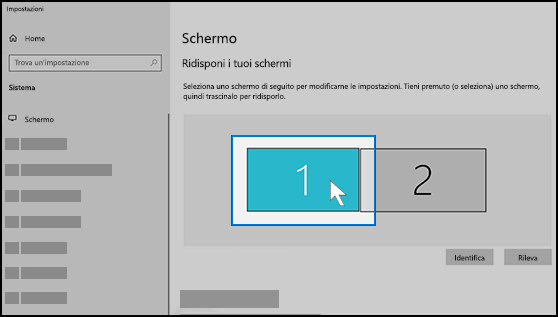
Innanzitutto, prova a modificare la dimensione degli elementi nella schermata.
-
Mantieni o apri le impostazioni dello schermo.
Aprire le impostazioni dello schermo -
Scorri fino a raggiungere Ridimensionamento e layout.
-
A questo punto, in Modifica la dimensione di testo, app e altri elementi seleziona un'opzione. In genere, è meglio scegliere quella contrassegnata con (scelta consigliata).
Modifica la risoluzione dello schermo
-
Mantieni o apri le impostazioni dello schermo.
Aprire le impostazioni dello schermo -
Scorri fino a raggiungere Ridimensionamento e layout.
-
Trova Risoluzione schermo, quindi scegli un'opzione. In genere, è meglio attenersi a quella contrassegnata con (scelta consigliata). Sebbene i monitor possano supportare risoluzioni inferiori rispetto a quelle native, il testo non risulterà nitido e i contenuti visualizzati potrebbero risultare di dimensioni ridotte, centrati nello schermo e con bordi neri o allungati.
Nota: se noti modifiche impreviste nella risoluzione dello schermo, potrebbe essere necessario aggiornare il driver di grafica. Per vedere e installare gli aggiornamenti disponibili, seleziona Start > Impostazioni > Aggiornamento e sicurezza > Windows Update.











