Richiamo è stato introdotto all'inizio di quest'anno, con la possibilità di trovare e tornare rapidamente a ciò che hai visto prima sul tuo PC. È possibile usare una sequenza temporale esplorabile per trovare il contenuto che si ricorda di vedere in precedenza. Puoi anche usare la ricerca semantica e descrivere semplicemente come ricordi qualcosa e Richiamo recupererà il momento in cui l'hai visto. Qualsiasi foto, collegamento o messaggio può essere un punto nuovo da cui continuare.
Per usare Richiamo devi acconsentire esplicitamente al salvataggio di snapshot, che sono screenshot della tua attività. Gli snapshot e le informazioni contestuali derivate vengono salvati e crittografati nel disco rigido locale. Richiamo non condivide snapshot o dati associati con Microsoft o terze parti, né viene condiviso tra utenti windows diversi sullo stesso dispositivo. Windows ti chiederà l'autorizzazione prima di salvare gli snapshot. Hai sempre il controllo e puoi eliminare snapshot, metterli in pausa o disattivarli in qualsiasi momento. Qualsiasi opzione futura per la condivisione dei dati da parte dell'utente richiederà un'azione esplicita e consapevole da parte dell'utente.
Se acconsenti esplicitamente alla funzionalità, mentre usi il PC, uno snapshot dello schermo attivo viene salvato ogni pochi secondi e quando cambia il contenuto della finestra attiva. Anche gli snapshot sono protetti con Windows Hello, in modo che l'utente che ha eseguito l'accesso sia l'unico ad accedere al contenuto Richiamo. Richiamo consente di cercare contenuti, tra cui immagini e testo, usando gli indizi che ricordi. Vuoi ricordare il nome del ristorante sostenibile che hai visto la settimana scorsa? Basta chiedere Richiamo e recupera sia le corrispondenze di testo che visive per la ricerca, ordinate automaticamente in base al livello di corrispondenza dei risultati della ricerca. Richiamo anche di tornare al contenuto che hai visto.
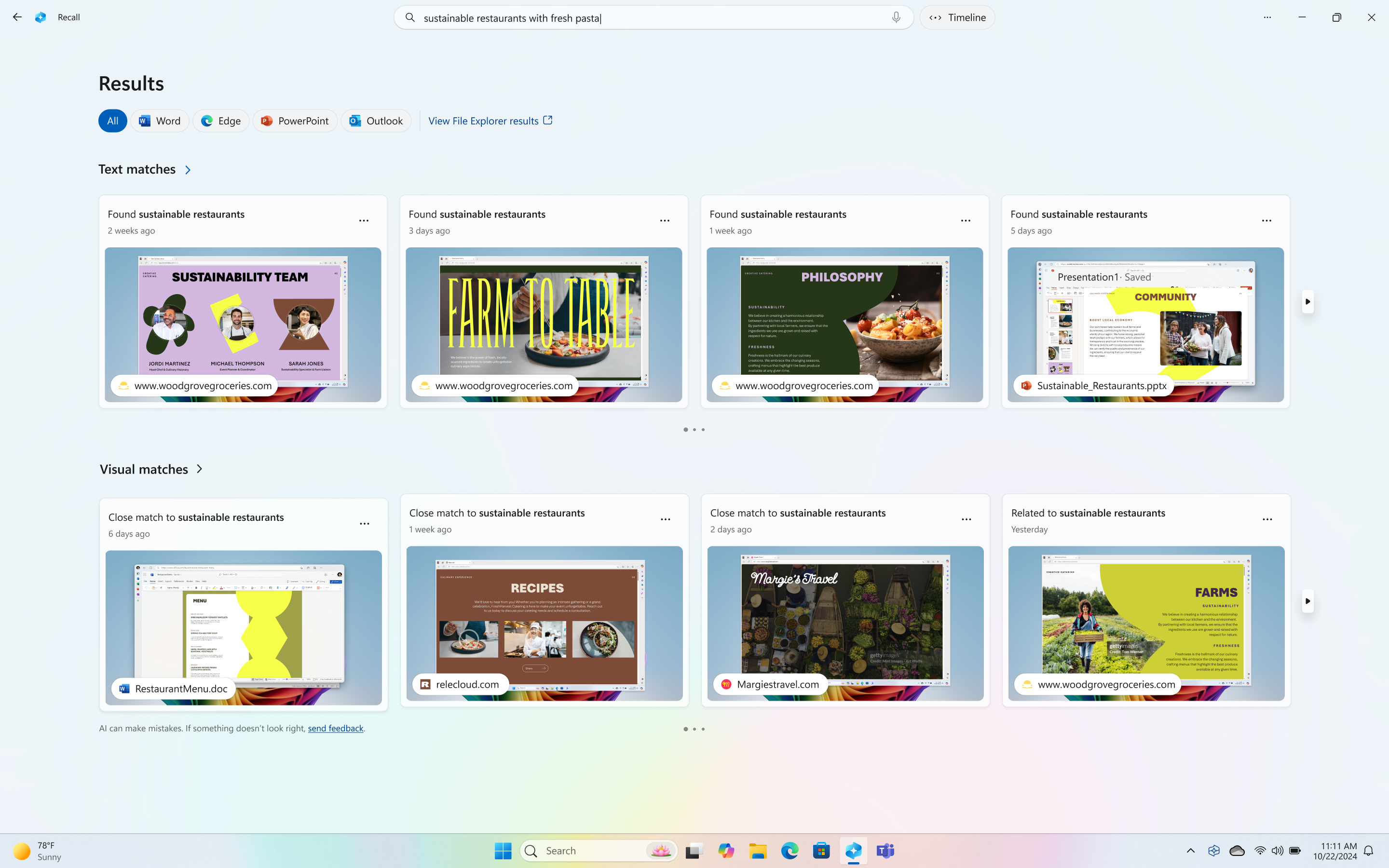
Note:
-
Richiamo è ora disponibile in anteprima per i PC Copilot+ tramite il Programma Windows Insider. Per altre informazioni, vedi Anteprima dei Richiamo con Click to Do su PC Copilot+ con Windows Insider nel canale Dev.
-
Richiamo è ottimizzato per alcune lingue (inglese, cinese semplificato), francese, tedesco, giapponese e spagnolo. Si applicano limitazioni relative al contenuto e all'archiviazione. Per altre informazioni, vedere https://aka.ms/copilotpluspcs.
Requisiti di sistema per Richiamo
Il PC deve soddisfare i requisiti minimi di sistema seguenti per Richiamo:
-
Un Copilot+ PC che soddisfa lo standard Secured-Core
-
NPU 40 TOP (unità di elaborazione neurale)
-
16 GB di RAM
-
8 processori logici
-
Capacità di archiviazione di 256 GB
-
Per abilitare Richiamo, sono necessari almeno 50 GB di spazio di archiviazione disponibile
-
Il salvataggio degli snapshot viene sospeso automaticamente quando il dispositivo ha meno di 25 GB di spazio di archiviazione
-
-
Gli utenti devono abilitare Crittografia dispositivo o BitLocker
-
Gli utenti devono iscriversi a Windows Hello Sicurezza avanzata di accesso con almeno un'opzione di accesso biometrico abilitata per eseguire l'autenticazione
I browser supportati e le relative funzionalità includono:
-
Microsoft Edge: filtra i siti Web specificati e filtra l'attività di esplorazione privata
-
Firefox: filtra i siti Web specificati e filtra l'attività di esplorazione privata
-
Opera: filtra i siti Web specificati e filtra l'attività di esplorazione privata
-
Google Chrome: filtra i siti Web specificati e filtra l'attività di esplorazione privata
-
Browser basati su Chromium (124 o versioni successive):Per i browser basati su Chromium non elencati sopra, filtra solo l'attività di esplorazione privata, non filtra siti Web specifici
Iniziare a salvare snapshot
Per impostazione predefinita, il salvataggio di snapshot per Richiamo non è abilitato. È necessario acconsentire esplicitamente al salvataggio di snapshot. Questa operazione si può eseguire in un paio di modi:
-
È possibile passare a Impostazioni di Windows > Privacy & Sicurezza > snapshot di Richiamo & , per controllare quando vengono salvati gli snapshot, con l'opzione Salva snapshot spostare l'interruttore su Attivato .
-
La prima volta che apri Richiamo, ti verrà chiesto se vuoi consentire il salvataggio degli snapshot.
Negli ambienti gestiti commerciali e didattici, Richiamo verrà rimosso per impostazione predefinita finché gli amministratori IT non consentono la funzionalità nei dispositivi degli utenti finali. Per altre informazioni sulla gestione di Richiamo su PC Copilot+ per l'organizzazione, vedere Gestire Richiamo.
Come usare Richiamo
Per aprire Richiamo, usa la scelta rapida da tastiera tasto WINDOWS +J o seleziona l'icona Richiamo seguente sulla barra delle applicazioni:

Ogni volta che avvii Richiamo o modifici Richiamo impostazioni, ti verrà chiesto di confermare che stai usando Windows Hello. Gli snapshot salvati e le informazioni associate vengono crittografati in modo che solo l'utente possa accedervi. Richiamo sfrutta la decrittografia just in time protetta da Windows Hello ESS (Enhanced Sign-in Security). Richiamo richiede di confermare l'identità prima dell'avvio e prima di poter accedere agli snapshot, quindi è necessario iscriversi a Windows Hello se non si è già registrati. Anche il database dell'indice di ricerca per Richiamo è crittografato. Per impostazione predefinita, Richiamo supporta Windows Hello'accesso con il volto, l'impronta digitale o il PIN.
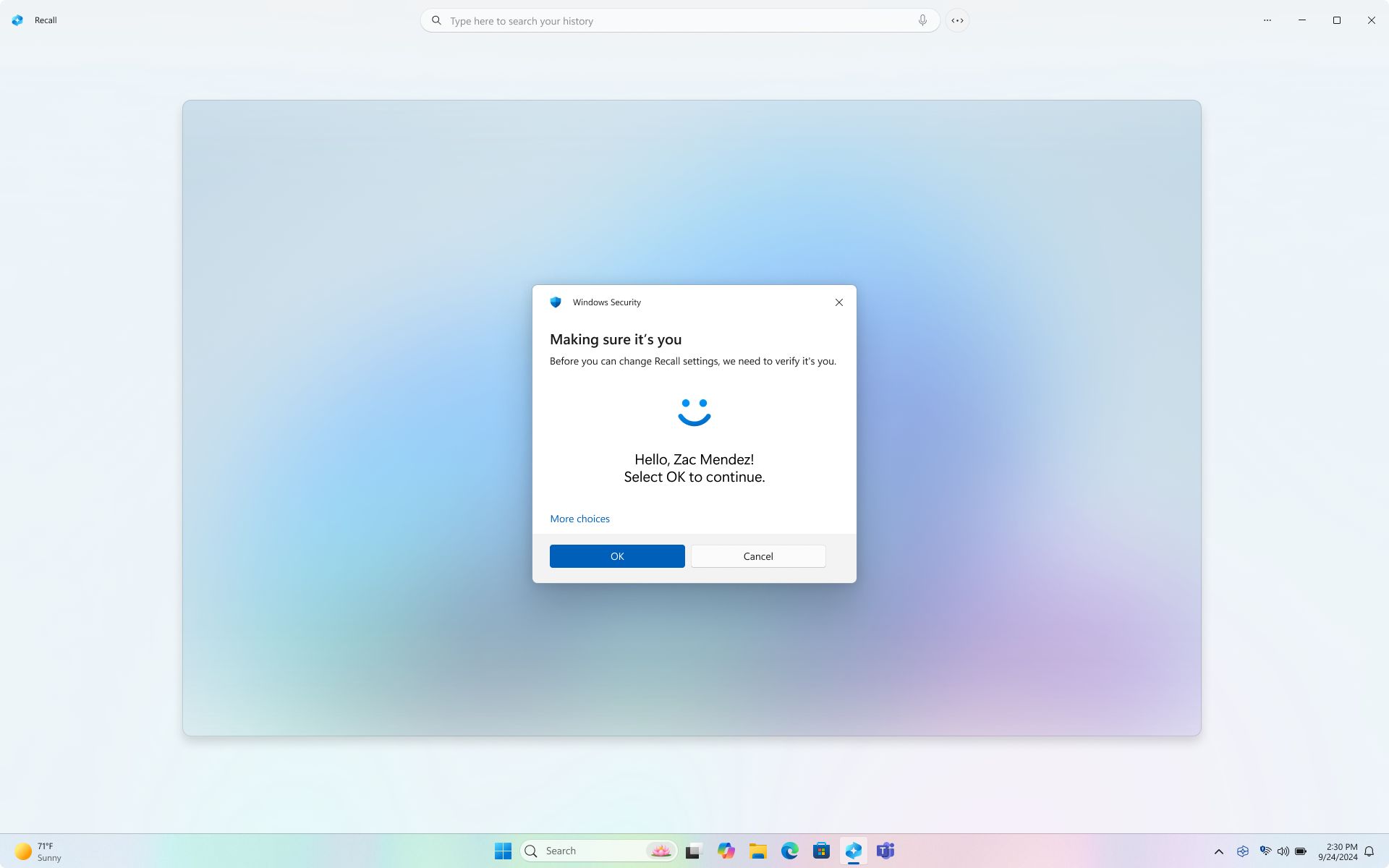
La sequenza temporale in Richiamo è suddivisa in segmenti, ovvero i blocchi di tempo in cui gli snapshot dello schermo vengono acquisiti durante l'uso del PC. Puoi passare il puntatore del mouse sulla sequenza temporale per rivedere la tua attività in una finestra di anteprima. Selezionando la posizione nella sequenza temporale o selezionando la finestra di anteprima, viene caricato lo snapshot in cui è possibile interagire con il contenuto.
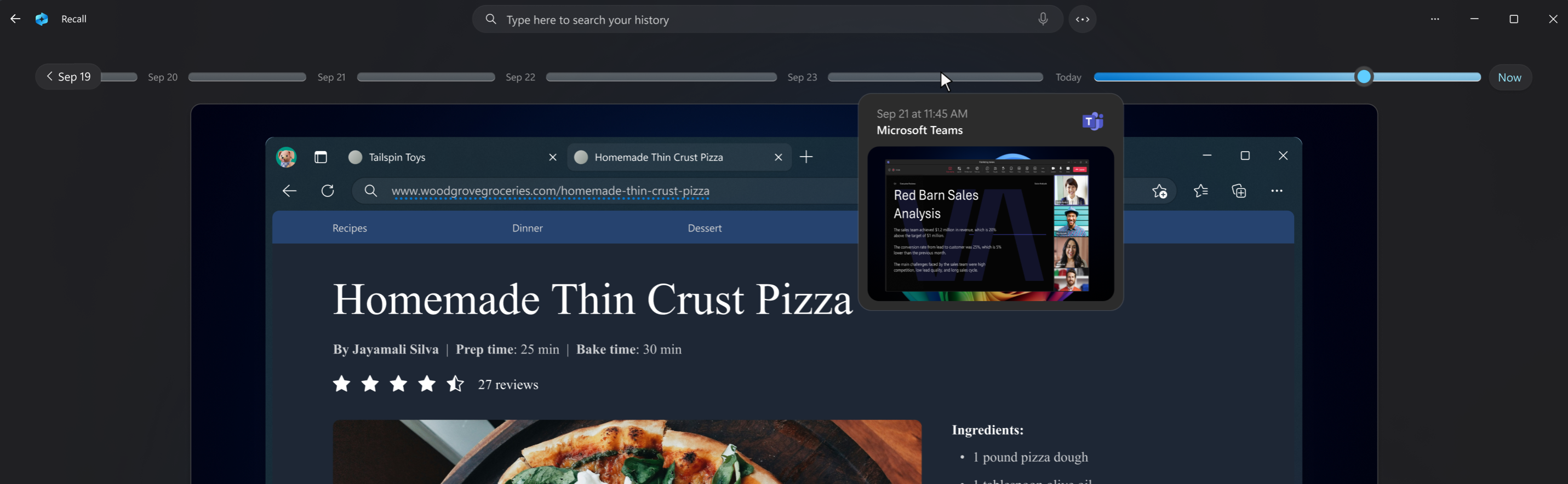
Eseguire ricerche con Richiamo
Forse volevi fare quella ricetta per la pizza che hai visto prima, ma non ricordi dove l'hai vista. Digitare la pizza sottile crosta nella casella di ricerca sarebbe facilmente trovare la ricetta di nuovo. Si potrebbe anche cercare la pizza se non si ricorda il tipo specifico di pizza. È però probabile che ricerche meno specifiche genereranno più corrispondenze. Se si preferisce eseguire una ricerca usando la voce, è possibile selezionare il microfono e quindi pronunciare la query di ricerca.

Per impostazione predefinita, i risultati vengono visualizzati da tutte le app in cui Richiamo trovate corrispondenze. È possibile limitare i risultati filtrando le corrispondenze a un'app specifica selezionando un'app nell'elenco.

Quando i risultati vengono visualizzati, verranno elencati sotto le intestazioni delle corrispondenze di testo e delle corrispondenze visive. Le corrispondenze più vicine alla ricerca vengono visualizzate per prime. Si noterà anche che alcuni elementi sono elencati come uno dei tipi di corrispondenze seguenti:
-
Chiudi corrispondenza: Le corrispondenze ravvicinate in genere includono almeno uno dei termini o delle immagini di ricerca che rappresentano un termine nella query.
-
Corrispondenza correlata: Le corrispondenze che condividono una commonality con i termini di ricerca verranno considerate correlate. Ad esempio, se hai cercato una pizza alla base sottile, potresti anche ottenere corrispondenze correlate che includono quattro pizze al formaggio o una pizza al vegetale perché ci sono somiglianze tra loro.
Interazione con il contenuto
Dopo aver trovato l'elemento che vuoi visualizzare di nuovo, seleziona il riquadro. Richiamo apre lo snapshot e abilita Click to Do, che viene eseguito sopra lo snapshot salvato. Fare clic su Da fare analizza il contenuto dello snapshot e consente di interagire con immagini o testo riconosciuto nello snapshot. Si noterà che quando l'opzione Fare clic su Do è attiva, il cursore è blu e bianco. Il cursore cambia anche la forma a seconda del tipo di informazioni sottostanti. Cosa puoi fare con le modifiche alle informazioni in base al tipo di contenuto rilevato da Click to Do. Se si seleziona un'immagine nello snapshot, è possibile copiarla, modificarla con l'app di modifica delle immagini predefinita, ad esempio Foto, oppure aprirla in un'altra app, ad esempio Lo Strumento di cattura o Paint. Quando si evidenzia il testo con Fare clic su Do, è possibile aprirlo in un editor di testo o copiarlo. Ad esempio, è possibile copiare il testo dell'elenco di ingredienti di una ricetta per convertirlo in metrica.
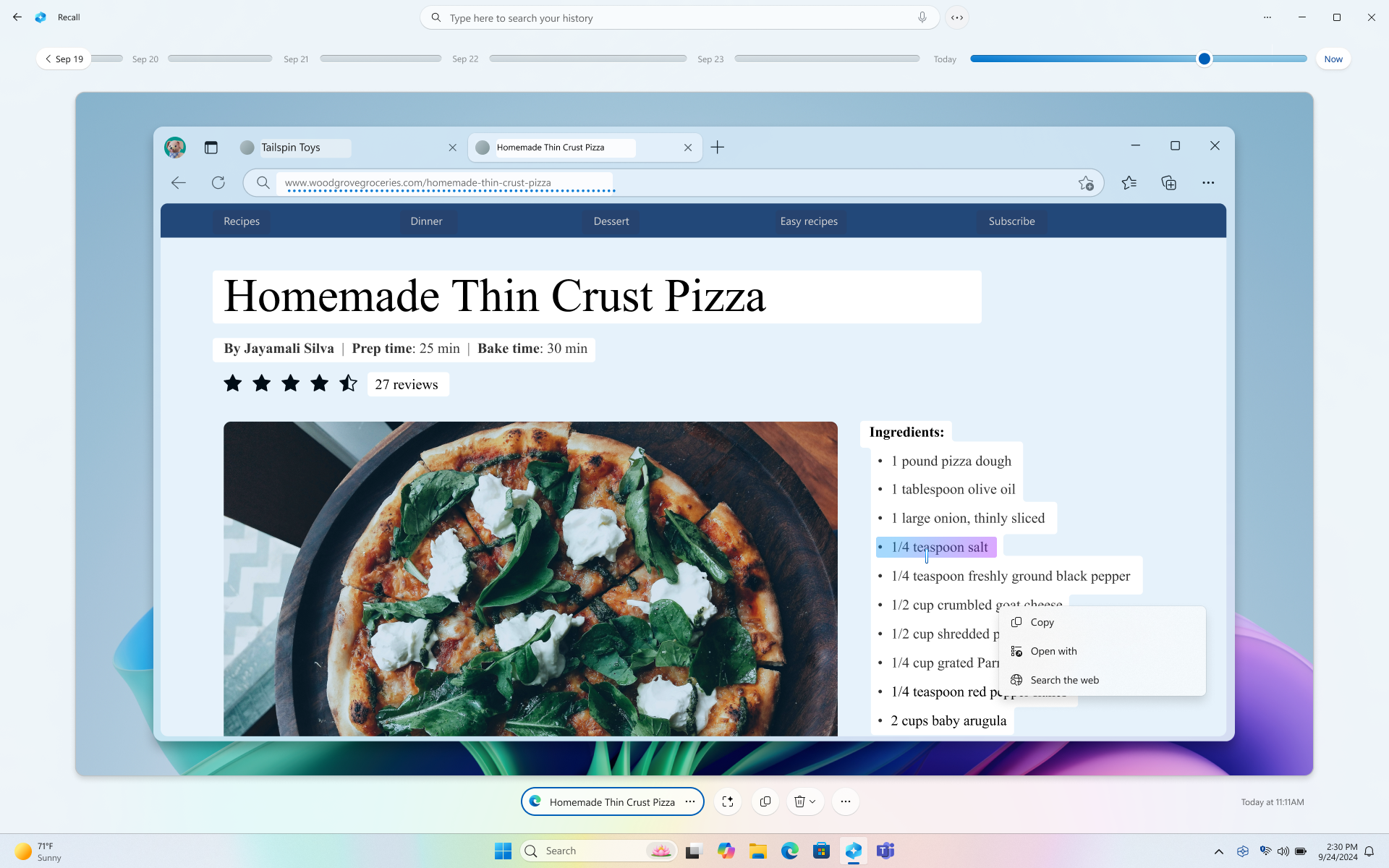
Fare clic su Da fare per salvare temporaneamente il contenuto quando si usa un'opzione che invia contenuto a un'app, ad esempio Blocco note o Paint. Per altre informazioni, vedere Fare clic su Da fare in Richiamo.
Sotto lo snapshot selezionato sono disponibili altre opzioni per lo snapshot. In molti casi, è possibile usare Richiamo passare di nuovo all'elemento, ad esempio la riapertura della pagina Web, della presentazione di PowerPoint o dell'app in esecuzione nel momento in cui è stato scattato lo snapshot. È anche possibile nascondere Click to Do, copiare lo snapshot, eliminare lo snapshot o selezionare ... per altre opzioni per lo snapshot.

Sospendere o riprendere gli snapshot
Per mettere in pausa Richiamo, seleziona l'icona Richiamo sulla barra delle applicazioni e seleziona Sospendi fino a domani. Gli snapshot verranno sospesi fino a quando non riprenderanno automaticamente alle 12:00. Quando gli snapshot sono in pausa, l'icona dell'area di notifica Richiamo presenta una barra per indicare facilmente che il salvataggio degli snapshot è disabilitato. Per riprendere manualmente gli snapshot, seleziona l'icona Richiamo sulla barra delle applicazioni e quindi seleziona Riprendi snapshot, ti verrà richiesto di autorizzare questa modifica usando le credenziali di Windows Hello. È anche possibile accedere alla pagina delle impostazioni Richiamo & snapshot dalla parte inferiore di questa finestra.
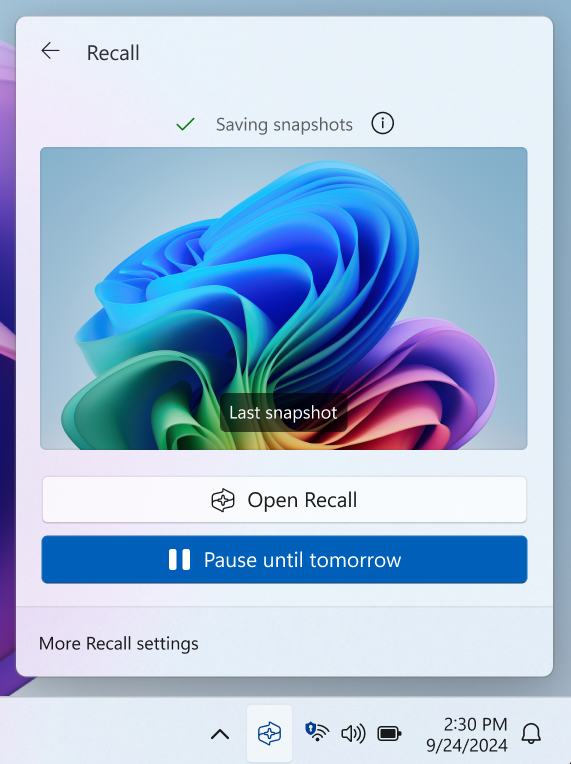
Filtraggio di app, siti Web e informazioni riservate dagli snapshot
Puoi escludere app e siti Web dal salvataggio come snapshot. Puoi aggiungere app e siti Web in qualsiasi momento accedendo a Impostazioni > Privacy & sicurezza > snapshot Richiamo & sul tuo PC. Dovrai usare un browser supportato per filtrare i siti Web e filtrare le attività di esplorazione privata. Per le informazioni riservate, è possibile usare l'impostazione filtro informazioni riservate, abilitata per impostazione predefinita, che consente di filtrare gli snapshot quando vengono rilevate informazioni potenzialmente riservate, ad esempio password, carte di credito e altro ancora. Per altre informazioni, vedere Filtrare app, siti Web e informazioni riservate in Richiamo.
Eliminare, eliminare tutto o copiare uno snapshot dai risultati della ricerca
Se viene trovato uno snapshot da eliminare o copiare, seleziona ... per visualizzare le opzioni per lo snapshot. È possibile scegliere Copia lo snapshot negli Appunti o Elimina lo snapshot. Se ci si rende conto che lo snapshot contiene un sito Web o un'applicazione non ancora filtrata, è possibile scegliere Elimina tutto per gli snapshot che contengono il sito Web o l'app selezionati. L'utente verrà informato su quanti snapshot di quel sito Web o di quell'app verranno eliminati. Se si procede, tutti gli snapshot vengono eliminati in blocco. Se si vuole, è possibile aggiungere il sito Web o l'app all'elenco dei filtri al termine dell'eliminazione.
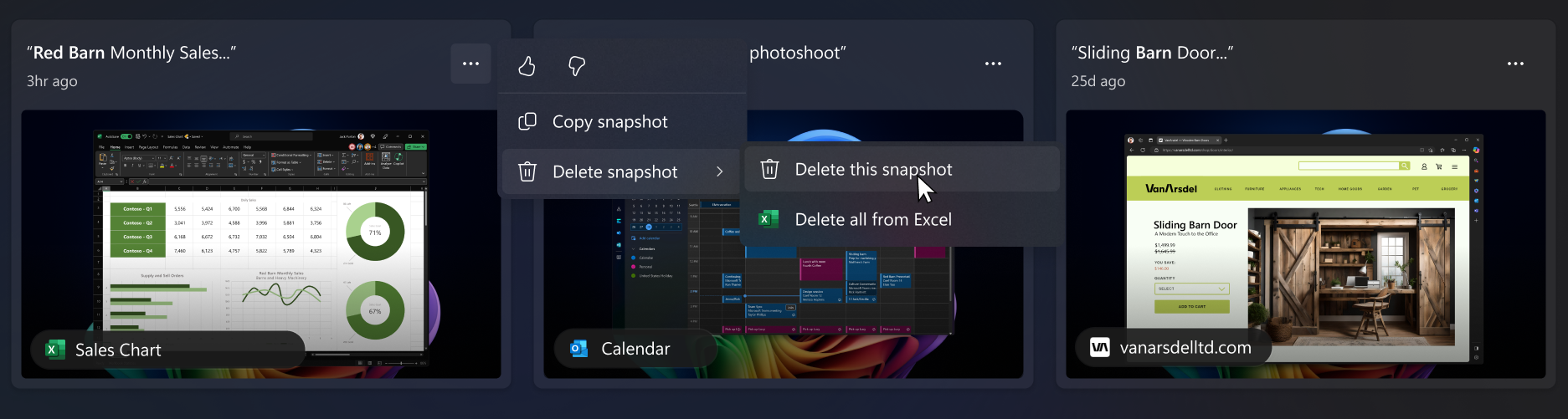
Il dispositivo è gestito dall'azienda o dall'istituto di istruzione, l'amministratore IT può abilitare gli snapshot a mia insaputa?
No. Se hai più persone che possono accedere in un dispositivo con account diversi, ogni persona deve prendere la decisione se vuole consentire o meno il salvataggio di snapshot. Un amministratore IT non può, autonomamente, abilitare il salvataggio di snapshot nei dispositivi gestiti da un'organizzazione o un istituto di istruzione. Gli amministratori IT possono offrirti solo la possibilità di abilitare gli snapshot. Nei dispositivi gestiti potresti notare che alcune opzioni sono disattivate e non puoi modificarle. L'amministratore può anche impostare i criteri su:
-
Rimuovere Richiamo dal dispositivo o disabilitare Richiamo nel dispositivo
-
Disabilita il salvataggio completo degli snapshot o consenti l'abilitazione degli snapshot se scegli di
-
Impostare la quantità massima di spazio su disco Richiamo possibile utilizzare
-
Impostare la quantità massima di tempo in cui gli snapshot possono essere salvati nel disco locale
-
Impostare un elenco di siti Web e app che verranno filtrati dagli snapshot
-
È possibile aggiungere altri siti Web e app a questi elenchi di filtri per se stessi nel dispositivo
-
Per altre informazioni sulla gestione di Richiamo su PC Copilot+ per l'organizzazione, vedere Gestire Richiamo.
Richiamo come funzionalità facoltativa
Richiamo è una funzionalità facoltativa per Windows. È disponibile per impostazione predefinita per i dispositivi che non sono gestiti da un'organizzazione o un istituto di istruzione.
Per rimuovere Richiamo, digita Attivare o disattivare le funzionalità di Windows nella casella di ricerca sulla barra delle applicazioni. Deseleziona Richiamo dalla finestra di dialogo e riavvia il PC. Eventuali snapshot salvati in precedenza verranno eliminati quando Richiamo viene rimosso.
Per abilitare nuovamente Richiamo, digita Attivare o disattivare le funzionalità di Windows nella casella di ricerca sulla barra delle applicazioni. Seleziona Richiamo dalla finestra di dialogo e riavvia il PC.
L'impegno di Microsoft nei confronti dell'intelligenza artificiale responsabile e della privacy
Microsoft lavora per far progredire l'intelligenza artificiale responsabile in modo responsabile dal 2017, quando ha definito per la prima volta i suoi principi in materia di IA e ha successivamente reso operativo il suo approccio attraverso il suo Standard di intelligenza artificiale responsabile. La privacy e la sicurezza sono principi fondamentali nello sviluppo e la distribuzione dei sistemi di intelligenza artificiale. Il nostro lavoro è aiutare i clienti a utilizzare i nostri prodotti di intelligenza artificiale in modo responsabile, condividendo i nostri insegnamenti e creando partnership basate sulla fiducia. Per altre informazioni sull'impegno di Microsoft per un'intelligenza artificiale responsabile, sui principi chiave, sugli strumenti e sulle capacità sviluppate per garantire uno sviluppo responsabile della tecnologia basata sull'intelligenza artificiale, vedere Intelligenza artificiale responsabile.
Richiamo utilizza il riconoscimento ottico dei caratteri (OCR), locale al PC, per analizzare gli snapshot e facilitare la ricerca. Per altre informazioni sull'OCR, vedere Note sulla trasparenza e casi d'uso per OCR. Per altre informazioni sulla privacy e la sicurezza, vedere Privacy e controllo dell'esperienza Richiamo.
L'opinione degli utenti è importante.
Se ti piace qualcosa, e soprattutto se non ti piace qualcosa Richiamo puoi inviare feedback a Microsoft selezionando ... quindi l'icona Feedback in Richiamo per inviare feedback su eventuali problemi riscontrati.
Articoli correlati
Filtrare app, siti Web e informazioni riservate in Richiamo
Gestire gli snapshot di Richiamo e lo spazio su disco
Azioni con un clic in Richiamo: fare di più con quello che c'è sullo schermo
Scelte rapide da tastiera per Richiamo e Fare clic su Da fare
Privacy e controllo dell'esperienza Richiamo
Gestire Richiamo (per gli amministratori IT)










