Windows Update può aiutarti a risolvere i problemi del PC. Risolvere i problemi usando Windows Update è uno strumento di ripristino che consente di risolvere i problemi relativi agli aggiornamenti. L'uso di questo strumento reinstallerà la versione corrente di Windows nel tuo dispositivo. Questo strumento mantiene tutte le app, i documenti e le impostazioni. Assicurati di mantenere il PC connesso a una fonte di alimentazione e a Internet durante la reinstallazione.
Per risolvere i problemi usando Windows Update:
-
Seleziona Start > Settings > System > Recovery > Fix problems using Windows Update.
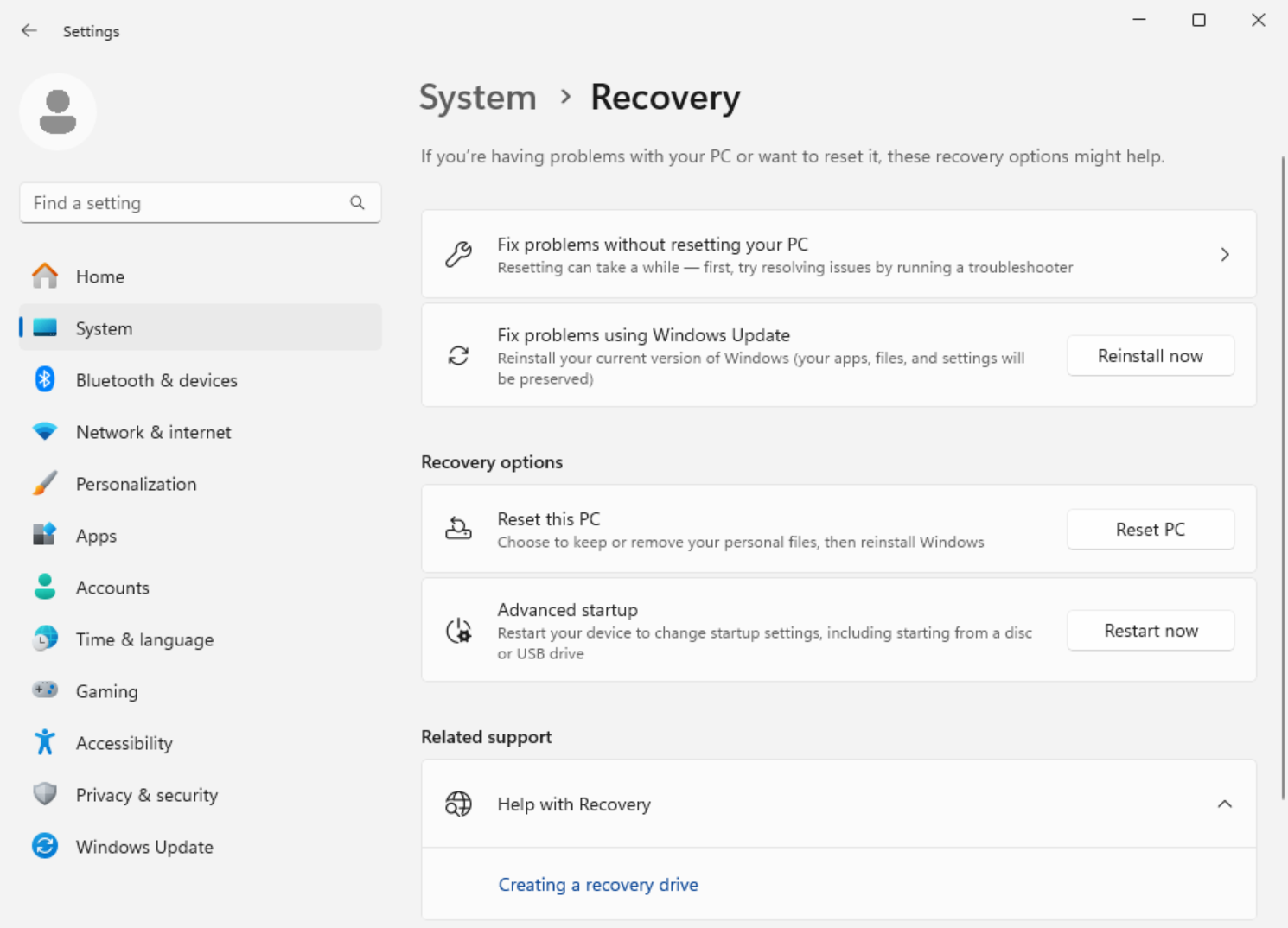
-
Dopo aver selezionato l'opzione Reinstalla ora, scegli se vuoi consentire al PC di riavviare automaticamente 15 minuti al termine dell'installazione.

-
Quando si è pronti per avviare l'installazione, selezionare OK .
-
La reinstallazione consente di accedere alla pagina Windows Update in Impostazioni. Verrà avviato il download di una versione di ripristino dell'ultimo aggiornamento del sistema operativo installato correttamente nel PC. Una volta completato il download, viene installata la versione di ripristino dell'aggiornamento.
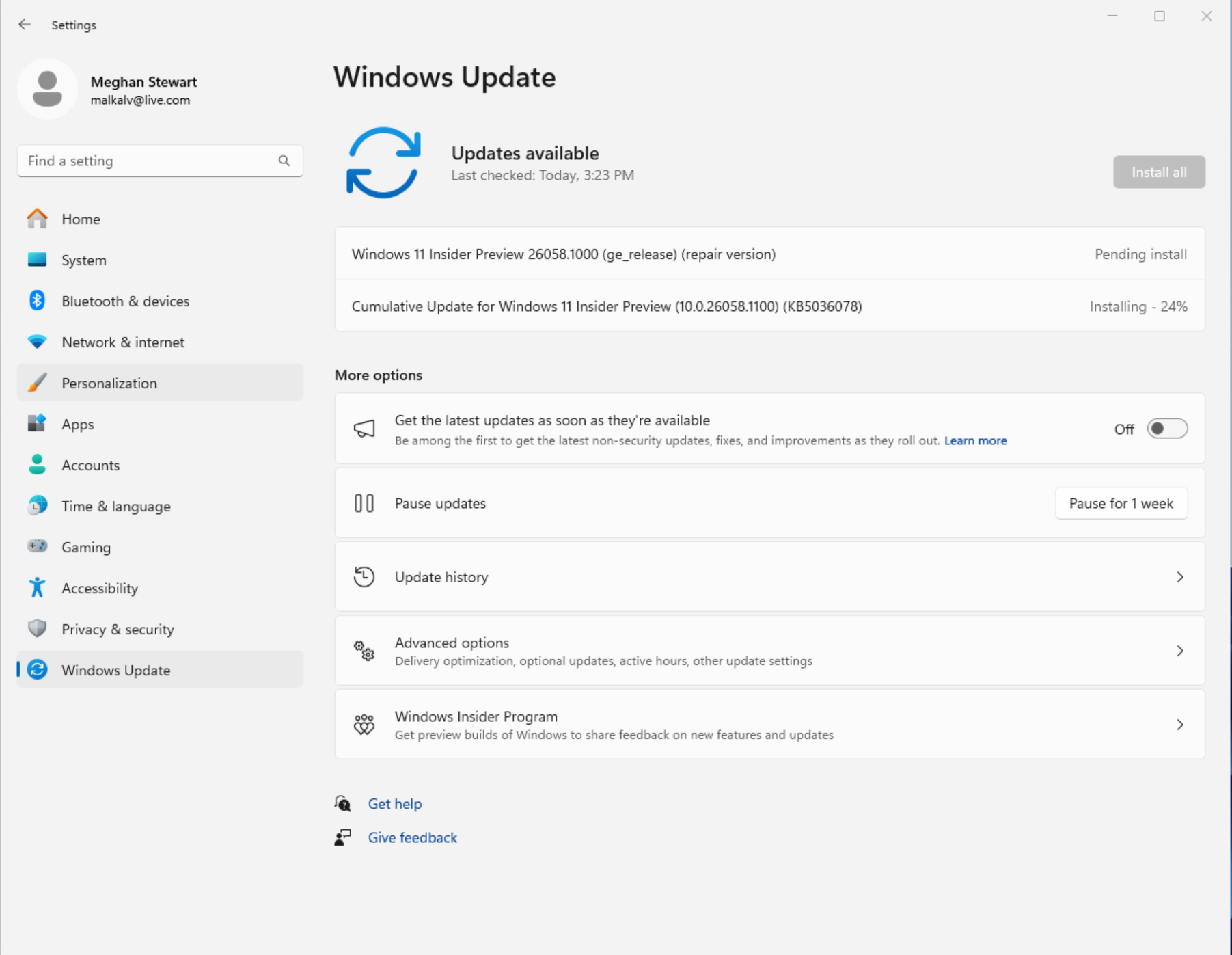
-
Una volta completata la reinstallazione, riavvia il PC se non hai scelto di consentirne il riavvio automatico.
Windows Update consiglia una reinstallazione dopo un errore di installazione di un aggiornamento
Se un aggiornamento non viene installato a causa di problemi relativi a file o componenti di sistema, potrebbe essere visualizzato il messaggio seguente nella pagina Windows Update in Impostazioni:
Reinstalla la versione corrente di Windows per ripristinare i file e i componenti di sistema.
Selezionando l'opzione Reinstalla ora viene visualizzata l'opzione Correggi i problemi usando Windows Update. Scegli se vuoi consentire al PC di riavviare automaticamente 15 minuti al termine dell'installazione.
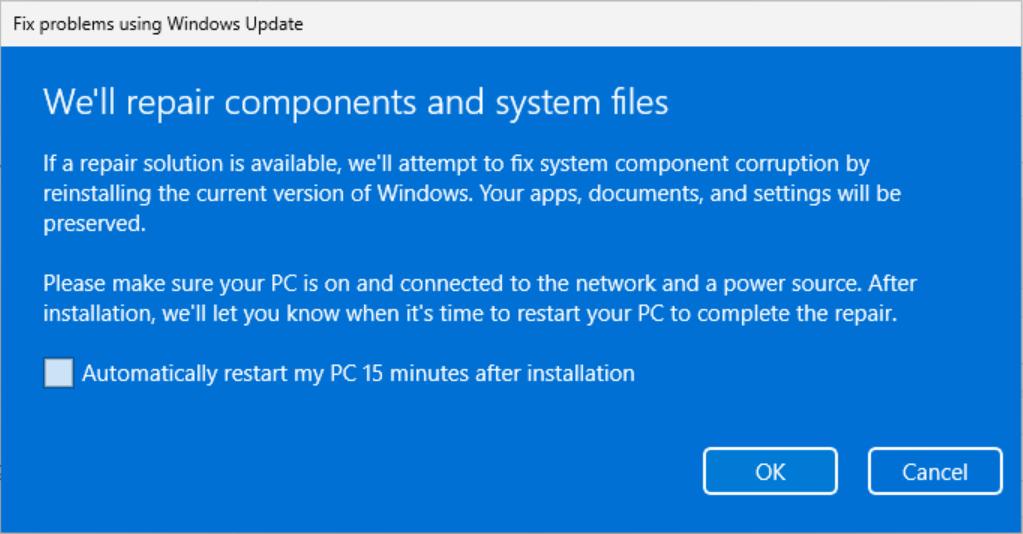
Quando si è pronti per avviare l'installazione, selezionare OK. Una volta completata la reinstallazione, riavvia il PC se non hai scelto di consentirne il riavvio automatico.
Risolvere i problemi con Windows Update non viene visualizzato
Se il PC è gestito dall'azienda o dall'istituto di istruzione, Risolvere i problemi con Windows Update potrebbe non essere disponibile. L'opzione potrebbe non essere disponibile anche se esegui una versione di Windows precedente a Windows 11 con l'aggiornamento annuale 2022. Ti servirà anche l'aggiornamento facoltativo di febbraio 2024 o un aggiornamento successivo installato nel PC.
Informazioni per professionisti IT
Risolvere i problemi relativi a Windows Update non è disponibile nei dispositivi in cui sono gestiti gli aggiornamenti. I dispositivi non avranno l'opzione se sono registrati in Autopatch, usano il servizio di distribuzione o hanno configurato uno dei criteri di aggiornamento di Windows seguenti:
MDM
./Device/Vendor/MSFT/Policy/Config/Update/
Criteri di gruppo
Configurazione computer> modelli amministrativi > componenti di Windows > Windows Update > Gestire gli aggiornamenti offerti da Servizio Windows Server Update > Specificare il percorso del servizio Microsoft Update intranet
Configurazione computer> modelli amministrativi > componenti di Windows > Windows Update > Gestire gli aggiornamenti offerti da Windows Update > Selezionare la data di ricezione delle build di anteprima e delle Aggiornamenti delle funzionalità
Configurazione computer> modelli amministrativi > componenti di Windows > Windows Update > Gestisci gli aggiornamenti offerti da Windows Update > Selezionare la data di ricezione dei Aggiornamenti di qualità
Configurazione computer> modelli amministrativi > componenti di Windows > Windows Update > Gestisci aggiornamenti offerti da Windows Update > Selezionare la versione di aggiornamento delle funzionalità di destinazione
Configurazione computer> modelli amministrativi > componenti di Windows > Windows Update > Gestire l'esperienza utente finale > Rimuovere l'accesso per usare tutte le funzionalità di Windows Update










