Se riscontri problemi con le funzionalità del microfono, le informazioni riportate di seguito possono aiutarti a risolverli.
Assicurarsi che le app siano in grado di accedere al microfono
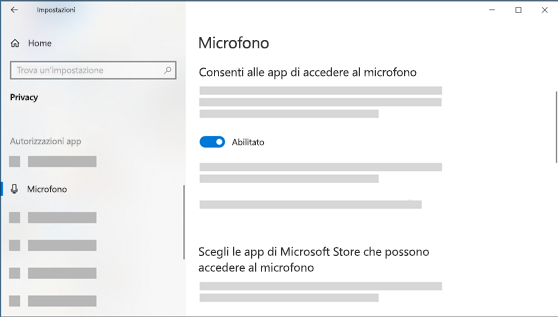
Se il microfono non viene rilevato dopo l'aggiornamento Windows 11, potrebbe essere necessario concedere alle app l'autorizzazione per usarlo. Ecco come:
-
Selezionare Start> Impostazioni> privacy & sicurezza> microfono e verificare che l'accesso al microfono sia attivato.
-
Assicurati che l'opzione Consenti alle app di accedere al microfono sia attivata, quindi scegli quali app hanno accesso. Le app desktop non verranno visualizzate in questo elenco.
Se si vuole concedere l'accesso alle app desktop, verificare che l'opzione Consenti alle app desktop di accedere al microfono sia attivata. Non è possibile disattivare l'accesso al microfono per singole app.
Gli altri non riescono a sentirmi
Prova le soluzioni seguenti:
-
Se la cuffia è provvista di un pulsante di disattivazione audio, assicurati che non sia attivo.
-
Prima di iniziare, assicurati che il microfono o la cuffia sia collegata correttamente al computer.
-
Verifica che il microfono o la cuffia sia il dispositivo di registrazione predefinito del sistema. Ecco come eseguire questa operazione in Windows 11:
-
Selezionare Start > Impostazioni > Sistema >Audio.
-
In Inputpassare a Scegli un dispositivo per parlare o registraree selezionare il dispositivo desiderato.
-
Per testare il microfono, parlarci. In Volumeverificare che la barra blu si smuova per assicurarsi che Windows l'utente.
-
Il volume del microfono è troppo basso o sembra non funzionare affatto
Prova le soluzioni seguenti:
-
Assicurati che il microfono o la cuffia sia collegata correttamente al computer.
-
Assicurati che il microfono sia posizionato correttamente.
-
Alza il volume del microfono. Ecco come eseguire questa operazione in Windows 11:
-
Selezionare Start > Impostazioni > Sistema >Audio.
-
In Inputselezionare un microfono per visualizzarne le proprietà.
-
In Volume di inputverificare che la barra blu si regola mentre si parla nel microfono.
-
In caso contrario, passare a Testare il microfono e Avviare il test. In questo modo è possibile risolvere eventuali problemi relativi al microfono.
-
Se riscontri problemi con le funzionalità del microfono, le informazioni riportate di seguito possono aiutarti a risolverli.
Assicurarsi che le app siano in grado di accedere al microfono
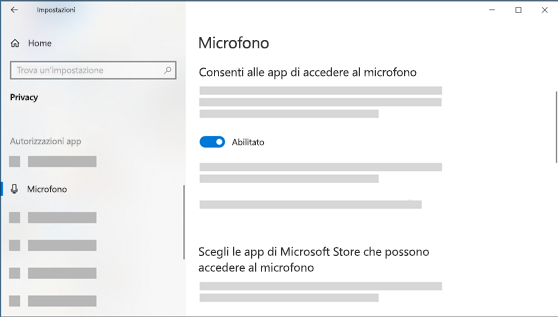
Se il microfono non viene rilevato dopo l'aggiornamento di Windows 10, potresti dover concedere alle app l'autorizzazione per usarlo.
-
Per consentire alle app di accedere al microfono, seleziona Start , quindi seleziona Impostazioni > Privacy > Microfono . Seleziona Modifica, quindi attiva Consenti alle app di accedere al microfono.
-
Dopo aver consentito l'accesso al microfono, è possibile scegliere quali app di Microsoft Store possono accedere a queste funzionalità in Scegliere le app di Microsoft Store chepossono accedere al microfono e concedere l'accesso alle app desktop non Microsoft-Store verificando che l'opzione sotto Consenti alle app desktop di accedere al microfono sia impostata su Attivata.
Gli altri non riescono a sentirmi
Prova le soluzioni seguenti:
-
Se la cuffia è provvista di un pulsante di disattivazione audio, assicurati che non sia attivo.
-
Prima di iniziare, assicurati che il microfono o la cuffia sia collegata correttamente al computer.
-
Verifica che il microfono o la cuffia sia il dispositivo di registrazione predefinito del sistema. Ecco come fare in Windows 10:
-
Selezionare Start , quindi selezionare Impostazioni > sistema >audio .
-
In Input accertati che il microfono sia selezionato in Scegli dispositivo di input.
-
Per testare il microfono, parlarci e controlla Prova il microfono per assicurarti che Windows ti senti.
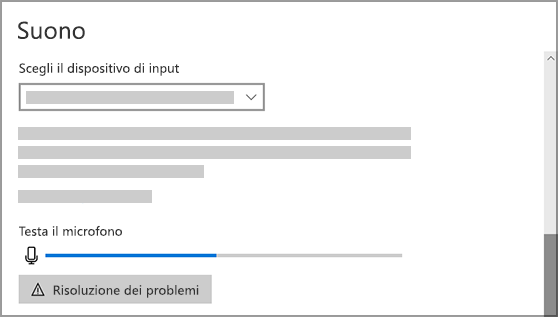
-
Il volume del microfono è troppo basso o sembra non funzionare affatto
Prova le soluzioni seguenti:
-
Assicurati che il microfono o la cuffia sia collegata correttamente al computer.
-
Assicurati che il microfono sia posizionato correttamente.
-
Alza il volume del microfono. Ecco come fare in Windows 10:
-
Selezionare Start , quindi selezionare Impostazioni > sistema >audio .
-
In Input verifica che il microfono sia selezionato in Scegli dispositivo di input, quindi seleziona Proprietà dispositivo.
-
Nella scheda Livelli della finestra Proprietà microfono, regola i dispositivi di scorrimento Microfono e Boost microfono in base alle tue esigenze, quindi seleziona OK.
-
Parla nel microfono durante la verifica in Prova il microfono per assicurarti che le impostazioni funzionino. Se la linea si sposta da sinistra a destra, il microfono funziona. Se non viene visualizzata alcuna modifica, il microfono non riprende l'audio.
-
Gli altri non riescono a sentirmi durante le chiamate in Skype
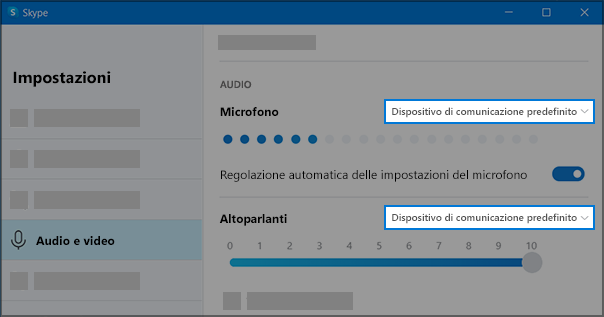
Verifica che il microfono o la cuffia sia il dispositivo di registrazione predefinito di Skype. Ecco come:
-
Se Skype non è aperto, seleziona Start , quindi Skype per aprirlo.
-
Nell'angolo in alto a destra dell'elenco contatti in Skype selezionare Altro , quindi Impostazioni.
-
In Audio & Video,in Microfono,verificare che sia selezionato il microfono o l'auricolare.
-
In Altoparlantiverificare che sia selezionato l'altoparlante o l'auricolare preferito.











