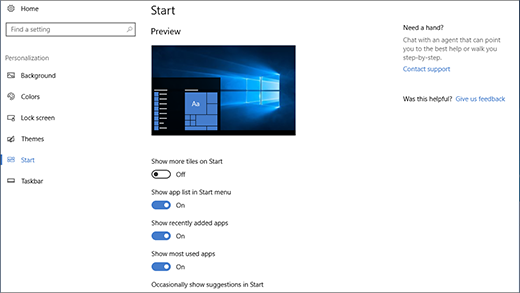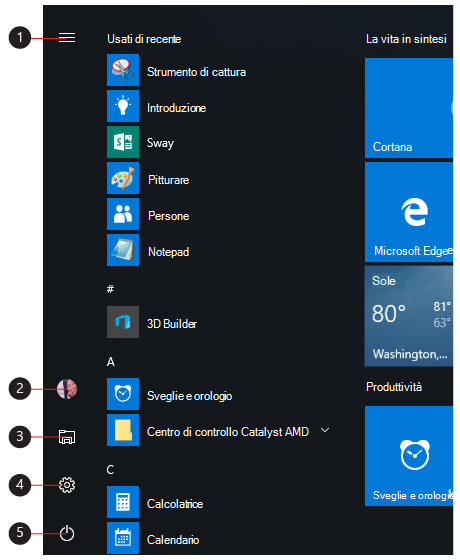App, impostazioni e file: puoi trovare tutto dal menu Start. È sufficiente selezionare Start sulla barra delle applicazioni. Successivamente, puoi personalizzarlo aggiungendo app e programmi.
Nota: Gli studenti che usano Windows 11 SE possono vedere una selezione diversa di app nel menu Start. Le app vengono gestite dal Amministrazione IT. Altre informazioni
Informazioni di base
Per aggiungere le tue app preferite al menu Start, seleziona e tieni premuto (o fai clic con il pulsante destro del mouse) sull'app che vuoi aggiungere. Seleziona quindi Aggiungi a Start .
Per raggruppare le app in cartelle, trascina semplicemente un'app su un'altra con il mouse o il tocco o evidenzia l'app con la tastiera e usa la freccia CTRL + MAIUSC + <freccia SINISTRA o DESTRA> scelta rapida da tastiera.
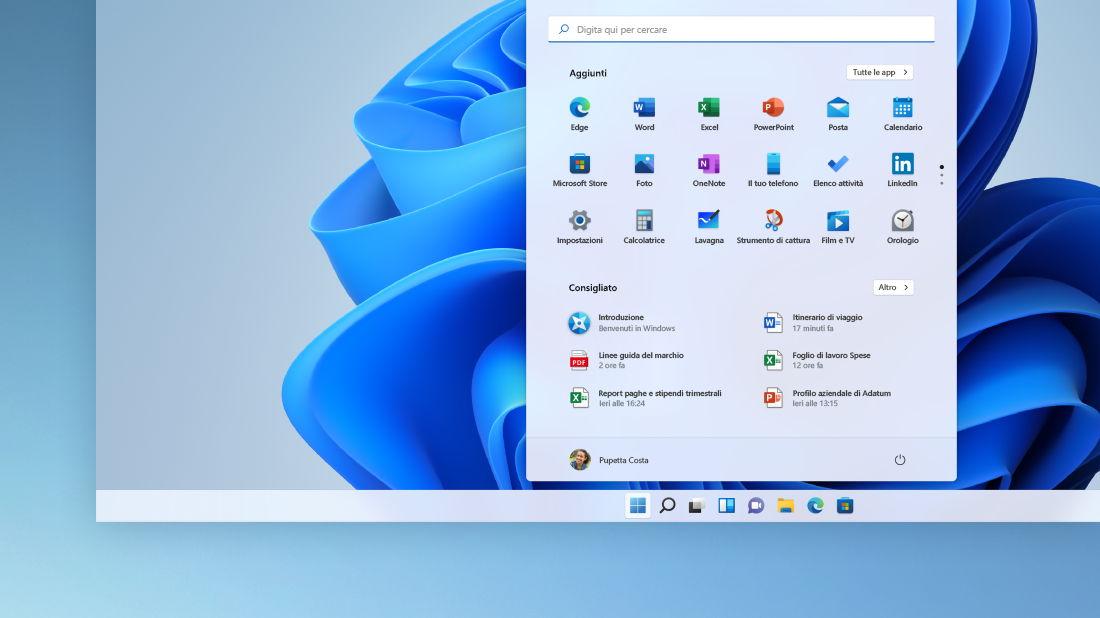
Le tue app e i tuoi programmi a portata di mano
Apri le app che usi spesso dalla sezione Aggiunte aggiunte o Consigliate del menu Start. Puoi passare a Tutte le app e scorrere l'elenco delle app per visualizzare tutte le app e i programmi in ordine alfabetico, dalla A alla Xbox.
Il potere nelle tue mani
Puoi bloccare o disconnetterti dal PC, passare a un altro account o modificare l'immagine dell'account selezionando l'immagine (o l'icona Account, se non hai aggiunto un'immagine personale) in basso a sinistra nel menu Start.
Quando sei pronto per un po' di tempo, usa il pulsante di alimentazione nella parte inferiore destra del menu Start per sospendere, riavviare o arrestare completamente il PC.
Per apportare altre modifiche all'aspetto del menu Start, seleziona Start , quindi impostazioni > Personalizzazione > Start. Puoi quindi modificare le app e le cartelle da visualizzare nel menu Start o assegnare più o meno spazio alle sezioni Aggiunte e Consigliate.
Suggerimento: Puoi accedere alle impostazioni di Start anche tenendo premuto e selezionando (o facendo clic con il pulsante destro del mouse) sul menu Start e selezionando Impostazioni start
App, impostazioni e file: puoi trovare tutto dal menu Start. È sufficiente selezionare Start sulla barra delle applicazioni.
Informazioni di base
Puoi personalizzare il menu Start aggiungendo app e programmi o spostando e raggruppando i riquadri. Se ti serve più spazio, ridimensiona il menu Start.
Le tue app e i tuoi programmi a portata di mano
Puoi accedere a Esplora file, Impostazioni e altre app che usi spesso dal lato sinistro del menu Start. Scorri verso il basso nell'elenco delle app per vedere tutte le app e tutti i programmi in ordine alfabetico.
|
|
Il potere nelle tue mani
Puoi bloccare il PC o disconnetterti, passare a un altro account o modificare l'immagine dell'account selezionando la tua immagine (o l'icona Account se non hai aggiunto un immagine personale) a sinistra del menu Start
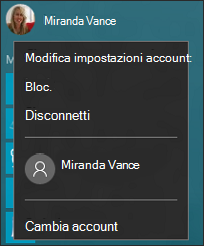
Quando hai intenzione di sospendere le tue attività al PC per un po', usa il pulsante di alimentazione nella parte inferiore del menu Start per sospendere il PC, riavviarlo o spegnerlo completamente.
Per apportare altre modifiche all'aspetto del menu Start, seleziona Start , quindi seleziona Impostazioni > Personalizzazione > Start per modificare le app e le cartelle da visualizzare nel menu Start.