Nota: Il Sottosistema Windows per Android™ e Amazon Appstore non sarà più disponibile nel Microsoft Store dopo il 5 marzo 2025. Ulteriori informazioni.
Se si verificano problemi con le app Amazon Appstore e per dispositivi mobili in Windows 11, ecco alcune soluzioni che puoi provare nell'app Impostazioni Sottosistema Windows per Android ™. Per trovare l'app Impostazioni, seleziona Start > Tutte le app > Sottosistema Windows per Android ™.
Nota: Amazon Appstore in Windows è disponibile solo in determinati paesi e aree geografiche. Per altre info, vedere Paesi e aree geografiche che supportano Amazon Appstore in Windows.
Android è un marchio di Google LLC.
Installazione del Amazon Appstore
Le app Amazon Appstore e Android™ sono supportate in determinati paesi e aree geografiche. Per verificare se è possibile installare il Amazon Appstore, vedi Paesi e aree geografiche che supportano Amazon Appstore in Windows.
Se ancora non riesci a installare il Amazon Appstore dall'app Microsoft Store, controlla l'area geografica del TUO PC Windows 11. Ecco come fare:
-
Seleziona Start > Impostazioni > ora & lingua > area & lingua.
-
In Area geografica trovare Paese o area geografica e impostarla su un paese o un'area geografica supportati.
Nota: Hai bisogno di un account Amazon in tale paese o area geografica per installare app dal Amazon Appstore.
Risoluzione dei problemi relativi alle app per dispositivi mobili
Il Sottosistema Windows per Android ™ è ciò che consente al PC di installare e aprire app per dispositivi mobili. La maggior parte dei problemi verrà risolta riavviandolo. Ecco come fare:
-
Seleziona Start, cerca Sottosistema Windows per Android ™ Impostazioni e aprilo.
-
In questa app seleziona Sottosistema di arresto. Il sottosistema e tutte le app per dispositivi mobili aperte verranno chiusi.
-
Apri un'app per dispositivi mobili per riavviare automaticamente il sottosistema.
Ogni app per dispositivi mobili ha impostazioni specifiche dell'app, ecco come controllarle:
-
Seleziona Start, quindi cerca App & funzionalità.
-
Trova l'app che vuoi rimuovere, quindi seleziona Altro > Opzioni avanzate.
Verranno aperte le impostazioni per questa app specifica e potrai modificare le notifiche, le autorizzazioni e lo spazio di archiviazione dell'app. Potrai anche disinstallare, aprire o forzare la chiusura dell'app.
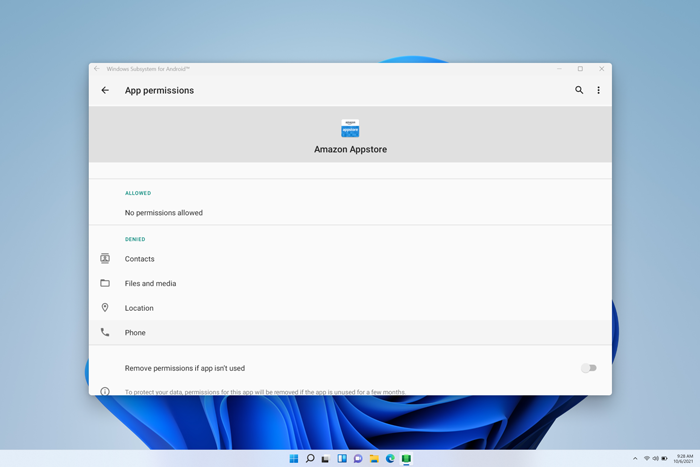
L'app Impostazioni Sottosistema Windows per Android ™ può essere usata per modificare le risorse, la grafica, le impostazioni dell'utilità per la lettura dello schermo e altro ancora. La modifica di queste impostazioni potrebbe migliorare le prestazioni delle app per dispositivi mobili:
-
Utilità per la lettura dello schermo sottosistema
-
Se l'input tocco non funziona, verifica che l'utilità per la lettura dello schermo sottosistema sia disattivata. Per altre info, vai a Accessibilità per le app per dispositivi mobili in Windows.
-
-
Risorse sottosistema
-
La modifica di questa impostazione su Continua potrebbe migliorare le prestazioni dell'app.
-
Per altre info su tutte le impostazioni, vai a Gestire le impostazioni per le app per dispositivi mobili in Windows.
Domande frequenti sulle app per dispositivi mobili e sul Amazon Appstore
Se la risoluzione dei problemi delle app per dispositivi mobili e del sottosistema non risolve il problema, prova queste possibili soluzioni.
Se si verificano problemi durante l'installazione di app o l'accesso al Amazon Appstore, ecco cosa controllare:
-
Assicurati che il PC soddisfi i requisiti del dispositivo. Per altre info, vai a Installare le app per dispositivi mobili e il Amazon Appstore.
-
Assicurati che il tuo paese o area geografica sia supportato. Le app per dispositivi mobili e i Amazon Appstore sono supportati in più di 30 paesi. Per altre info, vedi Paesi e aree geografiche che supportano Amazon Appstore in Windows.
-
Per assistenza con i problemi relativi all'account Amazon, visita Amazon.com - Problemi di accesso & dell'account.
Ecco cosa fare:
-
Riavvia il sottosistema con l'app Impostazioni Sottosistema Windows per Android ™, quindi riprova ad aprire l'app.
-
Lascia un feedback nell'Hub di Feedback per farci sapere che l'app non viene installata. Scopri come
Se le app non si aprono, devi assicurarti che Control Flow Guard sia attivato. Ecco come:
-
Seleziona Start > Impostazioni > Privacy & sicurezza, quindi apri Sicurezza di Windows.
-
Nella nuova finestra di Sicurezza di Windows seleziona Controllo app & browser > Impostazioni di Protezione dagli exploit.
-
In Protezione dagli exploit > impostazioni di sistema, trova Control Flow Guard (CFG) e assicurati che sia impostato su Usa predefinito (Attivato).
Ecco cosa fare:
-
Riavvia il sottosistema con l'app Impostazioni Sottosistema Windows per Android ™, quindi riprova ad aprire l'app.
-
Forza la chiusura dell'app selezionando Start > Impostazioni > App & funzionalità, quindi trova l'app. Seleziona Altre > Opzioni avanzate > Termina, quindi prova ad aprire di nuovo l'app.
Se le app non si aprono, controlla le impostazioni di Windows Firewall.
-
Apri l'app Sottosistema Windows per Android ™ e controlla l'impostazione di rete avanzata.
-
Se è attivata, la modifica delle impostazioni del firewall non influisce sulla connettività.
-
Se è disattivata, continua con i passaggi successivi.
-
-
Seleziona Start > Impostazioni > Privacy & sicurezza, quindi apri Sicurezza di Windows.
-
Nella finestra Sicurezza di Windows selezionare Controllo & app> Firewall & rete.
-
Seleziona il tipo di rete in uso. Verrà visualizzato (attivo) accanto al tipo di rete.
-
In Connessioni in arrivo verificare che l'opzione Blocca tutte le connessioni in ingresso non sia selezionata.
Nota: Se il PC è gestito dalla tua azienda o organizzazione, potresti non essere in grado di modificare queste impostazioni. Per altre informazioni, contatta l'amministratore IT o il responsabile del supporto tecnico.
Ecco cosa fare:
-
Se hai più unità di elaborazione grafica (GPU) nel tuo PC, prova a modificare quella usata.
-
Nell'app Impostazioni Sottosistema Windows per Android ™ modificare le risorse del sottosistema da Se necessario a Continuo.
Per altre info su queste impostazioni, vai a Gestire le impostazioni per le app per dispositivi mobili in Windows.
Lasciare un feedback
Se i problemi con il sottosistema o l'app per dispositivi mobili non vengono ancora risolti, puoi lasciare un feedback per aiutarci a migliorare la tua esperienza. Ecco come:
-
Premi il tasto WINDOWS + F per aprire Hub di Feedback.
-
Includi dettagli sulla tua esperienza.
-
Assicurati di selezionare App > Sottosistema Windows per Android ™ come categoria per il feedback.
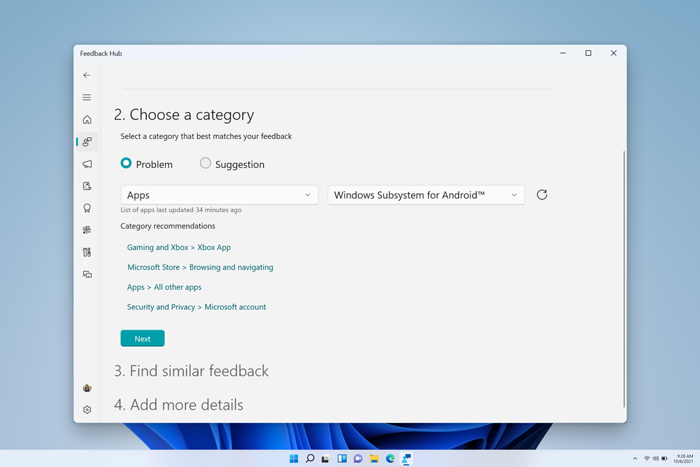
Per tutte le altre domande e supporto, visita supporto tecnico Microsoft.










