Icona Wi-FI connessa

Sei connesso a Wi-Fi e Internet. Dovrebbe funzionare tutto. Se vedi questa icona, ma continui comunque ad avere problemi di connettività, il problema potrebbe riguardare un'app o un sito Web specifico oppure è presente un firewall che blocca la connessione a Internet.
Icona Connessione VPN

Sei connesso a una rete privata virtuale (VPN) riconosciuta. Per altre informazioni, vedi Connettersi a una VPN in Windows.
Nessuna connessione Internet

Il dispositivo non dispone di una connessione Internet. In caso di connessione Wi-Fi, può essere visualizzata per uno o più motivi.
Prova una delle seguenti operazioni prima:
-
Se viene visualizzata l'icona Nessuna connessione Internet, selezionala e scopri se una rete Wi-Fi che sei in grado di riconoscere appare nell'elenco delle reti. In caso affermativo, seleziona la rete Wi-Fi e prova a connetterti.
-
Se non riesci a connetterti, apri il report sulla rete wireless e controlla la sezione delle sessioni Wi-Fi per esaminare i problemi segnalati. Per altre informazioni, vedi Analizzare il report sulla rete wireless.
Il PC Windows è connesso alla rete locale, ma non è connesso a Internet. Se selezioni l'icona Nessuna connessione Internet, le parole Internet non disponibile verranno visualizzate sotto la rete Wi-Fi a cui sei connesso. È probabile che tu possa vedere altri PC e dispositivi nella rete locale, ma non puoi eseguire operazioni che richiedono l'accesso a Internet, come esplorare il Web, usare la posta elettronica o trasmettere musica e video in streaming.
Per determinare se il PC è in condizione di connettività limitata senza connessione a Internet, Windows invia una piccola richiesta HTTP a un server su Internet. Se non riceve alcuna informazione da tale server, verrà visualizzata questa icona.
In caso di connettività limitata, crea e apri il report sulla rete wireless e quindi esegui le operazioni seguenti:
-
Crea il report sulla rete wireless e quindi aprilo. Questo report è un file HTML archiviato nel percorso specificato nel tuo PC.
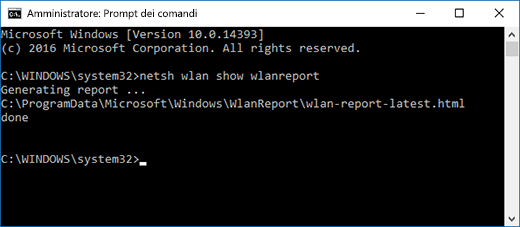
-
Trova la sezione Output for 'ipconfig /all' in Script Output e quindi scorri verso il basso fino alla parte relativa alla tua scheda wireless. Per altre info su come trovarlo nel report sulla rete wireless, vedi Analizzare il report sulla rete wireless.
-
Controlla che l'indirizzo IP sia valido. Assicurati di avere un indirizzo IP diverso da questo: 169.254.x.x. Se il tuo indirizzo IP è simile a questo, significa che Windows non è riuscito a ottenere un indirizzo IP dal router. Se non usi indirizzi IP statici nella tua rete, controlla per assicurarti che DHCP sia abilitato nel router. Per informazioni su come eseguire questo controllo, vedi la documentazione del router. Se il problema con il Wi-Fi viene risolto, l'icona Nessuna connessione verrà modificata in Connessa entro pochi secondi.
-
Controlla se è presente un server DNS valido. Verifica che sia elencato un server DNS e che sia possibile effettuare il ping.
Per effettuare il ping del server DNS-
Nel report sulla rete wireless cerca l'indirizzo IP indicato accanto a Server DNS.
-
Al prompt dei comandi digita ping [indirizzo server DNS].
-
-
Se si ha un indirizzo IP valido ma non è possibile effettuare il ping del server DNS, è possibile impostare un indirizzo diverso per il server DNS e provare a effettuare il ping del nuovo indirizzo. Esistono molti server DNS pubblici liberi. Per trovarli, esegui una ricerca di server DNS pubblici nel Web. Per informazioni su come modificare il server DNS in Windows, vedi Modificare le impostazioni TCP/IP.
Se visualizzi l'icona Nessuna connessione Internet quando vengono rilevate reti Wi-Fi, il motivo potrebbe essere uno dei seguenti:
-
Il commutatore Wi-Fi fisico nel tuo portatile o tablet è spento. Assicurati che sia acceso.
-
Il Wi-Fi è disattivato nelle impostazioni Wi-Fi. Apri Impostazioni, quindi seleziona Rete & Internet. Verifica che il Wi-Fi sia attivato.
-
La scheda non supporta la frequenza con cui trasmette la rete. Ad esempio, è possibile che la tua scheda supporti solo la banda di frequenza 2,4 GHz, ma la rete usa la banda 5 GHz. Per scoprire la frequenza in uso, vedi la documentazione del router. Per ulteriori informazioni sulle differenze tra le reti da 2,4 GHz e le reti da 5 GHz, vedi la sezione Problemi con la connessione Wi-Fi e il layout della casa.
-
La scheda supporta la frequenza di rete, ma il driver della scheda di rete wireless la esclude. Anche se non è comune, questa situazione si verifica. Assicurati che la scheda di rete wireless consenta la stessa frequenza di rete della tua rete wireless nel modo seguente:
-
Seleziona Cerca sulla barra delle applicazioni, immetti Gestione dispositivi e quindi seleziona Gestione dispositivi nell'elenco dei risultati.
-
In Gestione dispositivi, seleziona Schede di rete > nome della scheda di rete wireless.
-
Tieni premuto o fai clic con il pulsante destro del mouse sulla scheda di rete wireless, quindi seleziona Proprietà.
-
Seleziona la scheda Avanzate, quindi cerca un'impostazione Modalità wireless o Banda e assicurati che consenta la frequenza di rete.
-
In questo caso, per risolvere il problema puoi provare una delle soluzioni seguenti:
-
Nel report sulla rete wireless individua la tua scheda wireless nella sezione Network Adapters e quindi controlla per scoprire se è elencato un Problem number. Se elencato, il numero corrisponderà al codice di errore Gestione dispositivi che indica il motivo per cui il driver non è stato caricato.
-
Verifica di avere il driver più recente eseguendo Windows Update e controlla la versione del driver e la data del driver per verificare se corrispondono alle versioni più recenti del driver elencate nel sito Web del produttore del dispositivo. Per trovare la data e la versione del driver, in Gestione dispositivi, espandi Schede di rete, tieni premuto (oppure fai clic con il pulsante destro del mouse) sulla scheda di rete wireless, seleziona Proprietà e quindi seleziona la scheda Driver.
-
Assicurati che la scheda di rete wireless non sia disabilitata in Gestione dispositivi. A tale scopo, in Gestione dispositivi, espandi Schede di rete, tieni premuto (o fai clic con il pulsante destro del mouse) sulla scheda di rete wireless, quindi seleziona Abilita dispositivo.
-
Se la scheda di rete wireless non è elencata in Gestione dispositivi, Windows non la rileva. In questo caso, potrebbe essere necessario installare manualmente il driver. Cerca un driver compatibile con Windows 10 nel sito Web del produttore del dispositivo. Per informazioni su come installare un driver della scheda di rete, vedi Risolvere i problemi di connessione di rete.
Indietro alla panoramica
L'icona Wi-Fi all'estrema destra della barra delle applicazioni di Windows può fornirti varie informazioni sulla tua connessione Wi-Fi e il relativo stato. Ecco alcune delle diverse icone Wi-Fi che potresti vedere.
Icona Wi-FI connessa

Sei connesso alla rete Wi-Fi e a Internet. Dovrebbe funzionare tutto. Se vedi questa icona, ma continui comunque ad avere problemi di connettività, il problema potrebbe riguardare un'app o un sito Web specifico oppure è presente un firewall che blocca la connessione a Internet.
Nessuna connessione Internet

Il dispositivo non dispone di una connessione Internet. In caso di connessione Wi-Fi, può essere visualizzata per uno o più motivi.
Prova una delle seguenti operazioni prima:
-
Se viene visualizzata l'icona Nessuna connessione Internet, selezionala e scopri se una rete Wi-Fi che sei in grado di riconoscere appare nell'elenco delle reti. In caso affermativo, seleziona la rete Wi-Fi e prova a connetterti.
-
Se non riesci a connetterti, apri il report sulla rete wireless e controlla la sezione delle sessioni Wi-Fi per esaminare i problemi segnalati. Per altre info, vedi Analizzare il report sulla rete wireless.
Il PC Windows è connesso alla rete locale, ma non è connesso a Internet. Se selezioni l'icona Nessuna connessione Internet, le parole Internet non disponibile verranno visualizzate sotto la rete Wi-Fi a cui sei connesso. È probabile che tu possa vedere altri PC e dispositivi nella rete locale, ma non potrai fare operazioni che richiedono l'accesso a Internet, come esplorare il Web, usare l'e-mail o trasmettere musica e video in streaming.
Per determinare se il PC è in condizione di connettività limitata senza connessione a Internet, Windows invia una piccola richiesta HTTP a un server su Internet. Se non riceve alcuna informazione da tale server, verrà visualizzata questa icona.
In caso di connettività limitata, crea e apri il report sulla rete wireless e quindi esegui le operazioni seguenti:
-
Crea il report sulla rete wireless e quindi aprilo. Questo report è un file HTML archiviato nel percorso specificato nel tuo PC.
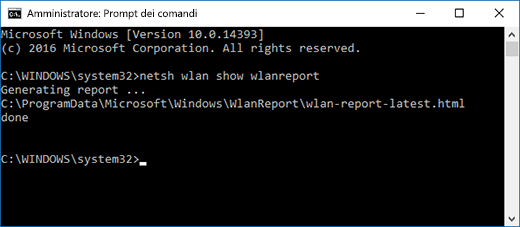
-
Trova la sezione Output for 'ipconfig /all' in Script Output e quindi scorri verso il basso fino alla parte relativa alla tua scheda wireless. Per altre info su come trovare questi dati nel report sulla rete wireless, vedi Analizzare il report sulla rete wireless.
-
Controlla che l'indirizzo IP sia valido. Assicurati di avere un indirizzo IP diverso da questo: 169.254.x.x. Se il tuo indirizzo IP è simile a questo, significa che Windows non è riuscito a ottenere un indirizzo IP dal router. Se non usi indirizzi IP statici nella tua rete, controlla per assicurarti che DHCP sia abilitato nel router. Per informazioni su come eseguire questo controllo, vedi la documentazione del router. Se il problema con il Wi-Fi viene risolto, l'icona Nessuna connessione verrà modificata in Connessa entro pochi secondi.
-
Controlla se è presente un server DNS valido. Verifica che sia elencato un server DNS e che sia possibile effettuare il ping.
Per effettuare il ping del server DNS-
Nel report sulla rete wireless cerca l'indirizzo IP indicato accanto a Server DNS.
-
Al prompt dei comandi digita ping [indirizzo server DNS].
-
-
Se si ha un indirizzo IP valido ma non è possibile effettuare il ping del server DNS, è possibile impostare un indirizzo diverso per il server DNS e provare a effettuare il ping del nuovo indirizzo. Esistono molti server DNS pubblici liberi. Per trovarli, esegui una ricerca di server DNS pubblici nel Web. Per informazioni su come modificare il server DNS in Windows, vedi Modificare le impostazioni TCP/IP.
Se visualizzi l'icona Nessuna connessione Internet quando vengono rilevate reti Wi-Fi, il motivo potrebbe essere uno dei seguenti:
-
Il commutatore Wi-Fi fisico nel tuo portatile o tablet è spento. Assicurati che sia acceso.
-
Il Wi-Fi è disattivato nelle impostazioni Wi-Fi. Apri Impostazioni , quindi seleziona Rete & Internet > Wi-Fi e verifica che il Wi-Fi sia attivato.
-
La scheda non supporta la frequenza con cui trasmette la rete. Ad esempio, è possibile che la tua scheda supporti solo la banda di frequenza 2,4 GHz, ma la rete usa la banda 5 GHz. Per scoprire la frequenza in uso, vedi la documentazione del router. Per altre informazioni sulle differenze tra le reti da 2,4 GHz e quelle da 5 GHz, vedi la sezione Problemi con la connessione Wi-Fi e disposizione della casa.
-
La scheda supporta la frequenza di rete, ma il driver della scheda di rete wireless la esclude. Anche se non è comune, questa situazione si verifica. Assicurati che la scheda di rete wireless consenta la stessa frequenza di rete della tua rete wireless nel modo seguente:
-
Nella casella di ricerca sulla barra delle applicazioni immetti Gestione dispositivi e quindi seleziona Gestione dispositivi nell'elenco dei risultati.
-
In Gestione dispositivi, seleziona Schede di rete > nome della scheda di rete wireless.
-
Seleziona la scheda Avanzate, quindi cerca un'impostazione Modalità wireless o Banda e assicurati che consenta la frequenza di rete.
-
In questo caso, per risolvere il problema puoi provare una delle soluzioni seguenti:
-
Nel report sulla rete wireless individua la tua scheda wireless nella sezione Network Adapters e quindi controlla per scoprire se è elencato un Problem number. Se elencato, il numero corrisponderà al codice di errore Gestione dispositivi che indica il motivo per cui il driver non è stato caricato.
-
Controlla di avere a disposizione il driver più recente eseguendo Windows Update, quindi controlla la versione del driver e la data del driver per appurare se corrispondono all'ultima versione del driver indicata nel sito Web del produttore del tuo dispositivo. Per trovare la data e la versione del driver, in Gestione dispositivi, espandi Schede di rete, tieni premuto (oppure fai clic con il pulsante destro del mouse) sulla scheda di rete wireless, seleziona Proprietà e quindi seleziona la scheda Driver.
-
Assicurati che la scheda di rete wireless non sia disabilitata in Gestione dispositivi. A tale scopo, in Gestione dispositivi, espandi Schede di rete, tieni premuto (o fai clic con il pulsante destro del mouse) sulla scheda di rete wireless, quindi seleziona Abilita dispositivo.
-
Se la scheda di rete wireless non è elencata in Gestione dispositivi, Windows non la rileva. In questo caso, potrebbe essere necessario installare manualmente il driver. Cerca un driver compatibile con Windows 10 nel sito Web del produttore del dispositivo. Per informazioni su come installare un driver di scheda di rete, vedi Risolvere i problemi di connessione di rete.
Argomento successivo: Controllare i driver e le impostazioni per la connessione Wi-Fi in Windows 10
Torna a Panoramica











