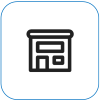Surface タイプ カバーまたはキーボードのトラブルシューティング
Surface デバイス キーボード、Surface Go タイプ カバー、Surface Pro タイプ カバー、Surface Pro キーボードで問題が発生しましたか?
キーボードカバーまたはタイプカバーが表示される場合があります。
-
接続しているようには見えないし、まったく応答しない
-
ランダムに切断または応答を停止するように見える
-
作業と動作しないの間を行き来する
試すことができるソリューションがいくつかあります。
Surface タイプ カバーまたはキーボードが機能しない場合の最初の手順
これらの問題を解決するには、次の手順に従って再起動を強制し、 タイプ カバーまたはキーボードをデタッチして再アタッチし、最新の更新プログラムを取得するか、接続を確認します。
強制的に再起動する
[ Start > Power > シャットダウン] を選択し、Surface がシャットダウンするまでしばらく待ちます。 次に、電源ボタンを 20 秒間長押しします。 数秒後にロゴ画面が表示される場合は、ロゴ画面が再び表示されるまで、20 秒間長押しします。
詳細とビデオについては、「Surface を 強制的にシャットダウンして再起動する」を参照してください。
タイプ カバーまたはキーボードを取り外し、取り付け直す
注: 次の手順は、Surface Laptop には適用されません。
-
Surface を取り外し、カバーを取り外します。
-
破片、損傷、または接続を妨げる可能性のあるものがないことを確認してください。
-
カバーを取り付け直し、すべての磁石が Surface の下端に触れられるようにします。
最新の更新プログラムを取得する
Surface アプリを使用して、Surface ドライバーとファームウェアの正常性を簡単に確認できます。
-
Surface アプリで、[ヘルプ &サポート] を展開し、更新の状態が "最新の状態です" か、他の状態であるかどうかを確認します。
-
必要に応じて、デバイスを更新するオプションを選択します。
注: Surface アプリをインストールしていない場合は、Microsoft Store から Surface アプリをダウンロードできます。 ダウンロードしたら、[スタート] を選択し、 Surface を検索し、結果のリストからアプリを選択します。
Windows イメージのカスタムまたはクリーンをインストールしていて、キーボードが認識されない場合は、キーボード ドライバーのインストールが必要になる場合があります。 お使いのバージョンの Windows 用の最新のドライバー パッケージを手動でインストールします。 詳細については、「Surface のドライバーとファームウェアをダウンロードする」を参照してください。
接続を確認する
Surface タイプ カバーまたはキーボードの Caps キーと Fn キーを数回押して、LED ライトがオンかどうかをチェックします。
LED ライトが点灯する場合は、デバイス自体ではなく、Windows に問題がある可能性があります。 次の手順では、Surface をリセットします。 手順は次のとおりです。
-
[ スタート] に移動し、タスク バーに 「reset 」と入力し、[ この PC のリセット] を選択します。
-
[ この PC をリセット する] > [ファイル > クラウドのダウンロード を保持する] を選択し、画面に表示される残りのプロンプトに従います。 詳細な手順とビデオについては、「 Windows 用 Surface の復元またはリセット」を参照してください。
注: このプロセスは、Windows を再インストールしますが、個人用ファイルと PC に付属するすべてのアプリを保持します。 設定に加えた変更と、インストールしたアプリとドライバーが削除されます。
LED ライトがオンになっていない場合は、ハードウェアに問題がある可能性があります。 UEFI で確認するには、次の操作を行います。
-
Surface の電源を切り、10 秒待ちます。
-
音量を上げるボタンを長押しし、同時に電源ボタンを押して離します。
-
画面にロゴ画面が表示されます。 [音量を上げる] ボタンを押し続けます。 UEFI 画面が表示されたらボタンを離します。
-
Windows Pro/Enterprise デバイス (Windows ホーム デバイスではない) がある場合は、[デバイス] メニューから [タイプ カバー ポート] をオフに切り替えて UEFI を終了できます。 UEFI を再入力し (電源を押しながら音量を上げる) し、タイプ カバー ポートをオンに戻してから、キーボードが UEFI で動作する場合はチェックします。
注: [デバイス] メニューが表示されない場合、デバイスはこの機能を提供せず、期待どおりに動作しています。 すべてのデバイスに UEFI 画面でこのオプションがあるわけではありません。
-
キーボードが Windows で動作する場合は、UEFI を終了してチェックします。
-
-
上下の矢印キーを押して、左側のメニューで選択されている項目を変更し、キーが機能するかどうかを確認します。
-
キーが UEFI で正しく動作しているが、Windows では動作しない場合: 問題は、Surface にインストールされているソフトウェアの可能性が高く、再インストールする必要があります。 Surface の USB 回復ドライブの作成と使用に関するページを参照してください。
-
キーがまだ正しく動作しない場合: Surface でタイプ カバーまたはキーボードが引き続き機能しない場合は、タイプ カバーまたはキーボードの サービス注文を送信 します。
-
タイプ カバーまたはキーボードが接続されていて動作していませんか?
次の表で、直面している問題を最もよく説明する説明を確認し、適切な次の手順を見つけます。 問題が一覧に表示されておらず、上記のトラブルシューティングを行った場合は、ハードウェアエラーが発生している可能性があります。
以下の手順で問題を解決できない場合は、次のオプションとしてサービス注文を送信します。
|
タッチパッドまたはキーパッドの応答が遅い |
入力したとおりの文字が画面に表示されない |
Ctrl キーまたは Alt キーを押すか、キーストロークを繰り返すと音が聞こえます |
推奨される次の手順:
|
推奨される次の手順:
|
固定キー、フィルター キー、またはその他のキーボード設定が変更されると、キーボードの動作が変わる可能性があります。 意図しない変更の場合は、キーボードが正しく動作していないように見える可能性があります。
|
|
ファンクション キー、特殊キー、またはメディア キーに関する問題 |
指紋リーダーが指紋 ID を持つタイプ カバーで動作しない |
キーが割れている、破損している、または落ちた、またはデバイスに他の目に見える損傷がある |
推奨される次の手順:
|
推奨される次の手順:
|
タイプ カバーまたはキーボードに、キーボードが破損している、割れている、またはキーボードから落ちたキー (1 つ以上のキー) がある場合は、ハードウェアの障害が発生している可能性があり、サービス注文を送信する必要があります。 |
Surface でタイプ カバーまたはキーボードが引き続き機能しない場合は、サービス注文を送信します
最後に 1 つの手順を実行できます。 これらの手順で問題が解決しない場合は、サービスおよびサポートのオプションを利用できる場合があります。
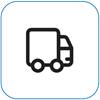
Microsoft に送信する
Microsoft へのデバイスの配送を準備するには、配送ラベルを印刷し、Microsoft 保証を確認し、サービス注文を作成します。
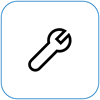
自己修復
技術的な経験があり、適切なツールをお持ちであれば、Microsoft は修理を実行できる交換可能なコンポーネントとサービス ガイドを厳選して提供しています。
注: 国または製品によっては、入手が制限される場合があります。
詳細については、「Surface を修理に出す方法」を参照してください。