Microsoft Wireless Display Adapter を使用する
Applies To
SurfaceMicrosoft Wireless Display Adapter は、コンテンツ、写真、ビデオを大画面に投影するための強力で信頼性の高い方法です。
アダプターの使用を開始する前に知っておいていただきたいことがいくつかあります。
-
HDTV、モニター、またはプロジェクターに HDMI ポートと USB 充電ポートの両方がある場合に、アダプターで最適な動作を得ることができます。
-
このアダプターは USB 充電ポートに接続されている必要があります。USB 接続により電力が供給されるためです。
-
お使いの Windows PC に最新の更新プログラムが適用されていることを確認します。 更新プログラムを確認する方法について詳しくは、「Windows の更新」を参照してください。
-
アダプターも最新のファームウェアがあることを確認してください。 ファームウェアの更新方法については、「Microsoft Wireless Display Adapter を更新する」をご覧ください。
ワイヤレス ディスプレイ アダプターには異なるバージョンがあります。 それぞれで、ケーブル長と寸法が少しずつ異なります。
Microsoft 4K Wireless Display Adapter

Microsoft Wireless Display Adapter (Microsoft の 4 つの正方形のロゴ付き)

Microsoft Wireless Display Adapter
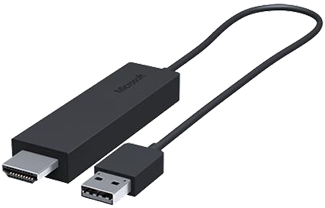
このテーブルを使用して、デバイスがお使いのアダプターで動作するかどうかを確認します。
|
アダプター |
アダプターと互換性があるデバイス |
|
Microsoft 4K Wireless Display Adapter |
|
|
Microsoft Wireless Display Adapter (Microsoft の 4 つの正方形のロゴ付き) |
HDCP に対応していないデバイスでは、すべての機能を利用できません。 |
|
Microsoft Wireless Display Adapter |
HDCP に対応していないデバイスでは、すべての機能を利用できません。 |
アダプターをセットアップする
2 台目のディスプレイにアダプターをセットアップする方法は次のとおりです。
-
アダプターの HDMI 端子を HDTV、モニター、またはプロジェクターの HDMI ポートに接続します。
-
アダプターの USB 端子を 2 台目のディスプレイの USB 充電ポートに接続します。 ディスプレイに USB 充電ポートがない場合は、USB 端子を 5 W (5V/1A) の他の標準 USB Type-A 充電器に接続します。
-
2 台目のディスプレイで、入力を HDMI に設定します。 設定方法がわからない場合は、付属しているマニュアルをご覧ください。
Windows PC でアダプターに接続する方法は次のとおりです。
-
PC で、[Windows ロゴ キー] + [K] を押します。
-
使用できる接続の一覧から、お使いのアダプターの名前を選択します。 2 台目のディスプレイに名前が表示されます。
その他の Miracast® が有効化されているデバイスの場合は、[設定] で [Miracast] または [Cast] を見つけ、デバイスの手順に従います。
アダプターの設定を変更するには、ファームウェアを更新し、Microsoft Wireless Display Adapter アプリを入手する必要があります。 Microsoft Store からインストールする方法は次のとおりです。
-
[Start > All Apps > Microsoft Store] を選択します。
-
Microsoft アカウントでサインインしていることを確認します。
-
検索ボックスに「Microsoft Wireless Display Adapter」と入力します。
-
アプリを選択し、[入手] を選択します。 アプリがデバイスにインストールされます。
アダプターのファームウェアを更新する方法は次のとおりです。
-
Windows PC をアダプターに接続します。
-
Microsoft Wireless Display Adapter アプリを開きます。
-
[更新とセキュリティ] を選択します。 利用できる更新プログラムがある場合は、[今すぐ更新] をタップします。 更新が完了するまで、アプリを開いたままにしてアダプターに接続された状態を維持する必要があります。
-
アダプターを最新状態に保つには、[アダプターを自動的に更新する] をオンにします。 更新プログラムが利用可能になり、アダプターが WindowsPC に接続されると、更新が行われます。
名前を変更して、アダプターを認識しやすくします。 方法は次のとおりです。
-
Windows PC をアダプターに接続します。
-
Microsoft Wireless Display Adapter アプリを開きます。
-
[カスタマイズ] を選択し、希望する名前を入力します。 変更は、アダプターを次回接続したときに反映されます。
-
変更をすぐに反映させるには、アダプターの接続を解除し、再接続します。
他のユーザーがアダプターとのペアリングを行ったり許可なく使用したりすることを防止できます。 方法は次のとおりです。
-
Windows PC をアダプターに接続します。
-
Microsoft Wireless Display Adapter アプリを開きます。
-
[更新とセキュリティ] を選択し、[新しいデバイスを接続するときに PIN を入力する] をオンにします。
お使いの Windows PC とアダプターが同じ Wi-Fi ネットワークに接続されている場合、パフォーマンスが向上します。 アダプターを接続するネットワークを変更するには、次の手順を行います。
-
Windows PC をアダプターに接続します。
-
Microsoft Wireless Display Adapter アプリを開き、[ネットワーク] を選択します。
-
目的のネットワークを選択し、[接続] を選択します。
: これは、Microsoft 4K Wireless Display Adapter にのみ適用されます。











