Microsoft Teams (無料) では、すぐに会議を開始できます。 自発的な気分でも、最後の会議が必要な場合でも、連絡先に簡単に連絡できます。
会議を作成したいが、Microsoft Teams (無料) のアカウントを持っていない場合 今すぐサインアップします。
注: Microsoft Teams (無料) では、最大 100 人の参加者の会議を最大 60 分間作成できます。 Teams サブスクリプションの詳細については、こちらをご覧ください。
インスタント会議をCreateする
インスタント会議を開始するには、複数の方法があります。 チャット機能または予定表機能を使用して開始できます。
-
Teams では、次のいずれかの操作を実行できます。
-
画面の下部にあるチャット で、画面の右上隅にある [ 会議 ] をタップ > [今すぐ会議] を選択します。
-
画面の下部にある [予定表 ] で、画面の左下隅にある [ 会議の展開] メニュー
![Teams コミュニティの新しい [偶数] ボタンのスケジュール](https://support.content.office.net/ja-jp/media/3dc298e9-4d18-43b3-8445-015fa035f8ef.png)
-
-
会議をカスタマイズする:
-
会議名を編集する: 鉛筆 をタップし、会議にわかりやすいタイトルを付けます。
-
招待を共有する: [ 会議の招待

-
リンクをコピーする: [ 会議リンク をコピー] をタップして、会議出席依頼リンクをクリップボードにコピーします。
-
会議オプションを変更する: [

-
-
[ 会議の開始] をタップして開始します。 会議が作成され、会議のリンクが会議チャットに表示されます。 このリンクはいつでもコピーして共有できます。
-
オーディオとビデオのオプションを設定し、[ 今すぐ参加] をタップします。 参加者を 追加 したり 、会議出席依頼を共有したりできます。
注: 会議中はいつでも会議のプライバシー オプションを構成できます。 [ 参加者 > 会議オプション を表示する]
インスタント会議をCreateする
インスタント会議を開始するには、複数の方法があります。 チャット機能または予定表機能を使用して開始できます。
-
Teams では、次のいずれかの操作を実行できます。
-
画面の下部にあるチャット で、画面の左上隅にある [ 会議 ] をタップ >[今すぐ会議] を選択します。
-
画面の下部にある [予定表 ] で、[ 会議 ] > [今すぐ会議] をタップします。
-
-
会議をカスタマイズする:
-
会議名を編集する: 鉛筆 をタップし、会議にわかりやすいタイトルを付けます。
-
招待を共有する: [ 会議の招待 を共有] をタップして、SMS などを使用して会議リンクを共有します。
-
リンクをコピーする: [ 会議リンク をコピー] をタップして、会議出席依頼リンクをクリップボードにコピーします。
-
会議オプションを変更する: [

-
-
[ 会議の開始] をタップして開始します。 会議が作成され、会議のリンクが会議チャットに表示されます。 このリンクはいつでもコピーして共有できます。
-
オーディオとビデオのオプションを設定します。 参加者を追加するか、会議の招待を共有して、参加するユーザーを指定できます。
注: 会議中はいつでも会議のプライバシー オプションを構成できます。 [ 参加者 >会議オプション 
インスタント会議をCreateする
インスタント会議を開始するには、複数の方法があります。 チャット機能または予定表機能を使用して開始できます。
-
Microsoft Teams (無料) では、次のいずれかの操作を実行できます。
-
画面の左端にある チャット から、画面の左上にある [チャット] バナー に移動し、[ 今すぐ 会議] を選択します。
-
画面の左端に予定表 を作成し、画面の右上にある [ 今すぐ 会議] を選択します。
ヒント:
-
Windows 11 の小さな Teams ウィンドウから利用する場合には、ボタン
![Mini Teams の [Teams を開く] ボタン。](https://support.content.office.net/ja-jp/media/ea3ca0fd-ca59-4cfd-aab8-4015c21ffa96.png)
-
Windows 11 のチャットから利用する場合には、[Teams を開く] ボタン

-
-
-
会議をカスタマイズする:
-
会議名を編集する: 会議にわかりやすいタイトルを付けます。
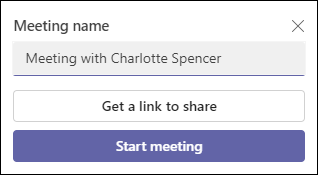
-
リンクを取得する: [ 共有するリンクを取得する ] を選択して、クリップボードにコピーして任意の方法で共有できるリンクを生成します。
-
[会議オプションの変更]: [ 共有するリンクを取得する] を選択した後で、会議のプライバシー オプションを構成します。 [ 会議オプションの構成] を選択すると、既定のブラウザーで新しいタブが開き、 ロビーをバイパスできるユーザー とドロップダウン メニューで オプションを表示できるユーザー を設定できます。 選択を行い、[ 保存] を選択します。
-
[会議の共有] リンク: [ メールで Shave ] を選択して、共有するリンクを生成します。
-
-
[ 会議の開始] を選択して開始します。
-
参加するユーザーを招待します。 会議に招待するユーザーのSearch。
-
既定のメールで会議リンク または 共有をコピーします。
-
-
オーディオとビデオのオプションを設定します。 事前参加画面で背景をカスタマイズする方法の詳細については、こちらをご覧ください。
注: 会議中はいつでも会議のプライバシー オプションを構成できます。 [その 他のアクション ] > [設定] > [ 会議オプション ]
インスタント会議をCreateする
インスタント会議を開始するには、複数の方法があります。 チャット機能または予定表機能を使用して開始できます。
-
Microsoft Teams (無料) では、次のいずれかの操作を実行できます。
-
画面の左端にある チャット から、画面の左上にある [チャット] バナー に移動し、[ 今すぐ 会議] を選択します。
-
画面の左端にある [予定表 ] から、画面の右上にある [ 今すぐ 会議] を選択します。
-
-
会議をカスタマイズする:
-
会議名の編集:会議にわかりやすいタイトルを付けます。
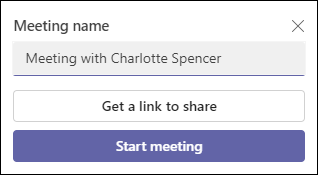
-
リンクを取得する: [ 共有するリンクを取得する ] を選択して、クリップボードにコピーして任意の方法で共有できるリンクを生成します。
-
-
[ 会議の開始] を選択して開始します。
-
会議が作成され、会議のリンクが会議チャットに表示されます。 このリンクはいつでもコピーして共有できます。
-
インスタント会議をCreateする
インスタント会議を開始するには、複数の方法があります。 チャット機能または予定表機能を使用して開始できます。
-
Microsoft Teams (無料) では、次のいずれかの操作を実行できます。
-
画面の左端にある [チャット ] から、画面の左上にある [チャット] バナー に移動し、[ 今すぐ 会議] を選択します。
-
画面の左端にある [予定表 ] から、画面の右上にある [ 今すぐ 会議] を選択します。
-
-
会議をカスタマイズする:
-
会議名の編集:会議にわかりやすいタイトルを付けます。
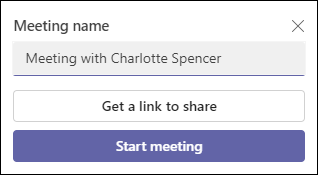
-
リンクを取得する: [ 共有するリンクを取得する ] を選択して、クリップボードにコピーして任意の方法で共有できるリンクを生成します。
-
[会議オプションの変更]: [ 共有するリンクを取得する] を選択した後で、会議のプライバシー オプションを構成します。 [ 会議オプションの構成] を選択すると、既定のブラウザーで新しいタブが開き、 ロビーをバイパスできるユーザー とドロップダウン メニューで オプションを表示できるユーザー を設定できます。 選択を行い、[ 保存] を選択します。
-
-
会議に参加するために、ブラウザーは録音デバイスを使用するアクセス許可を要求します。 会議中に話したい場合は、アクセス権を付与する必要があります。 会議のサウンドをオンまたはオフにするオプションもあります。
-
[ 会議の開始] を選択します。 オーディオとビデオのオプションを設定し、[今すぐ参加] を選択できます。
-
[会議のコピー] リンクを使用すると、共有するリンクを生成したり、Outlook カレンダー経由で共有したり、Google カレンダーを使用して共有したり、Microsoft Teams の既定のメール (無料) で共有Windows 11できます。
注: 会議中はいつでも会議のプライバシー オプションを構成できます。 [その 他のアクション ] > [設定] > [ 会議オプション ]

関連トピック
Microsoft Teams で会議をスケジュールする (無料)
Microsoft Teams での会議中に何ができますか (無料)?
Microsoft Teams で会議チャットを使用する方法 (無料)
職場または学校のアカウント ユーザーの Teams を Microsoft Teams の会議に招待するとどうなりますか (無料)
お問い合わせ
詳細については、サポートに問い合わせするか、Microsoft Teams コミュニティに質問してください。










