Web 上のファイルにアクセスして操作することがいかに重要であるかを理解しています。 そのため、メインの目標の 1 つとして、パフォーマンスを備えた次世代の OneDrive Web アプリを構築しました。 OneDrive は、インターネット接続の品質に関係なく、すべてのユーザーに最適な Web エクスペリエンスを提供することを確認しました。 さらに、オフラインでインターネットにアクセスできない場合でも、OneDrive Web アプリでファイルを操作し続けることができます。
これで、OneDrive 同期 アプリを実行している Windows (Windows 10 以降) および macOS (macOS 12 Monterey 以降) デバイスで、OneDrive オフライン モードの助けを借りてオフラインまたはインターネット接続が失われても OneDrive Web アプリの操作を続行できます。 表示、名前の変更、移動、すべてのファイルのコピー、新しいフォルダーの作成を行うことができます。 ファイルがオフライン アクセスに使用できる場合は、OneDrive Web アプリ内から直接ネイティブ アプリでデバイスでファイルを開くことができます。 ブラウザーでファイルにオフラインで加えたすべてのメタデータ変更は、インターネット接続が復元されると自動的に OneDrive に同期されます。 オフライン モードは既定で有効になります (オフライン モードの制限の一覧については、以下の「オフライン モードの現在の制限事項」セクションを参照してください)、オフライン モードを無効にする (後で再度有効にする) 場合は常に制御できます。
これを実現するために、OneDrive Web アプリを利用するファイル メタデータのコピーは、デバイスに安全にローカルに保存されます。 デバイス上のこれらのデータは、ユーザーのみが使用できます。 他のユーザーがデバイスにサインインする場合、デバイス上のこれらのローカル データは使用できません。 Microsoft のプライバシーに関する声明に記載されているプライバシー ガイドラインに従います。
デバイス上のセキュリティで保護されたローカル Web サーバーは、ファイルに対して実行する操作 (表示、並べ替え、名前変更、移動、コピーなど) を処理します。この操作は、従来は OneDrive クラウド サービスで処理する必要があります。 これにより、ファイルやフォルダーの読み込み、並べ替え、名前の変更、移動、名前の変更など、ファイルとの高速かつスムーズな操作が行われます。 これらの操作はすべて、オフラインの場合、インターネット接続が失われる、アプリでサービスの中断が発生した場合でも引き続き機能します。
OneDrive オフライン モードを使用する準備ができていることを確認するには
注: オフライン モードはデバイスごとの設定であり、OneDrive Web アプリへのアクセスに使用するすべてのデバイスで構成する必要があります。
-
OneDrive for Web を開きます。
-
ページの右上に、オフライン モードが有効になっており、使用する準備ができていることを示す


オフライン モードが有効になっている場合、行った変更はクラウドに同期されます (オンラインの場合)、またはインターネット接続が復元されたとき (変更を行った時点でオフラインの場合)。
競合するオフラインの変更を解決する
オフラインで作業する場合、2 人が同じアイテムを異なる方法で同時に変更した場合に競合が発生する可能性があります。 OneDrive は競合を自動的に解決しようとしますが、解決できない場合は、適切な方法で解決できるように競合について通知されます。
競合を解決するには
-
競合が存在する場合は、OneDrive for Web にトースト通知が表示されます。

-
トーストの

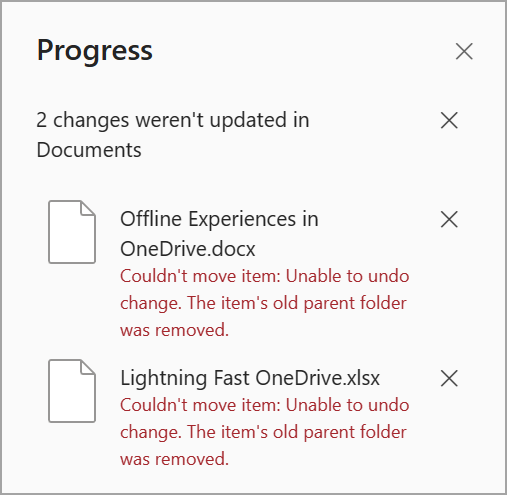
-
競合を解決するには、競合を無視するか、手動で修正します。
オフライン モードをオフにする
注: オフライン モードはデバイスごとの設定であり、OneDrive Web アプリへのアクセスに使用するすべてのデバイスで構成する必要があります。
-
オフライン モードをオフにするには、[ マイ ファイル] ビューに移動します。
-
[情報] ボタンを選択して、 情報ウィンドウを展開します。
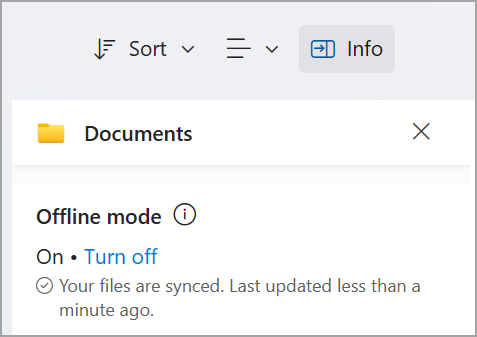
-
[オフにする] を選択してオフライン モードをオフにします。
-
確認ダイアログが表示され、その時点でオフライン モードのオフまたはキャンセルに進むことができます。
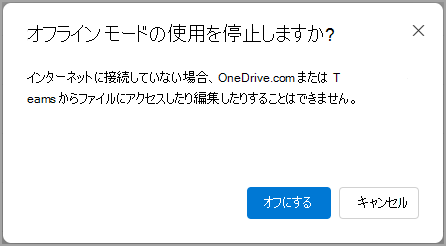
オフライン モードをオフにした後、次に OneDrive for Web を開くと、ページの右上とオフライン時にオフライン モード 
オフライン中の OneDrive Web アプリの操作
オフラインで作業している場合でも、OneDrive for Web を開いて操作できます。 オフライン時に使用できない機能は灰色表示され、次に示すように、現時点では使用できないことを示します。 オフラインの場合でも、ファイルの表示、名前の変更、移動、コピー、および新しいフォルダーの作成が可能になります。 
ファイルをオフラインで使用できるようにする
オフライン ファイルへのアクセスと同期は OneDrive の基本であり、OneDrive Web アプリで OneDrive Files オンデマンドの機能を活用できるようになりました。 デバイスでオフライン アクセスに使用できるファイルとフォルダーが必要な場合は、OneDrive Web アプリからローカルで常にローカルで使用できるようにファイルとフォルダーを選択できるようになりました。 オフライン ファイルをオンライン専用にすることで、デバイスでファイルをオフラインで使用したり、空き領域を増やしたりできます。 また、エクスプローラーや Finder に移動することなく、OneDrive Web アプリから直接実行できます。
ファイルまたはフォルダーをオフラインで使用できるようにする
-
OneDrive をアプリと同期していることを確認OneDrive 同期。
-
デバイスでオフラインで使用できるようにするファイルまたはフォルダー (複数を選択できます) を選択します。
-
[...] をクリックします。(この項目に対して他のアクションを選択します)、開くコンテキスト メニューで をクリック

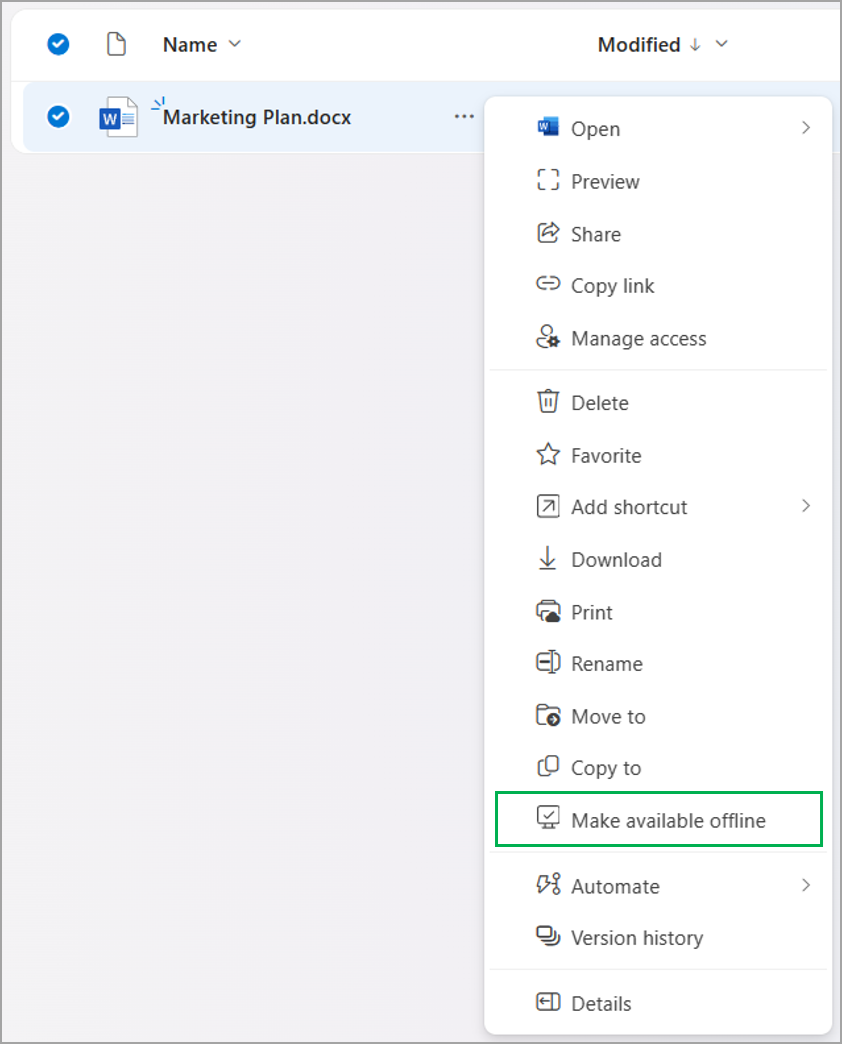
注: または、コマンド バーの


-
その後、ファイルまたはフォルダーがコンピューターにダウンロードされます。 完了すると、オフラインのときにファイルを使用できる旨がトーストで通知されます。

-
オフラインで使用できるようにマークしたファイルとフォルダーの横に、"使用可能なオフライン" アイコンが表示されます。

デバイスの空き容量を増やす
オフライン ファイルをオンライン専用にすることで、コンピューターの空き領域を増やすこともできます。 これらのファイルはオンラインの場合にのみ開きますが、オフラインの場合でも、これらのファイルの名前を変更、移動、またはコピーできます。
-
オフラインで使用できないように "オフラインで使用可能" としてマークされているファイルまたはフォルダー (複数を選択できます) を選択します。
-
[...] をクリックします。(この項目に対して他のアクションを選択) し、開くコンテキスト メニューで [

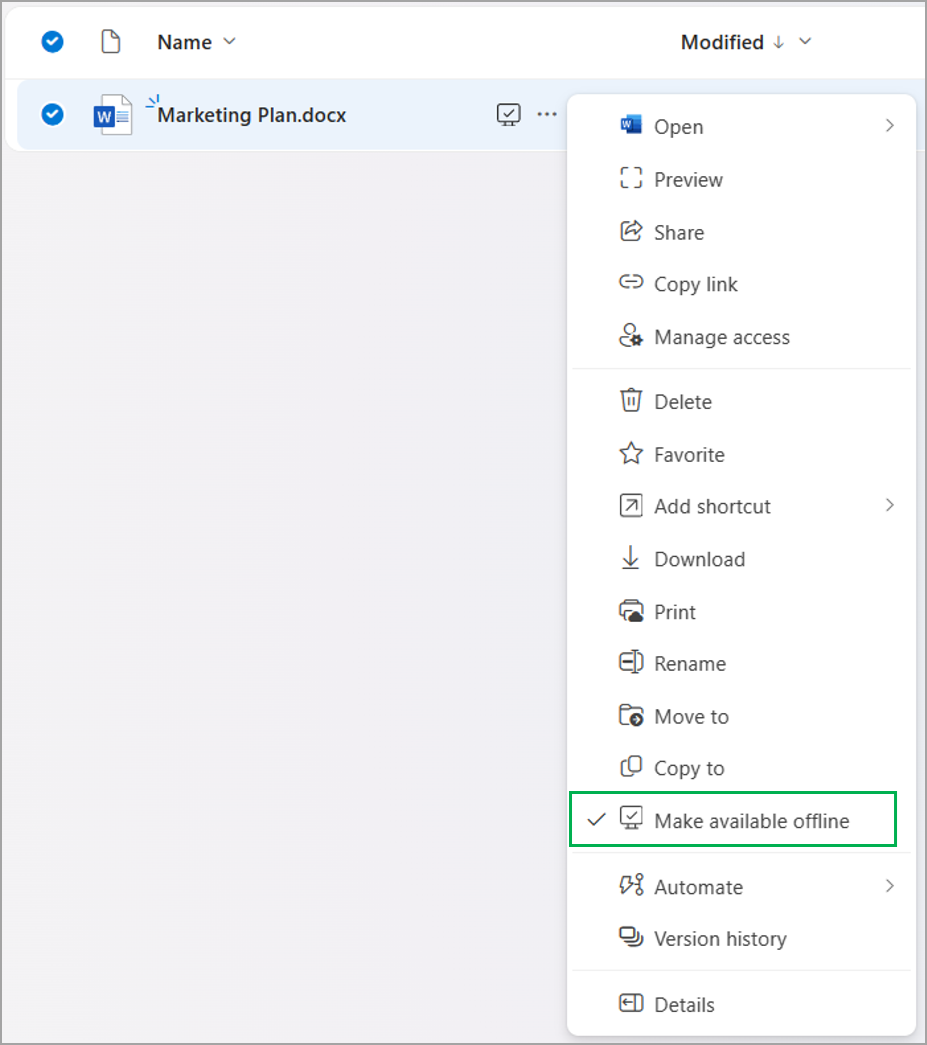
注: または、コマンド バーの


-
その後、ファイルまたはフォルダーはオンライン専用としてマークされます。 完了すると、オフライン時にファイルが使用できなくなったことをトーストで通知されます。

-
コンピューターでオフラインで使用できないように選択したファイルまたはフォルダーの横に [オフラインで使用可能] アイコンが表示されなくなります。

注:
-
"オフラインで使用可能にする" アクションは、Windows と macOS 上の OneDrive for Web および OneDrive 同期 アプリ全体で機能します。
-
Windows エクスプローラー または macOS Finder でファイルをオフラインで使用できるようにし、OneDrive for Web でもファイルのオフライン可用性状態が更新されます。
オフライン モードの現在の制限事項
-
オフライン モードは、職場および学校ユーザー向けの OneDrive でのみサポートされています
-
オフライン モードは現在、Windows (Windows 10 以降) と macOS デバイス (macOS 12 Monterey 以降) とChromium ベースのブラウザー (Microsoft Edge、Google Chrome) でのみサポートされています
-
現在、OneDrive で共有フォルダーへのショートカットを追加した場合、オフライン モードはサポートされていません。
-
オフライン モードは、OneDrive に 250,000 個以下のファイルがある場合にサポートされます。
-
OneDrive for Web の完全なオフライン エクスペリエンス 。オンラインで利用できるすべての操作を実行できる場所はまだサポートされていません。 オフラインの場合、次の機能は使用できません。
-
[クイック アクセス] で最近使用したドキュメント ライブラリを表示する
-
共有、リンクのコピー、ファイルのダウンロード
-
ファイルの削除
-
ファイルへのアクセスの管理
-
オンライン プレビューアーでファイルをプレビューする
-
"検索" の使用
-
Power Automate フローの作成と管理
-
Copilot
-
ファイルのバージョン履歴の表示
-
"ごみ箱" への移動
オフライン モードの使用に関連する帯域幅
OneDrive 同期 アプリと比較すると、オフライン モードで使用される帯域幅は最小限であり、OneDrive のサイズと OneDrive ファイルの変更頻度によって大きく異なります。 オフライン モードを初めて設定すると、ファイル メタデータのローカル コピーがダウンロードされ、コンピューターに安全に保存されます。 ファイルの実際の内容はダウンロードされません。 オフライン モードを設定すると、ファイル メタデータに対する変更のみがネットワーク経由でアップロードまたはダウンロード アクティビティになります。
関連項目
Mac でリストの同期を構成する - Microsoft 365 の SharePoint |Microsoft Learn
Lists同期ポリシー - Microsoft 365 の SharePoint |Microsoft Learn
SharePoint リストのオフライン同期に関する一般的な問題 - SharePoint |Microsoft Learn










