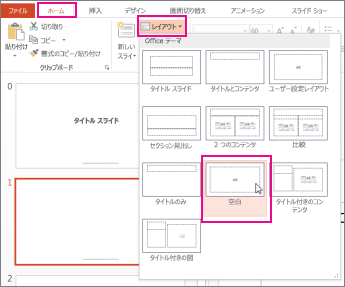スライド レイアウトをプレゼンテーション内の 1 つ以上のスライドに適用し、編集に戻ってそのレイアウトにプレースホルダー、カスタムのメッセージ テキストを追加するか、他のレイアウト変更操作を完了した場合、更新されたレイアウトをスライドに反映するには、スライドにレイアウトを適用し直す必要があります。
既存のレイアウトを変更する
-
[表示] タブで、[スライド マスター] をクリックします。
-
スライド マスターとスライド レイアウトを含むサムネイル ウィンドウで、プレースホルダーの配置が、目的のスライドの外観に最も合っているレイアウトを選びます。
注: スライド マスターは常に最上位のサムネイルであり、他のスライド レイアウトはその下位にあります。
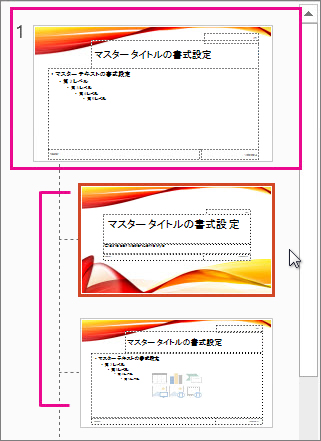
ヒント: 使いたいレイアウトがない場合は、空白のレイアウトを選び、テスト、画像、ビデオなどを含むプレースホルダーを 1 から追加します。
-
既存のレイアウトを変更する場合は、次の中から必要な操作を行います。
-
プレースホルダーを追加するには、[スライド マスター] タブで [プレースホルダーの挿入] をクリックし、一覧からプレースホルダーの種類を選びます。 レイアウト上のいずれかの場所をクリックし、ドラッグ操作でプレースホルダーを描画します。
-
-
レイアウトの名前を変更する場合は、レイアウトのサムネイル リストで、カスタマイズしたレイアウトを右クリックし、[レイアウト名の変更] をクリックします。
-
[レイアウト名の変更] ダイアログ ボックスで、作成したレイアウトに付ける新しい名前を入力し、[名前の変更] をクリックします。
-
[スライド マスター] タブで [マスター表示を閉じる] をクリックします。
スライドに表示するには、更新を適用します。
-
標準表示のサムネイル ウィンドウで、レイアウトの更新を再適用するスライドをクリックします。
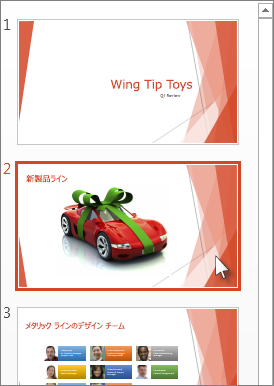
注: 複数のスライドを選択するには、Ctrl キーを押しながら各スライドをクリックします。
-
[ホーム] タブの [スライド] グループで [レイアウト] をクリックし、スライド マスター表示で更新したレイアウトを選びます。