グラフに追加したデータ ラベルがデータ表示の邪魔になる場合、または、単にどこか別の場所に移動したい場合は、別の場所を選ぶか、目的の場所までドラッグして、位置を変更できます。
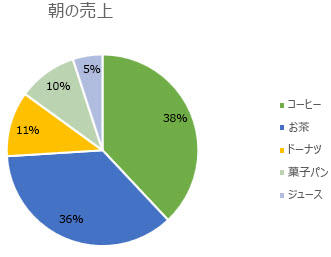
-
すべてのデータ ラベルを選ぶには、データ ラベルを 1 回クリックするか、移動する特定のデータ ラベルをダブルクリックします。
-
選ぶ項目を右クリック、[グラフ要素]
![[グラフ要素]](https://support.content.office.net/ja-jp/media/626dda4e-57b4-416e-bc66-e7479e005a0a.jpg)
![[グラフ要素] のデータ ラベル オプション](https://support.content.office.net/ja-jp/media/dbf76893-afe0-413a-84eb-386715cca299.jpg)
グラフの種類が異なると、使用可能なオプションも異なります。 たとえば、円グラフではデータ ラベルをデータ ポイントの外部に配置することができますが、縦棒グラフではできません。
ヒント: テキストのバブル形状の中にデータ ラベルを表示するには、[データ吹き出し] をクリックします。
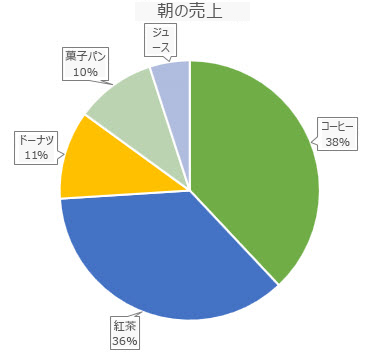
-
ラベルのせいでグラフが雑然として見えるように思われる場合は、データ ラベルをクリックして Del キーを押すと、指定のラベルまたはすべてのラベルを削除できます。
ヒント: データ ラベル内の文字が小さい場合は、データ ラベルをクリックして目的のサイズになるまでドラッグします。 読みやすくなるように、書式を変更することもできます。










