Speaker Coach は、会議やプレゼンテーション中の話し方に関するプライベートでパーソナライズされた分析情報と、その後の概要を提供します。 ライブ分析情報はユーザーのみが確認でき、記録された会議のトランスクリプトには保存されません。
重要: Microsoft は、過度の使用や詐欺を制限し、最適なサービス パフォーマンスを維持するために、適切な通知を得て、Speaker Coach の使用を制限または制限する権利を留保します。
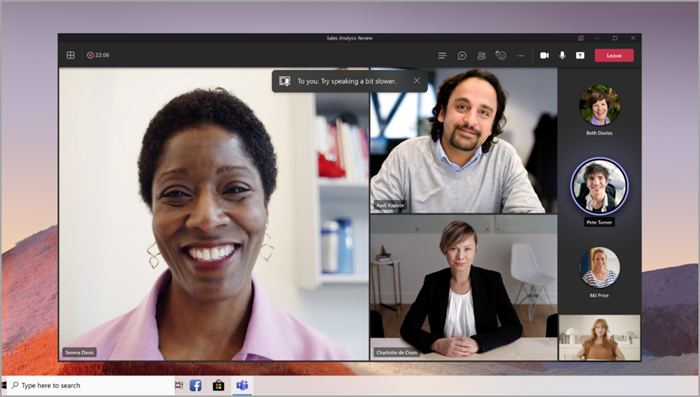
注: この機能は現在、英語でのみサポートされています。 Teams アプリの言語は英語に設定する必要があります。
この資料の内容
スピーカー コーチをオンにする
会議で
会議中にスピーカー コーチをオンにするには:
-
[ その他のオプション] ...を選択します。
-
[ スピーカー コーチをオンにする] を選択します。
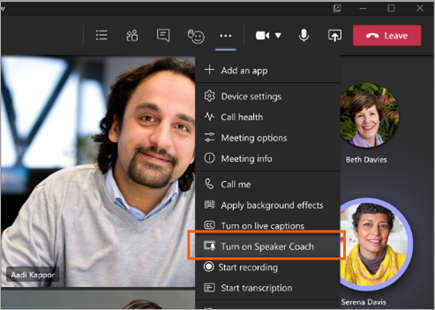
-
Speaker Coach がオンになったら、通常どおり話して分析情報を取得します。
重要: スピーカー コーチは、チャネル会議や会議が [今すぐ会議] オプションから開始された場合、現在サポートされていません。
PowerPoint Live
PowerPoint プレゼンテーション中に Speaker Coach をオンにするには:
-
会議コントロールで [コンテンツ
![Teams の [共有] アイコン、上矢印](https://support.content.office.net/ja-jp/media/139d4d68-45dd-4508-8ee3-9589ed54acb7.png)
-
表示する PowerPoint プレゼンテーションを選択します。
-
PowerPoint が読み込まれたら、メイン スライドの下にある [コーチをオンにする] を選択します。
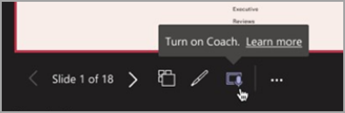
-
スピーカー コーチの電源が入ったら、通常どおり話し、スピーカー コーチが提案を提供します。
Speaker Coach のレポート
会議またはプレゼンテーション中の話し方の概要を、Speaker Coach レポートで終えた後に取得します。 話す時間の合計、反復的な言語の使用など、重要な詳細について説明します。
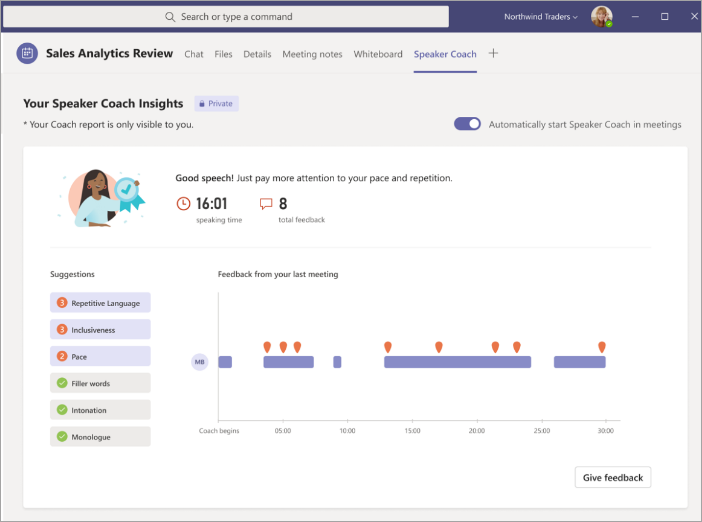
会議後にレポートにアクセスするには:
-
会議の終了後に受信する通知を選択します。
-
会議のチャット会話で [ スピーカー コーチ ] タブを選択します。
注: この情報は非公開であり、ユーザーにのみ表示されます。
すべての会議で Speaker Coach をオンにする
すべての会議で Speaker Coach を自動的にオンにするには:
-
過去の会議のスピーカー コーチ レポートを開きます。
-
レポートで、[会議でスピーカー コーチを自動的に開始 する] トグルをオンにします。
注:
-
この設定は、個々のデバイスにのみ適用されます。 複数のデバイスにスピーカー コーチの自動設定を適用するには、各デバイスで設定をオンにします。
-
Microsoft Teams からサインアウトすると、この設定がリセットされます。
よくあるご質問
Speaker Coach はどのような言語をサポートしていますか?
現時点では、Speaker Coach は英語のみをサポートしています。 この機能を使用するには、Teams アプリの言語を英語に設定する必要があります。 最終的には、他の言語に含める予定です。
スピーカー コーチはすべての種類の会議でサポートされていますか?
スピーカー コーチは、チャネル会議と会議が [今すぐ会議 ] オプションの使用を開始した場合を除くすべての会議でサポートされます。
スピーカー コーチが起動しないのはなぜですか?
キャプション で ID を非表示にした場合、Speaker Coach は機能しません。 ID が非表示でない場合は、IT 管理者またはカスタマー サポートにお問い合わせください。
テナント管理者は Speaker Coach を無効にできますか?
はい。テナント管理者は Speaker Coach を無効にすることができます。 詳細については、 こちらを参照してください。
Teams は、Speaker Coach のフィードバックを提供するために使用するデータをどこで処理しますか?
Microsoft は、お客様のorganizationが Microsoft サービスにサブスクライブされている地理的リージョンでデータを処理します。
Teams がスピーカー コーチのリアルタイム フィードバックを提供するために使用するデータまたはサービスは何ですか?
会議のミュートされていないすべての参加者の音声は、会議中にスピーカー コーチをオンにしたユーザーにのみ、プライベートリアルタイムのフィードバックと改善のための提案を提供するのに役立ちます。
Teams が Speaker Coach の分析情報を処理するために使用するデータまたはサービスは何ですか?
ユーザーの音声と文字起こしは、会議中に Teams Speaker Coach サービスにストリーミングされ、分析情報データを生成するために処理されます。
オーディオと文字起こしは保存されていますか?
いいえ。音声と文字起こしは会議の直後に破棄されます。 分析情報は、概要レポートで会議後に表示するために保存されます。
注: Speaker Coach の概要レポートは、ユーザーの他のデータ (メールや連絡先など) と共に保存されます。 ユーザーがorganizationを離れ、他のユーザーがアクセスできない場合、概要レポートは完全に削除されます。
分析情報データにアクセスできるユーザー
あなた以外の誰もいない! IT 管理者、マネージャー、Microsoft さえもいません。










