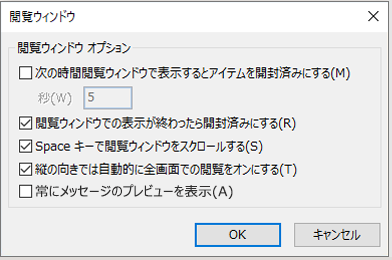Outlookでは、既定では、開いている電子メール メッセージのクイック アクセス ツール バー (QAT) の [次へ] 項目と [前の項目の ![[前の項目] アイコン。](https://support.content.office.net/ja-jp/media/f815d1f7-f429-46fd-875e-69269fb79859.png)
![[次の項目] アイコン。](https://support.content.office.net/ja-jp/media/12e30060-8cc7-4fa9-a512-f73a32f14f27.png)
電子メール メッセージを開くときにクイック アクセス ツール バーが表示されない場合は、すばやく有効にして、メッセージ間の移動を開始できます。 詳細については、こちらをご覧ください。
(閲覧ウィンドウを使用している場合、これらのコマンドは使用 できません 。 代わりに、スペース バーを使用してメッセージの一覧内を移動します。 詳細については、以下 の閲覧ウィンドウの「メッセージ間の移動 」を参照してください)。
ショートカット キー
次の項目: Ctrl + (ピリオド)
前の項目: Ctrl + 、(コンマ)
クイック アクセス ツール バーを有効にするには
-
スタンドアロン ウィンドウで電子メール メッセージを開きます。
-
リボンの右端で矢印記号を選択し、[ クイック アクセス ツール バーの表示] を選択します。
-
ツール バーは、リボンのすぐ上または下の左側に表示されます。
QAT の [次へ ![[次の項目] アイコン。](https://support.content.office.net/ja-jp/media/12e30060-8cc7-4fa9-a512-f73a32f14f27.png)
![[前の項目] アイコン。](https://support.content.office.net/ja-jp/media/f815d1f7-f429-46fd-875e-69269fb79859.png)
クイック アクセス ツール バーにコマンドが表示されない場合
-
[クイック アクセス ツール バーのカスタマイズ] を選択します。
-
メニューで [次の 項目 ] を選択して、QAT でそのオプションをオンにします。 そのメニュー オプションの横にチェックマークが表示され、オンになっていることを示します。
-
必要に応じて、[ 前の項目] オプションに対して手順 2 を繰り返します。
[クイック アクセス ツール バーのカスタマイズ] メニューに [次の項目] と [前の項目] が表示されない場合
-
メニューの下部付近にある [ その他のコマンド] を選択します。
-
ダイアログ ボックスの [コマンドの 選択元] で、[ すべてのコマンド] を選択します。
-
[ すべてのコマンド] の下の長いリスト ボックスで、[ 次の項目] までスクロールします。 それを選択し、[ 追加] >>をクリックします。
-
前の項目に対して手順 3 を繰り返します。
クイック アクセス ツール バーを有効にするには
-
スタンドアロン ウィンドウで電子メール メッセージを開きます。
-
リボンの右端で矢印記号を選択し、[ クイック アクセス ツール バーの表示] を選択します。
-
ツール バーは、リボンのすぐ上または下の左側に表示されます。
QAT の [次へ ![[次の項目] アイコン。](https://support.content.office.net/ja-jp/media/12e30060-8cc7-4fa9-a512-f73a32f14f27.png)
![[前の項目] アイコン。](https://support.content.office.net/ja-jp/media/f815d1f7-f429-46fd-875e-69269fb79859.png)
クイック アクセス ツール バーにコマンドが表示されない場合
-
[クイック アクセス ツール バー
![[クイック アクセス ツール バーのカスタマイズ] ボタン](https://support.content.office.net/ja-jp/media/d2ae315c-ec78-47a0-959a-6db11d39adce.gif)
-
メニューで [次の 項目 ] を選択して、QAT でそのオプションをオンにします。 そのメニュー オプションの横にチェックマークが表示され、オンになっていることを示します。
-
必要に応じて、[ 前の項目] オプションに対して手順 2 を繰り返します。
[カスタマイズ] メニューに [次の項目] と [前の項目] が表示されない場合
-
メニューの下部付近にある [ その他のコマンド] を選択します。
-
ダイアログ ボックスの [コマンドの 選択元] で、[ すべてのコマンド] を選択します。
-
[ すべてのコマンド] の下の長いリスト ボックスで、[ 次の項目] までスクロールします。 それを選択し、[ 追加] >>をクリックします。
-
前の項目に対して手順 3 を繰り返します。
コマンドがクイック アクセス ツール バーに追加され、それらを使用してメール アイテム内を移動できるようになりました。
削除後に次のメッセージを開く
既定では、開いているメール メッセージを削除すると、 Outlook は現在のメール フォルダーに戻ります。 この設定を変更して、 Outlook リスト内の次のメッセージを開くことができます。
-
[ファイル]、[オプション] の順に選びます。
-
[メール] タブを選択します。
-
最後までスクロールします。 [ その他] で、[ 開いている項目を移動または削除した後 ] の一覧を選択し、 次の項目を開きます。
-
[OK] を選択します。
閲覧ウィンドウでメッセージを移動する
スペース バーを使用して単一キーの読み取りを行うと、閲覧ウィンドウでメッセージをすばやく移動できます。 Space キーを押すたびに、閲覧ウィンドウの内容が 1 ページ分下へスクロールします。 項目の最後で、スペース バーを押すと、メッセージ リストから次の項目が開きます。
単一キーの読み取りは既定でオンになっていますが、いつでもオンまたはオフにすることができます。
-
[表示] タブの [レイアウト] グループで、[閲覧ウィンドウ] を選択し、[オプション] を選択します。
-
[Space キーで閲覧ウィンドウをスクロールする] チェック ボックスをオンまたはオフにします。