別のユーザーのメールボックスに適した権限が付与されている場合は、そのメールボックスにアクセスできます。
次のシナリオについて検討してみましょう。
-
マネージャーは自分の代わりにメールを監視するアシスタントを必要としています。 このシナリオでは、マネージャーのメールボックスへの適切な権限が 1 人のアシスタントに付与されていているので、アシスタントはマネージャーのメールボックスを表示できます。
-
マネージャーは自分の代わりにメールボックスの特定のフォルダーを管理する、アシスタントを必要としています。 このシナリオでは、マネージャーのメールボックス内の特定のフォルダーへの適切な権限が 1 人のアシスタントに付与されているので、アシスタントはマネージャーのメールボックス内にあるこのフォルダーの内容だけを表示できます。
注: この機能は、メール アカウントとその他の Microsoft Exchange ベースのアカウント Microsoft 365 でのみ使用できます。 詳細については、「Microsoft Exchange Server アカウントとは」を参照してください。
この記事の手順では、他のユーザーのメールボックスに対する適切な権限が既に付与されていると想定されています。
この記事の内容
Outlook で別のユーザーのメールボックスにアクセスする
Outlook 2013 をお使いの場合は、アクセス権が付与されたメールボックスがフォルダー一覧に自動的に表示されます。 次の例では、佐藤 明人に福田 琴音のメールボックスに対するアクセス権が付与されています。 福田さんのメールボックスは Outlook 2013 内の佐藤さんのフォルダー一覧に自動的に表示されます。
注: このメールボックスへのアクセス権を付与したばかりの場合は、他のユーザーのメールボックスがフォルダー一覧に表示されるのに数時間かかることがあります。
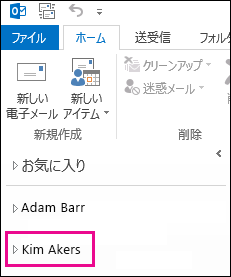
Outlook Web App のフォルダー一覧に別のユーザーのメールボックスを追加する
この手順を完了すると、Outlook Web App を開くたびに、アクセス権が付与されたユーザーのメールボックスが Outlook Web App のフォルダー一覧に表示されます。
-
Outlook Web App を使ってメールボックスにログインします。
-
フォルダー一覧にある自分の名前を右クリックして、[共有フォルダーの追加] をクリックします。
![Outlook Web App の [共有フォルダーの追加] 右クリック オプション](https://support.content.office.net/ja-jp/media/d71d9816-ef36-4f25-9439-2b45d4390094.png)
-
[共有フォルダーの追加] ダイアログ ボックスに、アクセス権が付与されたメールボックスの名前を入力し、[追加] をクリックします。
![Outlook Web App の [共有フォルダーの追加] ダイアログ ボックス](https://support.content.office.net/ja-jp/media/27cede6e-ed80-4512-b238-0ba7a82475d6.png)
-
指定したメールボックスが Outlook Web のフォルダー一覧に表示されます。
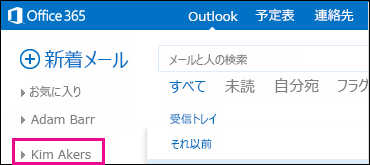
他のユーザーのメールボックス内の特定のフォルダーにのみアクセス権が付与されている場合は、アクセス権が付与されたフォルダーのみが表示されます。
Outlook Web App を開くたびに他のユーザーのメールボックスを表示する必要がなくなったら、[共有フォルダーの削除] をクリックします。
![Outlook Web App の [共有フォルダーの削除] 右クリック オプション](https://support.content.office.net/ja-jp/media/1d7df9c8-b9bb-40a2-9f6e-4ff007076a7f.png)
別のユーザーのメールボックスを Outlook Web App 内の独立したブラウザー ウィンドウで開く
Outlook Web App の自分のフォルダー一覧に他のユーザーのメールボックスを追加しない場合は、独立したブラウザー ウィンドウで他のユーザーのメールボックスを開くことができます。
-
Outlook Web App を使ってメールボックスにログインします。
-
Outlook Web App の画面上部のナビゲーション バーで、自分の名前をクリックします。 ドロップダウン リストが表示されます。 [別のメールボックスを開く] をクリックします。
![Outlook Web App の [他のメールボックスを開く] メニュー](https://support.content.office.net/ja-jp/media/7414863c-9bd8-4efb-acd9-1e41f8dd3f46.png)
-
開こうとしている他のメールボックスのメール アドレスを入力し、[開く] をクリックします。
![Outlook Web App の [他のメールボックスを開く] ダイアログ ボックス](https://support.content.office.net/ja-jp/media/41f86620-e7c0-4323-b3c1-a2e6ebbbe1ba.png)
-
Outlook Web App の独立したブラウザー ウィンドウで他のユーザーのメールボックスが開きます。
他のユーザーのメールボックス内の特定のフォルダーにのみアクセス権が付与されている場合は、アクセス権が付与されたフォルダーのみが表示されます。
ヒント: アクセス権が付与されたメールボックスに頻繁にアクセスする必要がある場合は、そのメールボックスを Outlook Web App メールボックスの自分のフォルダー一覧に表示することができます。 その手順については、この記事の前半の Outlook Web App のフォルダー一覧に別のユーザーのメールボックスを追加するを参照してください。
さらに詳しく調べたい場合
-
他のユーザーまたはグループに代わって操作する権限は、一般に代理人アクセスと呼ばれます。 別のユーザーのメールボックスにアクセスする権限は、ユーザーに付与できる代理人アクセス権の一例です。 代理人アクセス権には、他のユーザーに代わってメールを送る権限や、他のユーザーの予定表にアクセスして管理する権限などがあります。
-
Outlook Web App にサインインする方法については、「Outlook Web App にサインインする」を参照してください。
-
他のユーザーまたはグループに代わってメールを送信する方法の詳細については、「別のユーザーまたはグループからメールを送信する」を参照してください。
-
Outlook を使った、別のユーザーのメールと予定表のアイテムの管理については、「他のユーザーのメールおよび予定表のアイテムを管理する」を参照してください。










