Teams Essentialsユーザー とサブスクリプション所有者に関してよく寄せられる質問に対する回答を確認できます。
Microsoft Teams の Teams Essentials (無料)
Microsoft Teams (無料) は、Teams Essentialsサブスクリプションを提供しなくなりました。 既存のすべてのTeams Essentials アカウントは、変更を加えずに引き続きアクティブになります。
Teams Business のTeams Essentials
ビジネスを拡大し、Teams でさらに作業を完了します。 顧客や従業員と簡単につながりを保ちます。 小規模ビジネス向けのTeams Essentials サブスクリプションと共に、ミーティング、チャット、イノベーションを行います。
よく寄せられる質問
これらは、Teams Essentials移動に役立つよく寄せられる質問 (FAQ) です。
Teams Essentials ユーザーに関する FAQ
他のユーザーがMicrosoft Teams Essentials サブスクリプションに追加すると、参加方法に関する手順が記載された招待メールが届きます。
-
招待メールから [同意する] を選択 します。
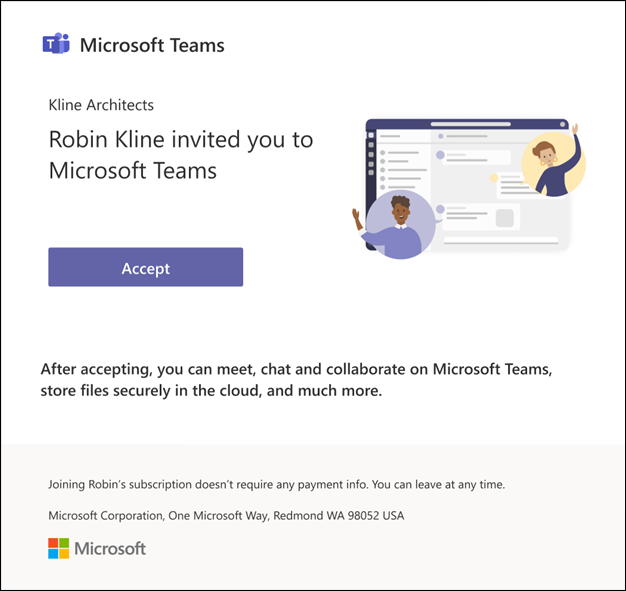
-
[Microsoft Teams に参加する] ページで、[ 次へ] を選択します。
-
[サインアップ] ページで、招待メールで使用されているのと同じメールを使用し、パスワードを作成してください。 [ アカウントの作成] を選択します。
-
[契約条件] ページで [同意 する] を選択します。
-
[アクセス許可の確認] ページで、[同意する] を選択します。
-
[Microsoft Teams Essentialsへようこそ] ページで、Teams デスクトップ アプリとモバイル アプリをダウンロードし、OneDrive を設定できます。
Gmail、Outlook、Yahoo、またはその他のメール アカウントを使用して Microsoft 365 クラウド (OneDrive、Teams) に保存したドキュメントやチャットには、技術管理者はアクセスできません。 ドキュメントとチャットを所有している。
ただし、Microsoft Teams Essentialsの設定の一環として、技術管理者は、アカウント情報 (名前、プロフィール画像、電子メール アドレス、サインインの詳細、サインイン アクティビティなど) に限られた量のアカウント情報にアクセスすることに同意しています。
データプライバシーの詳細については、 利用規約を参照してください。
いいえ、そうはいきません。 引き続き以前と同じ方法でサインインできます。
Teams Essentials サブスクリプション所有者に関する FAQ
Microsoft 365 管理センターは、連絡先の追加または削除、ユーザー ライセンスの確認、アカウント情報の編集、ユーザー ロールの割り当てを行う場所です。
-
管理画面で、[ユーザーをMicrosoft Teams Essentialsに招待する] を選択します。
-
追加するユーザーの名前とメール アドレスを入力し、[ 招待の送信] を選択します。
-
[ 詳細なロール管理 ] ドロップダウンを選択して、管理者として他のユーザーを招待します。
注:
-
既に参加者の制限に達している場合は、最大に達し、別のユーザーを追加できないという通知が届きます。
-
入力したメール アドレスが既に別のorganizationに属している場合は、連絡先に別のメール アドレスを求める必要がある場合があります。
-
連絡先がサインインに使用するメール アドレスに招待を送信していることを確認します。
他のユーザーをTeams Essentialsに招待すると、招待の通知と、ユーザーまたは管理者として追加されたかどうかが通知されます。 受け入れられたら、セットアップについて説明します。
-
管理画面で、アカウント情報を編集するユーザーを選択します。
-
画面の右側にあるユーザーのプロファイルで、[ 連絡先情報の編集] を選択します。
-
管理者画面で、ロールを割り当てるユーザーを選択します。
-
画面の右側にあるユーザーのプロファイルで、[ 管理者ロールの割り当て] を選択します。
ユーザーを招待すると、招待を通知するメールが届き、説明されている手順に従う必要があります。
ダブル チェックして、招待を適切なメール アドレスに送信したことを確認します。 その場合は、スパム フォルダーをチェックしてもらいます。 メールが存在しない場合は、もう一度送信します。
最初の招待を削除し、ユーザーの優先メール アドレスに招待を再送信します。
お問い合わせ
詳細については、サポートに問い合わせするか、Microsoft Teams コミュニティに質問してください。










