Scientific 形式では指数表記で数値が表示され、数値の一部が E+n に置き換わり、E (指数) は前の数値に 10 を乗算して n番目の累乗になります。 たとえば、10 進数の 2 桁の科学形式では、1.23E+10 と12345678901表示されます。これは、10 から 10 番目の累乗の 1.23 倍です。
数値に科学的な形式を適用するには、次の手順に従います。
-
表示形式を変更するセルを選択します。 詳細については、「 ワークシートのセル、範囲、行、または列を選択する」を参照してください。
ヒント: セルの選択を取り消すには、ワークシート内の任意のセルをクリックします。
-
[ホーム] タブで、[数値] の横にある [その他] ボタン

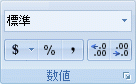
-
[ カテゴリ ] ボックスの一覧 で、[科学] をクリックします。
-
小さい矢印を使用して、表示する 小数点以下の桁数 を指定します。
ヒント: ワークシートの選択範囲のアクティブセルにある数値が [ サンプル ] ボックスに表示され、選択した数値の書式設定オプションをプレビューできます。
また、次の点に注意してください。
-
数値を指数表記で簡単に書式設定するには、[数値の書式] ボックス ([ホーム] タブの [数値] グループ) で [科学] をクリックします。 指数表記の既定値は小数点以下 2 桁です。
-
表示形式を設定しても、計算の実行時に使用される実際のセルの値には影響しません。 実際の値は、 数式バーで確認できます。
-
数値の有効桁数の上限は 15 桁であるため、数式バーに表示される実際の値は、大きな数値 (15 桁を超える) で変更される可能性があります。
-
数値形式をリセットするには、[数値書式] ボックスの [全般] をクリックします ([ホーム] タブの [数値] グループ)。 [全般] 形式で書式設定されたセルは、特定の数値形式を使用しません。 ただし、 一般 形式では、大きな数値 (12 桁以上) に指数表記が使用されます。 指数表記を大きな数値から削除するには、 数値などの別の数値形式を適用できます。










