あるデバイスで通話に参加した場合は、別のデバイスで同時に通話に参加することもできます。
これは、ノート PC の通話中であっても、スマートフォンやタブレットに共有するコンテンツがある場合などに便利です。
通話を 2 台目のデバイスに転送するか、両方のデバイスを通話に保持できます。
注:
-
この機能は、VoIP、PSTN、およびグループ通話の種類で使用できます。
-
この機能は、Teams Desktop プラットフォームと Mobile プラットフォームでのみ現在サポートされています。
-
この機能は、すべてのユーザーに対して既定で有効になっています。 使用可能な管理者コントロールやポリシーはありません。
あるデバイスから別のデバイスに通話を転送する
1 つのデバイスで通話中に、2 つ目のデバイス (通話を転送するデバイス) で Teams を開きます。
2 番目のデバイスの画面の上部近くに、現在別のデバイスで通話中であることを通知するメッセージが表示され、このデバイスにも参加するかどうかを確認するメッセージが表示されます。

[結合] を選択します。
その後、Teams には、このデバイスの追加とこのデバイスへの転送の 2 つのオプションが用意されています。
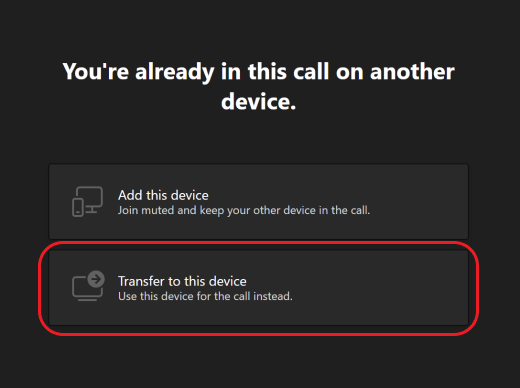
[このデバイスに転送] を選択します。
新しいデバイスで通話のオーディオとビデオの設定を行う機会があります。 次に、[参加] を選択します。
新しいデバイスで通話を開始すると、最初のデバイスは通話を終了します。
2 つ目のデバイスを通話に追加する
お客様が
1 台のデバイスで通話中の場合は、2 台目のデバイスで Teams を開きます。 画面の上部近くに、現在別のデバイスで通話中であることを知らせるメッセージが表示され、このデバイスでも参加するかどうかを確認するメッセージが表示されます。

[結合] を選択します。
次に、2 つのオプションが表示されます。このデバイスを追加し、このデバイスに転送します。
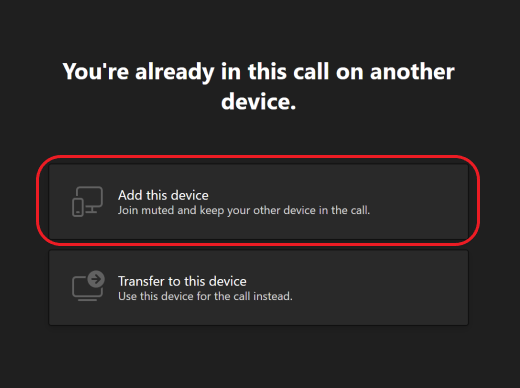
[このデバイスの追加] を選択します。
Teams は、エコー効果を防ぐために通話に入る前に、2 台目のデバイスのマイクを自動的にミュートします。 参加すると、必要に応じてマイクとカメラのオン/オフを切り替えることができるようになります。
通話中の両方のデバイスで、どちらかのデバイスからコンテンツを共有できるようになりました。










