Microsoft Teams で状態を変更する
状態を変更する
取り込み中、または退席中であることをユーザーに知らせたい場合は、Teams で状態を設定します。 プロフィールの小さな点は、応答可能かどうかを示しています。
通話中など、状況によって状態は Teams により自動的に設定されます。 自分で明示的に設定するには、Teams の上部にあるプロフィールに移動し、リストから状態を選択します。
![[状態] メニュー](https://support.content.office.net/ja-jp/media/dd333d8f-36f2-4489-9ec3-e39f890ed30a.png)
状態はコマンドボックスから更新することもできます。 「/available、/busy、/dnd、/brb、/away、/offline」と入力して、状態を [利用可能]、[取り込み中]、[応答不可]、[一時退席中]、[退席中表示]、または [オフライン表示] に設定します。
選ぶことのできる各状態について、詳しく説明します。
-
[応答可能] は、ユーザーが Teams 上でアクティブで、カレンダーに予定がないとき (会議や通話予定がないなど) に使用します。 コンピューターをロックした場合、またはコンピューターがアイドル モードまたはスリープ モードになると、Teams は自動的にステータスを [連絡可能] から [退席中表示] に設定します。 モバイルでは、これは Teams アプリがバックグラウンドで実行されているときに発生します。
-
[取り込み中] は、何かに集中する場合でも、通知を表示させたいときに使用します。 会議への出席中または電話中は、[応答不可] に設定してある場合を除き、状態は Teams により [会議中] または [電話中] ([取り込み中]) に自動的に変更されます。
-
[応答不可] は、何かに集中する場合や画面を共有する場合に、通知を表示させたくないときに使用します。
-
[一時退席中] は、一時的に席を離れる場合に使用します。 これは、自動的に設定されることはありません。
-
[退席中表示] は、作業から手を離せず、すぐに応答できない場合に使用します。
-
[オフライン中] と表示されるのは、Teams にサインインしていないことを示す場合であるため、オンラインに戻るまで応答しません。 他のユーザーからメッセージを受け取った場合、引き続き通知を受け取ります。
注: MyAnalytics を使用している場合は、MyAnalytics Outlook アドインを使用して、カレンダーのフォーカス時間を予約できます。 フォーカス時間になると、Teams の状態が [フォーカス] に変わり、フォーカス時間が終了するまですべての通知が無音になります。
状態の期間を設定
特定の時間のみ状態を変更する場合 (たとえば、1 時間の集中作業に [応答不可] を設定する場合) は、割り当てられた時間の終了時に Teams が自動的に状態をリセットするように期間を設定できます。
-
プロファイル写真を選択し、現在の状態を選択してから、[期間] を選択します。
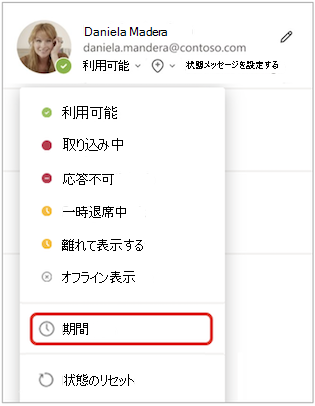
-
[ステータス] で、今後表示する状態を選びます。
注: [使用可能] を除く任意の状態の期間を設定できます。
-
[次の期間の経過後にステータスをリセット] で、その状態を [最終] にする時間を選択します。
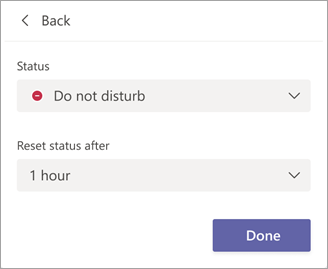
[次の期間の経過後にステータスをリセット] で [カスタム] を選択し、日付と時刻を手動で入力します。
![[カスタム] を選択](https://support.content.office.net/ja-jp/media/e52765cf-3de1-4e80-be14-060bf3457bac.png)
-
[完了]を選びます。
入力した期間が終了すると、Teams はアクティビティ、カレンダー、およびコンピューターの状態に基づいて状態を自動的にリセットします。
状態の期間を元に戻す
新しい状態を選択します。 または、プロフィール画像を選択し、現在の状態を選択してから、[状態のリセット] を選択することもできます。
誰がオンラインかを確認する
あるユーザーが現在 Teams で利用可能な場合、プロフィール画像の横に緑色の丸とチェックマークが表示されます。
現在オンラインになっているチームのユーザーを確認するには、チーム名に移動し、[その他のオプション] 
状態を変更する
状態を変更するには、[メニュ]![[その他] ボタン](https://support.content.office.net/ja-jp/media/83544aba-7275-4dba-8bd0-8ac3efcfb0ec.png)
選ぶことのできる各状態について、詳しく説明します。
-
[応答可能] は、ユーザーが Teams 上でアクティブで、カレンダーに予定がないとき (会議や通話予定がないなど) に使用します。 Teams アプリがバックグラウンドにある場合、Teams は自動的に状態を [利用可能] から [ 退席 中] に設定します。 デスクトップおよび Web では、コンピューターをロックするか、アイドル モードまたはスリープ モードになったときに発生します。
注: デバイスのスリープまたはアイドル状態の設定を変更して、状態が [利用可能] から [ 退席中] に切り替わるまでにさらに時間を必要とします。
-
[取り込み中] は、何かに集中する場合でも、通知を表示させたいときに使用します。 会議への出席中または電話中は、[応答不可] に設定してある場合を除き、状態は Teams により [会議中] または [電話中] ([取り込み中]) に自動的に変更されます。
-
[応答不可] は、何かに集中する場合や画面を共有する場合に、通知を表示させたくないときに使用します。
-
[一時退席中] は、一時的に席を離れる場合に使用します。 これは、自動的に設定されることはありません。
-
[退席中表示] は、作業から手を離せず、すぐに応答できない場合に使用します。
-
[オフライン中] と表示されるのは、Teams にサインインしていないことを示す場合であるため、オンラインに戻るまで応答しません。 他のユーザーからメッセージを受け取った場合、引き続き通知を受け取ります。
状態の期間を設定
特定の時間のみ状態を変更する場合 (たとえば、1 時間の集中作業に [応答不可] を設定する場合) は、割り当てられた時間の終了時に Teams が自動的に状態をリセットするように期間を設定できます。
-
プロファイル写真を選択し、現在の状態を選択してから、[期間] を選択します。
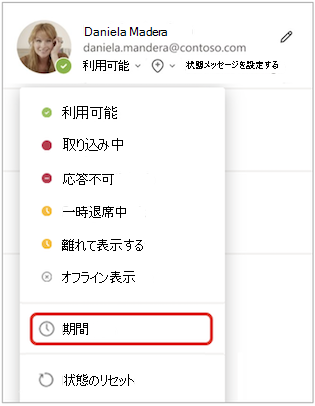
-
[ステータス] で、今後表示する状態を選びます。
[次の期間の経過後にステータスをリセット] で、その状態を [最終] にする時間を選択します。
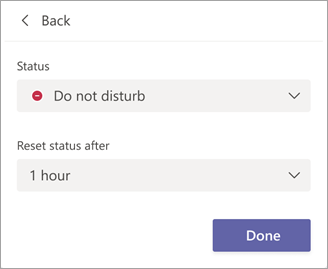
[次の期間の経過後にステータスをリセット] で [カスタム] を選択し、日付と時刻を手動で入力します。
![[カスタム] を選択](https://support.content.office.net/ja-jp/media/e52765cf-3de1-4e80-be14-060bf3457bac.png)
-
[完了]を選びます。
入力した期間が終了すると、Teams はアクティビティ、カレンダー、およびコンピューターの状態に基づいて状態を自動的にリセットします。
状態の期間を元に戻す
新しい状態を選択します。 または、プロフィール画像を選択し、現在の状態を選択してから、[状態のリセット] を選択することもできます。
誰がオンラインかを確認する
オンラインのユーザーのプロフィール画像の横に緑色の丸とチェックマークが表示されます。
現在オンラインになっているチームのユーザーを確認するには、チーム名の横にある [その他のオプション] 










