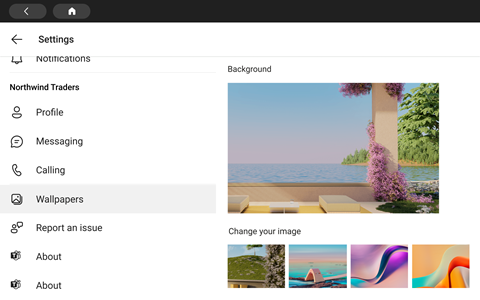Microsoft Teams は、すべての最新の Facebook ポータル タッチ デバイス (ポータル ミニ、ポータル、ポータル+、ポータル Go) で使用できます。
注: ポータル テレビ、ポータル (Gen 1)、Portal+ (Gen 1) デバイスはサポートされていません。
すべての Teams アクティビティと通知 (チャット、チャネル メッセージ、会議、通話など) は、主要な作業画面から切り替えることなく、一目で確認できます。 また、ディスプレイをロックしたりサインアウトしたりしない限り、Teams コラボレーション オプションは常に使用できます。
始めるために必要なもの
-
organizationからの Microsoft Teams アカウント
-
組織で Mobile Application Management を使用している場合は、Teams にサインインする前Microsoft Intune ポータル サイトポータルにインストールする必要があります
-
Microsoft の Mobile Application Management のアプリ保護ポリシーを使用すると、アプリケーション内で組織のデータを管理および保護できます。 たとえば、アプリ保護ポリシーで 4 桁のパスコードが必要な場合、そのパスコードはデバイス レベルではなくアプリケーション レベルで適用されます。
-
-
組織で Microsoft Teams をセキュリティで保護するために Mobile デバイス管理が必要な場合、これはサポートされていません
注: 企業は、Microsoft Teams にサインインするために、ポータルでMicrosoft Intune、ワークスペース ONE、MobileIron などのサード パーティの Mobile デバイス管理 製品を構成する必要がある場合があります。 サポートについては、IT 管理者にお問い合わせください。
サインイン
ポータル デバイスで Teams にサインインするには、次の手順に従います。
-
[ アプリ ] > [アプリ] タブに移動>、Microsoft Teams をダウンロードしてインストールします。
-
Teams を開き、[ サインイン] をタップします。
-
職場のメール アドレスを入力し、[ サインイン] をタップします。
-
パスワードを入力し、[ サインイン] をタップします。
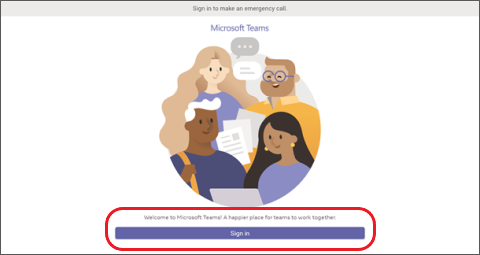
-
会社で多要素認証 (MFA) が必要な場合は、MFA を完了し、[ 確認] をタップします。
-
organizationでモバイル アプリケーション管理 (MAM) を使用している場合:
-
[アプリ>アプリ] タブに移動> Microsoft Intune ポータル サイトをダウンロードしてインストールします (Teams を起動するためにポータル サイトにサインインする必要はありません)。
-
Teams を開き、サインインします。 プロンプトに従って、セットアップ プロセスを完了します。 organizationのアプリ保護ポリシーに準拠するために PIN を作成する必要がある場合があります。
-
-
これで、Microsoft Teams for Portal に移動します。 通話、連絡先、ボイスメールなどにすばやくアクセスできます。は左側に、アクティビティ フィードは右側に表示されます。
通話または会議に初めて参加する場合は、ポータルで写真の撮影、ビデオとオーディオの記録、連絡先へのアクセスを行えるようにアクセス許可を許可する必要があります。
何が起こっているのかを確認する
通話、今後の会議、チャット、チャネル アクティビティなどの最新情報が表示されます。
会議に参加するか、左側のオプションを選択してボイスメールを聞いたり、予定表を表示したり、チャットに参加したり、チームメイトと接続したりできます。
メイン画面には、主要なアラート、今後の会議、ショートカットが表示されます。 プロフィール画像をタップして、可用性の状態を設定することもできます。
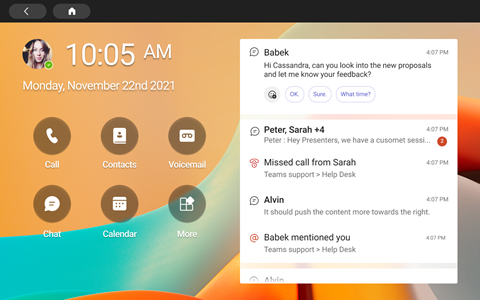
通話を発信する
[通話] を選択して、短縮ダイヤルの連絡先、通話履歴、ボイスメールにアクセスします。 または、ダイヤル パッドを使用して電話をかけられます。
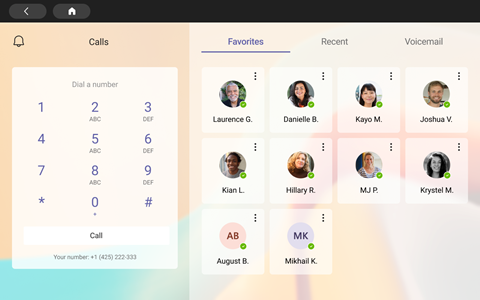
スケジュールを確認する
Teams の予定表と議題ビューを使用して、一日を一目で確認し、スケジュールを把握します。 画面の上部にある [ ![[今すぐ会議] ボタン](https://support.content.office.net/ja-jp/media/fcc678d3-09bf-414b-ba6f-e22c22dc8894.png)
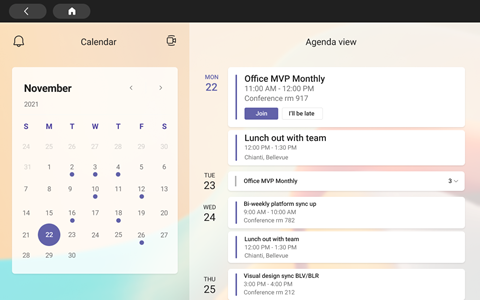
会議に参加する
予定表の [ 会議に参加] をタップします。 会議に参加する前に、カメラとマイクの設定を選択できます。 会議に参加したら、画面の下部にあるボタンを使用して、チャット、ビューの変更、手の上げなどを行うことができます。
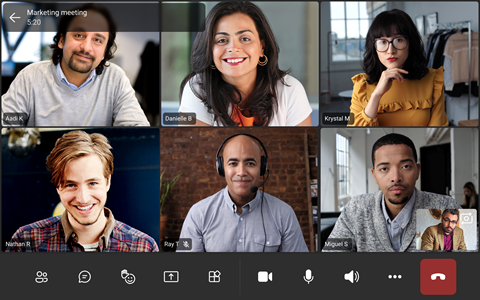
ユーザーとチャットする
Teams で以前に行ったメッセージを表示して返信します。 [チャット] をタップして、メッセージを表示して返信します。 組み込みの Teams ディスプレイ キーボードを使用してメッセージに返信します。
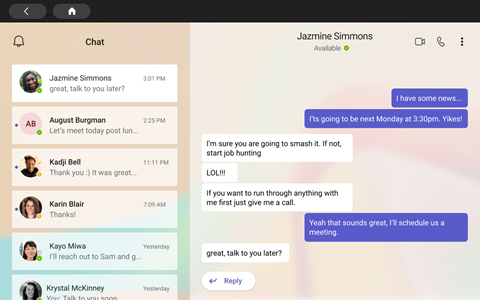
チームと同期する
[Teams メイン] 画面で、[その他> Teams] をタップして、チーム チャネルのアクティビティとメッセージを表示します。 組み込みのディスプレイ キーボードで応答します。
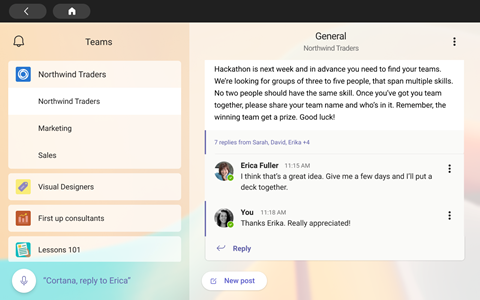
連絡先にアクセスする
[ 連絡先] をタップして、最新の連絡先を表示するか、新しい連絡先との音声、ビデオ、メッセージ チャットを開始します。
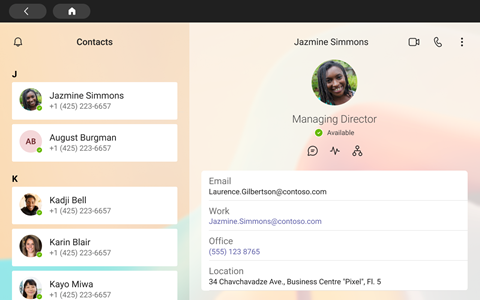
画面を共有する
OneDrive PowerPoint プレゼンテーションを使用してポータルから直接共有します。 また、両方のデバイスで同じ Teams アカウントから会議に参加するときに、デスクトップから共有することもできます。
Microsoft Whiteboard との会議で共同作業とブレーンストーミングを行います。
注: OneDrive PowerPoint と Microsoft Whiteboard でサポートされる機能は、IT 管理者によって設定された会社のポリシーと Teams 構成によって異なります。
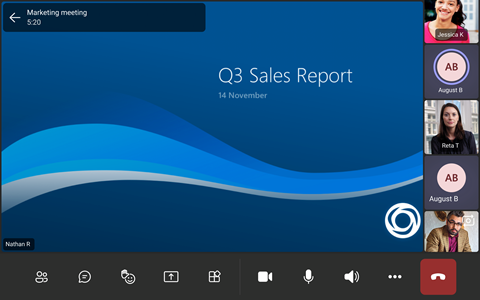
他の項目も表示
ホーム画面のショートカットを並べ替え、OneDrive for Business ファイルを表示し、Teams チャネルと共同作業します。
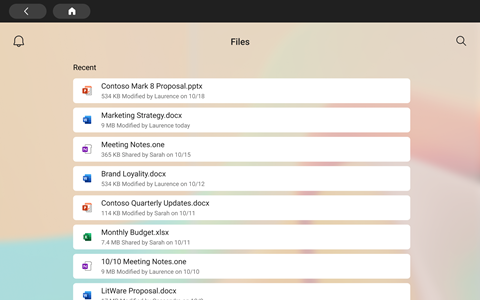
外観を変更する
壁紙を切り替えて、Teams に新しい外観を表示します。
-
画面の左上にある画像を選択し、[設定] を選択します。
-
壁紙を選択し、あなたの選択を行います。