このトピックでは、 Word ドキュメントをアクセシビリティ対応にし、障閲者を含むすべてのユーザーにコンテンツのロックを解除する手順とベスト プラクティスについて説明します。
たとえば、ドキュメントの作成中にアクセシビリティチェックを使用してアクセシビリティの問題に対処する方法について説明します。 また、スクリーン リーダーを使用しているユーザーが画像の内容を聞くことができるように、代替テキストを画像に追加する方法についても説明します。 また、フォント、色、スタイルを使用して、他のユーザーと共有する前に Word ドキュメントの包括性を最大化する方法についても説明します。
このトピックの内容は以下のとおりです。
Word ドキュメントにアクセスできるようにするためのベスト プラクティス
次の表に、障穣者がアクセスできる Word ドキュメントを作成するための主要なベスト プラクティスを示します。
|
修正する内容 |
探す方法 |
修正が必要な理由 |
解決方法 |
|---|---|---|---|
|
代替テキスト (代替テキスト) の欠落やコントラストの低い色など、アクセシビリティに関する一般的な問題を回避します。 |
アクセシビリティ チェックを使用します。 |
すべてのユーザーがドキュメントを簡単に読み取るようにします。 |
|
|
一般に、可能であればテーブルを避け、データを別の方法で提示してください。 テーブルを使用する必要がある場合は、データにのみ単純なテーブル構造を使用し、列ヘッダー情報を指定します。 |
テーブルに分割セル、結合セル、または入れ子になったテーブルが含まれていないことを確認するには、 アクセシビリティ チェックを使用します。 テーブルを視覚的にスキャンして、完全に空白の行や列がないことをチェックします。 |
スクリーン リーダーは、表のセルをカウントすることによって、表内での位置を追跡します。 表が入れ子になっていたり、セルが結合または分割されていると、スクリーン リーダーはカウントがわからなくなり、その位置以降の表について有用な情報を提供できなくなります。 表に空白のセルがあると、スクリーン リーダーを使用しているユーザーは表にそれ以上何もないと誤解する可能性があります。 |
|
|
組み込みの見出しとスタイルを使用します。 |
見出しの順序が論理的であることをチェックするには、ドキュメントの目次を視覚的にスキャンします。 |
タブ オーダーを保持し、スクリーン リーダーがドキュメントを読みやすくするには、論理的な見出し順序と組み込みの書式設定ツールを Wordで使用します。 段落バナーを使用してコンテンツを整理することもできます。 |
|
|
すべてのビジュアルに代替テキストを含めます。 |
代替テキストが見つからない場合は、 アクセシビリティ チェックを使用します。 |
代替テキストは、画面を見ることができない、画像や他のビジュアルで何が重要であるかを確認できないユーザーの役に立ちます。 |
|
|
意味のあるハイパーリンク テキストとヒントを追加します。 |
ハイパーリンク テキストに独立した情報として意味があり、ユーザーにリンク先についての正確な情報を提供しているかどうかを判断するには、文書を目視で確認します。 |
スクリーン リーダーを使用するユーザーは、リンクの一覧を調べることがあります。 |
|
|
色が、情報を伝達する唯一の手段にならないようにしてください。 |
色で識別されるようにしている箇所がないか、目視で確認します。 |
視覚障碍または色覚障碍のある方は、特定の色が伝える意味を取り損なう可能性があります。 |
|
|
テキストと背景の色に十分なコントラストを付けます。 |
色のコントラストが不十分な場合は、 アクセシビリティ チェックを使用します。 また、文書内で、読みにくいテキストや背景との区別が難しいテキストを探すこともできます。 |
文書のテキストと背景のコントラストの差を大きくすると、より多くのユーザーにとって見やすく、使いやすいコンテンツになります。 |
|
|
ドキュメントの [ヘッダー] セクションまたは [フッター] セクションに重要な情報を書き込むのを避けます。 |
ヘッダーとフッターは、[印刷レイアウト] ビューと [印刷プレビュー] にのみ表示されます。 ヘッダーまたはフッターをダブルクリックして、そのコンテンツをアクティブ化および編集します。 |
スクリーン リーダーを使用するPeopleは、スクリーン リーダーがヘッダーやフッターをスキャンしないため、重要な情報を見逃します。 |
組み込みのタイトル、サブタイトル、見出しスタイルを使用して、タイトル、字幕、ページ番号、その他すべての重要な情報をドキュメントのメイン本文に含めます。 [ヘッダーまたはフッター] セクションに冗長な情報を含めます。 |
Wordでの作業中にアクセシビリティを確認する
アクセシビリティ チェッカーは、コンテンツをレビューし、アクセシビリティの問題にフラグを設定するツールです。 各問題が障害を持つ人にとって潜在的な問題である可能性がある理由について説明します。 アクセシビリティ チェックでは、表示される問題を解決する方法も示されています。
Wordでは、ドキュメントを作成するときに、アクセシビリティ チェックがバックグラウンドで自動的に実行されます。 アクセシビリティ チェックでアクセシビリティの問題が検出されると、ステータス バーにアラームが表示されます。
アクセシビリティ チェックを手動で起動するには、[ 確認 ]> [ アクセシビリティの確認] を選択します。 [ アクセシビリティ ] ウィンドウが開き、アクセシビリティの問題を確認して修正できるようになりました。 詳細については、「アクセシビリティ チェックを使用してアクセシビリティを向上させる」および「ドキュメントのアクセシビリティを確認する」を 参照してください。
テーブルの使用を避ける
一般に、可能であればテーブルを避け、見出しやバナーを含む段落など、別の方法でデータを提示します。 幅が固定されたテーブルは、拡大鏡を使用するユーザーにとって読みにくい場合があります。このようなテーブルはコンテンツを特定のサイズに強制するためです。 これによりフォントが非常に小さくなり、拡大鏡のユーザーは特にモバイル デバイスで水平方向にスクロールするように強制されます。
テーブルを使用する必要がある場合は、次のガイドラインを使用して、テーブルが可能な限りアクセス可能であることを確認します。
-
固定幅テーブルは使用しないでください。
-
スマートフォンやタブレットなど、すべてのデバイスでテーブルが正しくレンダリングされていることを確認します。
-
表にハイパーリンクがある場合は、リンク テキストを編集して、文の途中で区切りを付けないようにします。
-
拡大鏡で文書を簡単に読み取るようにします。 たとえば、文書の下書きを自分に送信し、モバイル デバイスで表示して、ユーザーが電話でドキュメントを水平方向にスクロールする必要がないことを確認します。
テーブルに見出しを使用する
スクリーン リーダーは、表のセルをカウントすることによって、表内での位置を追跡します。 表が入れ子になっていたり、セルが結合または分割されていると、スクリーン リーダーはカウントがわからなくなり、その位置以降の表について有用な情報を提供できなくなります。 表に空白のセルがあると、スクリーン リーダーを使用しているユーザーは表にそれ以上何もないと誤解する可能性があります。 データに対してのみ単純なテーブル構造を使用し、列ヘッダー情報を指定します。 また、スクリーン リーダーは行と列を識別するためにヘッダー情報を使用します。
テーブルにヘッダー行を追加する方法の詳細な手順については、「Wordでアクセス可能なテーブルを作成する」を参照してください。
テーブルに分割セル、結合セル、または入れ子になったテーブルが含まれていないことを確認するには、 アクセシビリティ チェックを使用します。
組み込みのタイトル、サブタイトル、見出しのスタイルを使用する
タイトル、 サブタイトル、見出しは、視覚的にも支援技術でもスキャンすることを目的としています。
文書の タイトル とサブタイトル専用の組み込みの [タイトル] スタイルと [サブタイトル ] スタイルを使用します。
理想的には、見出しはドキュメント セクションの内容を説明します。 組み込みの見出しスタイルを使用し、わかりやすい見出しテキストを作成して、スクリーン リーダー ユーザーがドキュメントの構造を判断し、見出しを移動しやすくします。
見出しを所定の論理順序で整理し、見出しレベルをスキップしないでください。 たとえば、見出し 3、見出し 1、見出し 2ではなく、見出し 1、見出し2、見出し 3 を使用します。 ドキュメント内の情報を小さなチャンクに整理します。 理想的には、各見出しに含まれる段落が 2、3 個だけになるようにします。
見出しとスタイルを使用する方法の詳細な手順については、「見出しスタイルを使用して アクセシビリティを向上させる」を参照してください。
段落バナーを作成する
見出しを使用してドキュメント内のコンテンツを整理するだけでなく、段落バナーを作成することもできます。 段落バナーでは、背景の色ブロックが文書の幅全体に広がり、バナー内のテキストが強調表示されます。 これは、コンテンツを整理して分離するためのテーブルに代わる優れた代替手段です。
段落バナーを作成する方法については、「単語または段落に 網掛けを適用する」を参照してください。
代替テキストをビジュアルに追加する
代替テキストは、画面を見ることができないユーザーがビジュアル コンテンツで重要な内容を理解するのに役立ちます。 ビジュアル コンテンツには、画像、SmartArt グラフィック、図形、グループ、グラフ、埋め込みオブジェクト、インク、ビデオが含まれます。 代替テキストで、画像を簡単に説明し、その意図をメンションします。 スクリーン リーダーはテキストを読み、画像を表示できないユーザーに画像を説明します。
重要な情報を伝達する唯一の方法として、画像にテキストを使用するのは避けてください。 テキストを含む画像を使用する必要がある場合、文書内でそのテキストを繰り返します。 代替テキストで、画像について簡単に説明し、テキストがあることとその目的を説明します。
ヒント: 適切な代替テキストを記述するには、画像の内容と目的を簡潔かつ明確に伝えるようにしてください。 代替テキストは短い文または 2 文字より長くしないでください。ほとんどの場合、慎重に選択した単語がいくつか行われます。 代替テキストでは文脈を繰り返し説明しないでください。"~のグラフィック" や "~の画像" といった言い回しを使わないでください。 代替テキストを記述する方法の詳細については、「有効な代替テキストを 記述するために知っておくべきことすべて」を参照してください。
代替テキストを追加する手順については、「 図形、図、グラフ、SmartArt グラフィック、またはその他のオブジェクトに代替テキストを追加する」を参照してください。
代替テキストが見つからない場合は、アクセシビリティ チェックを使用します。
注:
-
オーディオおよびビデオ コンテンツの場合は、代替テキストに加えて、聴覚障碍のあるユーザーや聴覚障碍のあるユーザー向けのクローズド キャプションが含まれます。
-
ダイアグラム内のオブジェクトをグループ化する代わりに、図を図にフラット化し、画像に代替テキストを追加します。 オブジェクトをグループ化した場合、子オブジェクトはグループを含むタブ オーダーのままです。
アクセシビリティ対応のハイパーリンク テキストとヒントを追加する
スクリーン リーダーを使用するユーザーは、リンクの一覧を調べることがあります。 リンクは、リンク先の情報を明確かつ正確に伝える必要があります。 たとえば、"ここをクリック"、"このページを参照してください"、"ここに移動"、または "詳細情報" などのリンク テキストは使用しないでください。 代わりに、移行先ページの完全なタイトルを含めます。 また、ハイパーリンクを含むテキストや画像の上にカーソルを移動すると表示されるヒントを追加することもできます。
ヒント: ハイパーリンクのリンク先ページのタイトルにページの内容の正確な概要が表示される場合は、ハイパーリンク テキストに使用します。 たとえば、このハイパーリンク テキストは、宛先ページのタイトルと一致します。 Microsoft テンプレートを使用して詳細を作成します。
アクセス可能なハイパーリンクとヒントを作成する方法の詳細な手順については、「Wordでアクセス可能なリンクを作成する」および「ハイパーリンクを作成または編集する」を参照してください。
アクセシビリティ対応のフォント形式と色を使用する
アクセシビリティ対応フォントは、視覚障碍や視覚障碍のある人、視覚障碍のある人など、ドキュメントを読む人の読み取り速度を除外したり遅くしたりすることはありません。 適切なフォントを使用すると、ドキュメントの読みやすさと読みやすさが向上します。
既定のフォントを変更する方法については、「Wordで既定のフォントを変更する」を参照してください。
アクセシビリティの高いフォント書式を使用する
いくつかのアイデアを紹介します。
-
読み取り負荷を軽減するには、Arial や Calibri などの使い慣れた sans serif フォントを選択します。 すべて大文字にしたり、過剰な斜体または下線を使用したりしないでください。
-
視覚障害を持つ人は、特定の色によって伝えられる意味を見逃す可能性があります。 たとえば、色覚障碍のある方が、色がわからない場合でも、リンクされたテキストがあることがわかるように、色が使用されたハイパーリンク テキストに下線を追加します。
-
見出しには、太字の追加または大きなフォントの使用を検討してください。
-
状態の指示に色が利用されている場合、図形を追加します。 たとえば、緑を使用して "pass" を示す場合はチェックマーク 記号


アクセシビリティの高いフォントの色を使用する
ドキュメント内のテキストはハイ コントラスト モードで読み取り可能である必要があります。 たとえば、明るい色、または色スペクトルの反対側にある高コントラストの配色を使用します。 白黒の配色は、色覚障碍のある方にテキストと図形を区別しやすくします。
いくつかのアイデアを紹介します。
-
ハイ コントラスト モードでテキストが適切に表示されるようにするには、フォントの色の 自動 設定を使用します。 Wordでフォントの色を変更する方法については、「フォントの色を変更する」を参照してください。
-
アクセシビリティ チェックを使用してドキュメントを分析し、色のコントラストが不十分であるのを見つけます。 ツールによって、ページの色、表のセルの背景、強調表示、テキスト ボックスの塗りつぶしの色、段落の網かけ、図形と SmartArt の塗りつぶし、ヘッダーとフッター、リンクに対するテキストの色が適切かどうかについて文書が調べられるようになりました。
-
カラーコントラストアナライザーは、色とコントラストを分析し、結果をほぼすぐに表示する無料アプリです。
アクセス可能なリストを作成する
スクリーン リーダーがドキュメントを読みやすくするには、文書内の情報を箇条書きや番号付きリストなどの小さなチャンクに整理します。
箇条書きの中央に箇条書きや番号のないプレーンな段落を追加する必要がないようにリストをデザインします。 リストがプレーンな段落で分割されている場合、一部のスクリーン リーダーがリストアイテムの数が間違っていると読み上げられる可能性があります。 また、ユーザーはリストの途中で、リストから離れると聞こえる場合があります。
リストを作成する方法の詳細な手順については、「 箇条書きまたは番号付きリストを作成する」を参照してください。
文と文の間および段落間の空白を調整する
失読症のユーザーには、テキストの 1 行がその下の行に圧縮されるなど、ページのテキストが "一緒に浮遊している" ように見えます。 多くの場合にテキストが結合されたり歪んだりして見えます。 読み取り負荷を減らすために、文と段落の間の空白を増やすことができます。
間隔を調整する手順については、「Wordでインデントと間隔を調整する」を参照してください。
イマーシブ リーダーを使用してアクセシビリティをテストする
イマーシブ リーダーでドキュメントを読んで、どのように聞こえるかをチェックしてみてください。
-
ドキュメントで、[> イマーシブ リーダーの表示] を選択します。
-
[イマーシブ リーダー] タブで、[読み上げ] を選択します。
-
イマーシブ リーダーを終了するには、[イマーシブ リーダーを閉じる] を選択します。
関連項目
このトピックの内容は以下のとおりです。
Word ドキュメントにアクセスできるようにするためのベスト プラクティス
次の表に、障穣者がアクセスできる Word ドキュメントを作成するための主要なベスト プラクティスを示します。
|
修正する内容 |
探す方法 |
修正が必要な理由 |
解決方法 |
|---|---|---|---|
|
代替テキスト (代替テキスト) の欠落やコントラストの低い色など、アクセシビリティに関する一般的な問題を回避します。 |
アクセシビリティ チェックを使用します。 |
すべてのユーザーがドキュメントを簡単に読み取るようにします。 |
|
|
一般に、可能であればテーブルを避け、データを別の方法で提示してください。 テーブルを使用する必要がある場合は、データにのみ単純なテーブル構造を使用し、列ヘッダー情報を指定します。 |
テーブルに分割セル、結合セル、または入れ子になったテーブルが含まれていないことを確認するには、アクセシビリティ チェックを使用します。 テーブルを視覚的にスキャンして、完全に空白の行や列がないことをチェックします。 |
スクリーン リーダーは、表のセルをカウントすることによって、表内での位置を追跡します。 表が入れ子になっていたり、セルが結合または分割されていると、スクリーン リーダーはカウントがわからなくなり、その位置以降の表について有用な情報を提供できなくなります。 表に空白のセルがあると、スクリーン リーダーを使用しているユーザーは表にそれ以上何もないと誤解する可能性があります。 |
|
|
組み込みの見出しとスタイルを使用します。 |
見出しの順序が論理的であることをチェックするには、ドキュメントの目次を視覚的にスキャンします。 |
タブ オーダーを保持し、スクリーン リーダーがドキュメントを読みやすくするには、論理的な見出し順序と組み込みの書式設定ツールを Wordで使用します。 段落バナーを使用してコンテンツを整理することもできます。 |
|
|
すべてのビジュアルに代替テキストを含めます。 |
代替テキストがないものを検索するには、アクセシビリティ チェックを使用します。 |
代替テキストは、画面を見ることができない、画像や他のビジュアルで何が重要であるかを確認できないユーザーの役に立ちます。 |
|
|
意味のあるハイパーリンク テキストとヒントを追加します。 |
ハイパーリンク テキストに独立した情報として意味があり、ユーザーにリンク先についての正確な情報を提供しているかどうかを判断するには、文書を目視で確認します。 |
スクリーン リーダーを使用するユーザーは、リンクの一覧を調べることがあります。 |
|
|
色が、情報を伝達する唯一の手段にならないようにしてください。 |
色で識別されるようにしている箇所がないか、目視で確認します。 |
視覚障碍または色覚障碍のある方は、特定の色が伝える意味を取り損なう可能性があります。 |
|
|
テキストと背景の色に十分なコントラストを付けます。 |
色のコントラストが不十分な場合は、 アクセシビリティ チェックを使用します。 また、文書内で、読みにくいテキストや背景との区別が難しいテキストを探すこともできます。 |
文書のテキストと背景のコントラストの差を大きくすると、より多くのユーザーにとって見やすく、使いやすいコンテンツになります。 |
|
|
ドキュメントの [ヘッダー] セクションまたは [フッター] セクションに重要な情報を書き込むのを避けます。 |
ヘッダーとフッターは、[印刷レイアウト] ビューと [印刷プレビュー] にのみ表示されます。 ヘッダーまたはフッターをダブルクリックして、そのコンテンツをアクティブ化および編集します。 |
スクリーン リーダーを使用するPeopleは、スクリーン リーダーがヘッダーやフッターをスキャンしないため、重要な情報を見逃します。 |
組み込みのタイトル、サブタイトル、見出しスタイルを使用して、タイトル、字幕、ページ番号、その他すべての重要な情報をドキュメントのメイン本文に含めます。 [ヘッダーまたはフッター] セクションに冗長な情報を含めます。 |
Wordでの作業中にアクセシビリティを確認する
アクセシビリティ チェッカーは、コンテンツをレビューし、アクセシビリティの問題にフラグを設定するツールです。 各問題が障害を持つ人にとって潜在的な問題である可能性がある理由について説明します。 アクセシビリティ チェックでは、表示される問題を解決する方法も示されています。
Wordでは、ドキュメントを作成するときに、アクセシビリティ チェックがバックグラウンドで自動的に実行されます。 アクセシビリティ チェックでアクセシビリティの問題が検出されると、ステータス バーにアラームが表示されます。
アクセシビリティ チェックを手動で起動するには、[ 確認 ]> [ アクセシビリティの確認] を選択します。 [ アクセシビリティ ] ウィンドウが開き、アクセシビリティの問題を確認して修正できるようになりました。 詳細については、「アクセシビリティ チェックを使用してアクセシビリティを向上させる」および「ドキュメントのアクセシビリティを確認する」を 参照してください。
テーブルの使用を避ける
一般に、可能であればテーブルを避け、見出しやバナーを含む段落など、別の方法でデータを提示します。 テーブルを使用する必要がある場合は、次のガイドラインを使用して、テーブルが可能な限りアクセス可能であることを確認します。
-
固定幅テーブルは使用しないでください。
-
スマートフォンやタブレットなど、すべてのデバイスでテーブルが正しくレンダリングされていることを確認します。
-
表にハイパーリンクがある場合は、リンク テキストを編集して、文の途中で区切りを付けないようにします。
-
拡大鏡で文書を簡単に読み取るようにします。 たとえば、文書の下書きを自分に送信し、モバイル デバイスで表示して、ユーザーが電話でドキュメントを水平方向にスクロールする必要がないことを確認します。
テーブルに見出しを使用する
スクリーン リーダーは、表のセルをカウントすることによって、表内での位置を追跡します。 表が入れ子になっていたり、セルが結合または分割されていると、スクリーン リーダーはカウントがわからなくなり、その位置以降の表について有用な情報を提供できなくなります。 表に空白のセルがあると、スクリーン リーダーを使用しているユーザーは表にそれ以上何もないと誤解する可能性があります。 データに対してのみ単純なテーブル構造を使用し、列ヘッダー情報を指定します。 また、スクリーン リーダーは行と列を識別するためにヘッダー情報を使用します。
テーブルに分割セル、結合セル、または入れ子になったテーブルが含まれていないことを確認するには、 アクセシビリティ チェックを使用します。
組み込みのタイトル、サブタイトル、見出しのスタイルを使用する
タイトル、 サブタイトル、見出しは、視覚的にも支援技術でもスキャンすることを目的としています。
文書の タイトル とサブタイトル専用の組み込みの [タイトル] スタイルと [サブタイトル ] スタイルを使用します。
理想的には、見出しはドキュメント セクションの内容を説明します。 組み込みの見出しスタイルを使用し、わかりやすい見出しテキストを作成して、スクリーン リーダー ユーザーがドキュメントの構造を判断し、見出しを移動しやすくします。
見出しを所定の論理順序で整理し、見出しレベルをスキップしないでください。 たとえば、見出し 3、見出し 1、見出し 2ではなく、見出し 1、見出し2、見出し 3 を使用します。 ドキュメント内の情報を小さなチャンクに整理します。 理想的には、各見出しに含まれる段落が 2、3 個だけになるようにします。
見出しとスタイルを使用する方法の詳細な手順については、「見出しスタイルを使用して アクセシビリティを向上させる」を参照してください。
段落バナーを作成する
見出しを使用してドキュメント内のコンテンツを整理するだけでなく、段落バナーを作成することもできます。 段落バナーでは、背景の色ブロックが文書の幅全体に広がり、バナー内のテキストが強調表示されます。 これは、コンテンツを整理して分離するためのテーブルに代わる優れた代替手段です。
段落バナーを作成する方法の詳細な手順については、「 単語または段落に網かけを適用する」を参照してください。
代替テキストをビジュアルに追加する
代替テキストは、画面を見ることができないユーザーがビジュアル コンテンツで重要な内容を理解するのに役立ちます。 ビジュアル コンテンツには、画像、SmartArt グラフィック、図形、グループ、グラフ、埋め込みオブジェクト、インク、ビデオが含まれます。 代替テキストで、画像を簡単に説明し、その意図をメンションします。 スクリーン リーダーはテキストを読み、画像を表示できないユーザーに画像を説明します。
重要な情報を伝達する唯一の方法として、画像にテキストを使用するのは避けてください。 テキストを含む画像を使用する必要がある場合、文書内でそのテキストを繰り返します。 代替テキストで、画像について簡単に説明し、テキストがあることとその目的を説明します。
ヒント: 適切な代替テキストを記述するには、画像の内容と目的を簡潔かつ明確に伝えるようにしてください。 代替テキストは短い文または 2 文字より長くしないでください。ほとんどの場合、慎重に選択した単語がいくつか行われます。 代替テキストでは文脈を繰り返し説明しないでください。"~のグラフィック" や "~の画像" といった言い回しを使わないでください。 代替テキストを記述する方法の詳細については、「有効な代替テキストを 記述するために知っておくべきことすべて」を参照してください。
代替テキストを追加する手順については、「 図形、図、グラフ、SmartArt グラフィック、またはその他のオブジェクトに代替テキストを追加する」を参照してください。
代替テキストが見つからない場合は、アクセシビリティ チェックを使用します。
注:
-
オーディオおよびビデオ コンテンツの場合は、代替テキストに加えて、聴覚障碍のあるユーザーや聴覚障碍のあるユーザー向けのクローズド キャプションが含まれます。
-
ダイアグラム内のオブジェクトをグループ化する代わりに、図を図にフラット化し、画像に代替テキストを追加します。 オブジェクトをグループ化した場合、子オブジェクトはグループを含むタブ オーダーのままです。
アクセシビリティ対応のハイパーリンク テキストとヒントを追加する
スクリーン リーダーを使用するユーザーは、リンクの一覧を調べることがあります。 リンクは、リンク先の情報を明確かつ正確に伝える必要があります。 たとえば、"ここをクリック"、"このページを参照してください"、"ここに移動"、または "詳細情報" などのリンク テキストは使用しないでください。 代わりに、移行先ページの完全なタイトルを含めます。 また、ハイパーリンクを含むテキストや画像の上にカーソルを移動すると表示されるヒントを追加することもできます。
ヒント: ハイパーリンクのリンク先ページのタイトルにページの内容の正確な概要が表示される場合は、ハイパーリンク テキストに使用します。 たとえば、このハイパーリンク テキストは、宛先ページのタイトルと一致します。 Microsoft テンプレートを使用して詳細を作成します。
アクセス可能なハイパーリンクとヒントを作成する方法の詳細な手順については、「Wordでアクセス可能なリンクを作成する」および「ハイパーリンクを作成または編集する」を参照してください。
アクセシビリティ対応のフォント形式と色を使用する
アクセシビリティ対応フォントは、視覚障碍や視覚障碍のある人、視覚障碍のある人など、ドキュメントを読む人の読み取り速度を除外したり遅くしたりすることはありません。 適切なフォントを使用すると、ドキュメントの読みやすさと読みやすさが向上します。
既定のフォントを変更する方法の詳細な手順については、「Wordで既定のフォントを変更する」を参照してください。
アクセシビリティの高いフォント書式を使用する
いくつかのアイデアを紹介します。
-
読み取り負荷を軽減するには、Arial や Calibri などの使い慣れた sans serif フォントを選択します。 すべて大文字にしたり、過剰な斜体または下線を使用したりしないでください。
-
視覚障害を持つ人は、特定の色によって伝えられる意味を見逃す可能性があります。 たとえば、色覚障碍のある方が、色がわからない場合でも、リンクされたテキストがあることがわかるように、色が使用されたハイパーリンク テキストに下線を追加します。
-
見出しには、太字の追加または大きなフォントの使用を検討してください。
-
状態の指示に色が利用されている場合、図形を追加します。 たとえば、緑を使用して "pass" を示す場合はチェックマーク 記号


アクセシビリティの高いフォントの色を使用する
ドキュメント内のテキストはハイ コントラスト モードで読み取り可能である必要があります。 たとえば、明るい色、または色スペクトルの反対側にある高コントラストの配色を使用します。 白黒の配色は、色覚障碍のある方にテキストと図形を区別しやすくします。
いくつかのアイデアを紹介します。
-
ハイ コントラスト モードでテキストが適切に表示されるようにするには、フォントの色の自動設定を使用します。 Wordでフォントの色を変更する方法の詳細な手順については、「 フォントの色を変更する」を参照してください。
-
アクセシビリティ チェックを使用することにより、文書を分析し、色のコントラストが十分でない箇所を探します。 ツールによって、ページの色、表のセルの背景、強調表示、テキスト ボックスの塗りつぶしの色、段落の網かけ、図形と SmartArt の塗りつぶし、ヘッダーとフッター、リンクに対するテキストの色が適切かどうかについて文書が調べられるようになりました。
-
カラーコントラストアナライザーは、色とコントラストを分析し、結果をほぼすぐに表示する無料アプリです。
アクセス可能なリストを作成する
スクリーン リーダーがドキュメントを読みやすくするには、文書内の情報を箇条書きや番号付きリストなどの小さなチャンクに整理します。
箇条書きの中央に箇条書きや番号のないプレーンな段落を追加する必要がないようにリストをデザインします。 リストがプレーンな段落で分割されている場合、一部のスクリーン リーダーがリストアイテムの数が間違っていると読み上げられる可能性があります。 また、ユーザーはリストの途中で、リストから離れると聞こえる場合があります。
リストを作成する方法の詳細な手順については、「 箇条書きまたは番号付きリストを作成する」を参照してください。
文と文の間および段落間の空白を調整する
失読症のユーザーには、テキストの 1 行がその下の行に圧縮されるなど、ページのテキストが "一緒に浮遊している" ように見えます。 多くの場合にテキストが結合されたり歪んだりして見えます。 読み取り負荷を減らすために、文と段落の間の空白を増やすことができます。
間隔を調整する手順については、「Wordでインデントと間隔を調整する」を参照してください。
イマーシブ リーダーを使用してアクセシビリティをテストする
イマーシブ リーダーでドキュメントを読んで、どのように聞こえるかをチェックしてみてください。
-
ドキュメントで、[> イマーシブ リーダーの表示] を選択します。
-
[イマーシブ リーダー] タブで、[読み上げ] を選択します。
-
イマーシブ リーダーを終了するには、[イマーシブ リーダーを閉じる] を選択します。
関連項目
障碍のある方のためにアクセシビリティの高い Excel 文書を作成する
このトピックの内容は以下のとおりです。
Wordドキュメントにアクセスできるようにするためのベスト プラクティス
次の表に、障穣者がアクセスできる Word ドキュメントを作成するための主要なベスト プラクティスを示します。
|
修正する内容 |
修正が必要な理由 |
解決方法 |
|---|---|---|
|
一般に、可能であればテーブルを避け、データを別の方法で提示してください。 テーブルを使用する必要がある場合は、データにのみ単純なテーブル構造を使用し、列ヘッダー情報を指定します。 |
スクリーン リーダーは、表のセルをカウントすることによって、表内での位置を追跡します。 また、スクリーン リーダーは行と列を識別するためにヘッダー情報を使用します。 |
|
|
組み込みの見出しとスタイルを使用します。 |
タブ オーダーを保持し、スクリーン リーダーがドキュメントを読みやすくするには、論理的な見出し順序と組み込みの書式設定ツールを Wordで使用します。 |
|
|
すべてのビジュアルに代替テキスト (代替テキスト) を含めます。 |
代替テキストは、画面を見ることができない、画像や他のビジュアルで何が重要であるかを確認できないユーザーの役に立ちます。 |
|
|
わかりやすいハイパーリンク テキストを追加します。 |
スクリーン リーダーを使用するユーザーは、リンクの一覧を調べることがあります。 |
|
|
色が、情報を伝達する唯一の手段にならないようにしてください。 |
視覚障碍または色覚障碍のある方は、特定の色が伝える意味を取り損なう可能性があります。 |
|
|
テキストと背景の色に十分なコントラストを付けます。 |
文書のテキストと背景のコントラストの差を大きくすると、より多くのユーザーにとって見やすく、使いやすいコンテンツになります。 |
|
|
ドキュメントの [ヘッダー] セクションまたは [フッター] セクションに重要な情報を書き込むのを避けます。 |
スクリーン リーダーを使用するPeopleは、スクリーン リーダーがヘッダーやフッターをスキャンしないため、重要な情報を見逃します。 |
組み込みのタイトル、サブタイトル、見出しスタイルを使用して、タイトル、字幕、ページ番号、その他すべての重要な情報をドキュメントのメイン本文に含めます。 [ヘッダーまたはフッター] セクションに冗長な情報を含めます。 |
テーブルの使用を避ける
一般に、可能であればテーブルを避け、見出しを含む段落などの別の方法でデータを提示します。 幅が固定されたテーブルは、拡大鏡を使用するユーザーにとって読みにくい場合があります。このようなテーブルはコンテンツを特定のサイズに強制するためです。 これによりフォントが非常に小さくなり、拡大鏡のユーザーは特にモバイル デバイスで水平方向にスクロールするように強制されます。
テーブルを使用する必要がある場合は、次のガイドラインを使用して、テーブルが可能な限りアクセス可能であることを確認します。
-
固定幅テーブルは使用しないでください。
-
スマートフォンやタブレットなど、すべてのデバイスでテーブルが正しくレンダリングされていることを確認します。
-
表にハイパーリンクがある場合は、リンク テキストを編集して、文の途中で区切りを付けないようにします。
-
拡大鏡で文書を簡単に読み取るようにします。 たとえば、文書の下書きを自分に送信し、モバイル デバイスで表示して、ユーザーが電話でドキュメントを水平方向にスクロールする必要がないことを確認します。
テーブルに見出しを使用する
スクリーン リーダーは、表のセルをカウントすることによって、表内での位置を追跡します。 表が入れ子になっていたり、セルが結合または分割されていると、スクリーン リーダーはカウントがわからなくなり、その位置以降の表について有用な情報を提供できなくなります。 表に空白のセルがあると、スクリーン リーダーを使用しているユーザーは表にそれ以上何もないと誤解する可能性があります。 データに対してのみ単純なテーブル構造を使用し、列ヘッダー情報を指定します。 また、スクリーン リーダーは行と列を識別するためにヘッダー情報を使用します。
-
テーブル内の任意の場所にカーソルを置きます。
-
画面上のキーボードの上にあるツール バーで、[
![iOS の M365 アプリの [リボンの表示] ボタン。](https://support.content.office.net/ja-jp/media/3983d602-1923-4d1f-9bf7-5728fe865823.png)
-
[ スタイル オプション] を選択し、[ ヘッダー行] を選択します。
![[スタイル オプション] コマンドが展開され、ヘッダー行が選択されています。](https://support.content.office.net/ja-jp/media/ecedc0fe-fe25-4a28-bfc7-0000b9fbec93.png)
-
テーブルに列見出しを入力します。
組み込みのタイトル、サブタイトル、見出しのスタイルを使用する
タイトル、 サブタイトル、見出しは、視覚的にも支援技術でもスキャンすることを目的としています。
文書の タイトル とサブタイトル専用の組み込みの [タイトル] スタイルと [サブタイトル ] スタイルを使用します。
理想的には、見出しはドキュメント セクションの内容を説明します。 組み込みの見出しスタイルを使用し、わかりやすい見出しテキストを作成して、スクリーン リーダー ユーザーがドキュメントの構造を判断し、見出しを移動しやすくします。
見出しを所定の論理順序で整理し、見出しレベルをスキップしないでください。 たとえば、見出し 3、見出し 1、見出し 2ではなく、見出し 1、見出し2、見出し 3 を使用します。 ドキュメント内の情報を小さなチャンクに整理します。 理想的には、各見出しに含まれる段落が 2、3 個だけになるようにします。
-
書式設定するテキストを選択します。
-
画面上のキーボードの上にあるツール バーで、[
![iOS の M365 アプリの [リボンの表示] ボタン。](https://support.content.office.net/ja-jp/media/3983d602-1923-4d1f-9bf7-5728fe865823.png)
-
タブ メニューを開き、[ ホーム] タブを選択します。
-
[ スタイル] を選択し、目的のスタイルを選択します。
![[スタイル] ダイアログ ボックスで、[見出し 1] が選択されています。](https://support.content.office.net/ja-jp/media/a97cf97c-e393-49df-9c0c-7d399c4cadfa.png)
代替テキストをビジュアルに追加する
代替テキストは、画面を見ることができないユーザーがビジュアル コンテンツで重要な内容を理解するのに役立ちます。 ビジュアル コンテンツには、画像、SmartArt グラフィック、図形、グループ、グラフ、埋め込みオブジェクト、インク、ビデオが含まれます。 代替テキストで、画像を簡単に説明し、その意図をメンションします。 スクリーン リーダーはテキストを読み、画像を表示できないユーザーに画像を説明します。
重要な情報を伝達する唯一の方法として、画像にテキストを使用するのは避けてください。 テキストを含む画像を使用する必要がある場合、文書内でそのテキストを繰り返します。 代替テキストで、画像について簡単に説明し、テキストがあることとその目的を説明します。
ヒント: 適切な代替テキストを記述するには、画像の内容と目的を簡潔かつ明確に伝えるようにしてください。 代替テキストは短い文または 2 文字より長くしないでください。ほとんどの場合、慎重に選択した単語がいくつか行われます。 代替テキストでは文脈を繰り返し説明しないでください。"~のグラフィック" や "~の画像" といった言い回しを使わないでください。 代替テキストを記述する方法の詳細については、「有効な代替テキストを 記述するために知っておくべきことすべて」を参照してください。
注:
-
オーディオおよびビデオ コンテンツの場合は、代替テキストに加えて、聴覚障碍のあるユーザーや聴覚障碍のあるユーザー向けのクローズド キャプションが含まれます。
-
ダイアグラム内のオブジェクトをグループ化する代わりに、図を図にフラット化し、画像に代替テキストを追加します。 オブジェクトをグループ化した場合、子オブジェクトはグループを含むタブ オーダーのままです。
-
画像など、ビジュアルを選択します。
-
画面の下部にあるツール バーで、[
![iOS の M365 アプリの [リボンの表示] ボタン。](https://support.content.office.net/ja-jp/media/3983d602-1923-4d1f-9bf7-5728fe865823.png)
-
[ 代替テキスト] を選択し、ビジュアルの代替テキストを入力します。
![iOS 用のWordの [代替テキスト] ダイアログ ボックス。](https://support.content.office.net/ja-jp/media/9ab42d1f-f76d-49a9-a62d-cd0313e45bcf.png)
-
[Done] (完了) をクリックします。
アクセシビリティ対応のハイパーリンク テキストを追加する
スクリーン リーダーを使用するユーザーは、リンクの一覧を調べることがあります。 リンクは、リンク先の情報を明確かつ正確に伝える必要があります。 たとえば、"ここをクリック"、"このページを参照してください"、"ここに移動"、または "詳細情報" などのリンク テキストは使用しないでください。 代わりに、移行先ページの完全なタイトルを含めます。
ヒント: ハイパーリンクのリンク先ページのタイトルにページの内容の正確な概要が表示される場合は、ハイパーリンク テキストに使用します。 たとえば、このハイパーリンク テキストは、宛先ページのタイトルと一致します。 Microsoft テンプレートを使用して詳細を作成します。
-
ハイパーリンクを追加するテキストを選択します。
-
画面上のキーボードの上にあるツール バーで、[
![iOS の M365 アプリの [リボンの表示] ボタン。](https://support.content.office.net/ja-jp/media/3983d602-1923-4d1f-9bf7-5728fe865823.png)
-
タブ メニューを開き、[ 挿入] タブを選択します。
-
[リンク] を選択します。
-
[ アドレス ] フィールドに、宛先 URL を入力します。
-
選択したテキストが、[表示] フィールドに表示されます。 これがハイパーリンク テキストです。 必要に応じてテキストを変更します。
-
[Done] (完了) をクリックします。
![[ハイパーリンクの挿入] ダイアログ ボックス。ADDRESS フィールドと DISPLAY フィールドが表示されます。](https://support.content.office.net/ja-jp/media/a514ca39-9c63-446b-a58f-f3a223e13bd6.png)
アクセシビリティ対応のフォント形式と色を使用する
アクセシビリティ対応フォントは、視覚障碍や視覚障碍のある人、視覚障碍のある人など、ドキュメントを読む人の読み取り速度を除外したり遅くしたりすることはありません。 適切なフォントを使用すると、ドキュメントの読みやすさと読みやすさが向上します。
アクセシビリティの高いフォント書式を使用する
いくつかのアイデアを紹介します。
-
読み取り負荷を軽減するには、Arial や Calibri などの使い慣れた sans serif フォントを選択します。 すべて大文字にしたり、過剰な斜体または下線を使用したりしないでください。
-
視覚障害を持つ人は、特定の色によって伝えられる意味を見逃す可能性があります。 たとえば、色覚障碍のある方が、色がわからない場合でも、リンクされたテキストがあることがわかるように、色が使用されたハイパーリンク テキストに下線を追加します。
-
見出しには、太字の追加または大きなフォントの使用を検討してください。
-
状態の指示に色が利用されている場合、図形を追加します。 たとえば、緑を使用して "pass" を示す場合はチェックマーク 記号


-
書式設定するテキストを選択します。
-
画面上のキーボードの上にあるツール バーで、[
![iOS の M365 アプリの [リボンの表示] ボタン。](https://support.content.office.net/ja-jp/media/3983d602-1923-4d1f-9bf7-5728fe865823.png)
-
[ ホーム ] タブで、現在のフォントの種類を選択してフォント メニューを開き、目的のフォントの種類を選択するか、好みに合わせてフォント サイズを調整します。
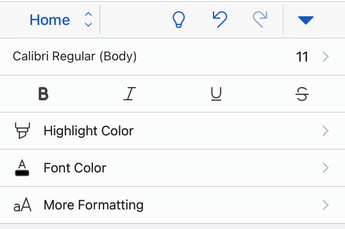
アクセシビリティの高いフォントの色を使用する
ドキュメント内のテキストはハイ コントラスト モードで読み取り可能である必要があります。 たとえば、明るい色、または色スペクトルの反対側にある高コントラストの配色を使用します。 白黒の配色は、色覚障碍のある方にテキストと図形を区別しやすくします。
-
書式設定するテキストを選択します。
-
画面上のキーボードの上にあるツール バーで、[
![iOS の M365 アプリの [リボンの表示] ボタン。](https://support.content.office.net/ja-jp/media/3983d602-1923-4d1f-9bf7-5728fe865823.png)
-
[ ホーム ] タブで、[ フォントの色] を選択し、目的のフォントの色を選択します。
アクセス可能なリストを作成する
スクリーン リーダーがドキュメントを読みやすくするには、文書内の情報を箇条書きや番号付きリストなどの小さなチャンクに整理します。
箇条書きの中央に箇条書きや番号のないプレーンな段落を追加する必要がないようにリストをデザインします。 リストがプレーンな段落で分割されている場合、一部のスクリーン リーダーがリストアイテムの数が間違っていると読み上げられる可能性があります。 また、ユーザーはリストの途中で、リストから離れると聞こえる場合があります。
-
ドキュメント内で、リストを作成する場所にカーソルを置きます。
-
画面上のキーボードの上にあるツール バーで、[
![iOS の M365 アプリの [リボンの表示] ボタン。](https://support.content.office.net/ja-jp/media/3983d602-1923-4d1f-9bf7-5728fe865823.png)
-
タブ メニューを開き、[ ホーム] タブを選択します。
-
[ 箇条書き ] または [ 段落番号] を選択し、目的の箇条書きまたは段落番号のスタイルを選択します。
-
リスト内の各リスト アイテムを入力します。
文と文の間および段落間の空白を調整する
失読症のユーザーには、テキストの 1 行がその下の行に圧縮されるなど、ページのテキストが "一緒に浮遊している" ように見えます。 多くの場合にテキストが結合されたり歪んだりして見えます。 読み取り負荷を減らすために、文と段落の間の空白を増やすことができます。
-
テキストを選択します。
-
画面上のキーボードの上にあるツール バーで、[
![iOS の M365 アプリの [リボンの表示] ボタン。](https://support.content.office.net/ja-jp/media/3983d602-1923-4d1f-9bf7-5728fe865823.png)
-
[ ホーム ] タブで、[ 段落の書式設定] を選択します。
-
[ 行間] を選択し、目的の間隔オプションを選択します。
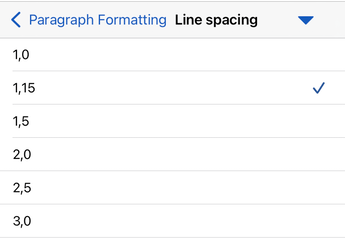
ドキュメントのアクセシビリティをテストする
ドキュメントの準備ができたら、いくつかのことを試して、アクセス可能であることを確認できます。
-
Wordの完全なデスクトップまたは Web バージョンに切り替え、アクセシビリティ チェックを実行します。 アクセシビリティ チェッカーは、コンテンツをレビューし、アクセシビリティの問題にフラグを設定するツールです。 各問題が障害を持つ人にとって潜在的な問題である可能性がある理由について説明します。 アクセシビリティ チェックでは、表示される問題を解決する方法も示されています。 手順については、「 アクセシビリティ チェックを使用してアクセシビリティを向上させる」を参照してください。
-
Word for iOSアプリでは、組み込みのスクリーン リーダーである VoiceOver を使用してページの移動を試すことができます。
-
VoiceOver を有効にするには、[ 設定] > [アクセシビリティ ]> [VoiceOver] を選択し、[ VoiceOver] スイッチをオンにします。
-
ドキュメント上のコンテンツを移動するには、左または右にスワイプします。
-
スクリーン リーダーを使用して移動するときに見つけたアクセシビリティの問題を修正します。
-
関連項目
障碍のある方のためにアクセシビリティの高い Excel 文書を作成する
このトピックの内容は以下のとおりです。
Wordドキュメントにアクセスできるようにするためのベスト プラクティス
次の表に、障穣者がアクセスできる Word ドキュメントを作成するための主要なベスト プラクティスを示します。
|
修正する内容 |
修正が必要な理由 |
解決方法 |
|---|---|---|
|
一般に、可能であればテーブルを避け、データを別の方法で提示してください。 テーブルを使用する必要がある場合は、データにのみ単純なテーブル構造を使用し、列ヘッダー情報を指定します。 |
スクリーン リーダーは、表のセルをカウントすることによって、表内での位置を追跡します。 また、スクリーン リーダーは行と列を識別するためにヘッダー情報を使用します。 |
|
|
組み込みの見出しとスタイルを使用します。 |
タブ オーダーを保持し、スクリーン リーダーがドキュメントを読みやすくするには、論理的な見出し順序と組み込みの書式設定ツールを Wordで使用します。 |
|
|
すべてのビジュアルに代替テキスト (代替テキスト) を含めます。 |
代替テキストは、画面を見ることができない、画像や他のビジュアルで何が重要であるかを確認できないユーザーの役に立ちます。 |
|
|
わかりやすいハイパーリンク テキストを追加します。 |
スクリーン リーダーを使用するユーザーは、リンクの一覧を調べることがあります。 |
|
|
色が、情報を伝達する唯一の手段にならないようにしてください。 |
視覚障碍または色覚障碍のある方は、特定の色が伝える意味を取り損なう可能性があります。 |
|
|
テキストと背景の色に十分なコントラストを付けます。 |
文書のテキストと背景のコントラストの差を大きくすると、より多くのユーザーにとって見やすく、使いやすいコンテンツになります。 |
|
|
ドキュメントの [ヘッダー] セクションまたは [フッター] セクションに重要な情報を書き込むのを避けます。 |
スクリーン リーダーを使用するPeopleは、スクリーン リーダーがヘッダーやフッターをスキャンしないため、重要な情報を見逃します。 |
組み込みのタイトル、サブタイトル、見出しスタイルを使用して、タイトル、字幕、ページ番号、その他すべての重要な情報をドキュメントのメイン本文に含めます。 [ヘッダーまたはフッター] セクションに冗長な情報を含めます。 |
テーブルの使用を避ける
一般に、可能であればテーブルを避け、見出しを含む段落などの別の方法でデータを提示します。 幅が固定されたテーブルは、拡大鏡を使用するユーザーにとって読みにくい場合があります。このようなテーブルはコンテンツを特定のサイズに強制するためです。 これによりフォントが非常に小さくなり、拡大鏡のユーザーは特にモバイル デバイスで水平方向にスクロールするように強制されます。
テーブルを使用する必要がある場合は、次のガイドラインを使用して、テーブルが可能な限りアクセス可能であることを確認します。
-
固定幅テーブルは使用しないでください。
-
スマートフォンやタブレットなど、すべてのデバイスでテーブルが正しくレンダリングされていることを確認します。
-
表にハイパーリンクがある場合は、リンク テキストを編集して、文の途中で区切りを付けないようにします。
-
拡大鏡で文書を簡単に読み取るようにします。 たとえば、文書の下書きを自分に送信し、モバイル デバイスで表示して、ユーザーが電話でドキュメントを水平方向にスクロールする必要がないことを確認します。
テーブルに見出しを使用する
スクリーン リーダーは、表のセルをカウントすることによって、表内での位置を追跡します。 表が入れ子になっていたり、セルが結合または分割されていると、スクリーン リーダーはカウントがわからなくなり、その位置以降の表について有用な情報を提供できなくなります。 表に空白のセルがあると、スクリーン リーダーを使用しているユーザーは表にそれ以上何もないと誤解する可能性があります。 データに対してのみ単純なテーブル構造を使用し、列ヘッダー情報を指定します。 また、スクリーン リーダーは行と列を識別するためにヘッダー情報を使用します。
-
テーブル内の任意の場所にカーソルを置きます。
-
画面上のキーボードの上にあるツール バーで、

-
[ スタイル オプション] を選択し、[ ヘッダー行] を選択します。
ヒント: オプションを選択すると、灰色になります。
![[Word for Androidテーブル スタイル オプション] メニューで、[ヘッダー行] が選択されています。](https://support.content.office.net/ja-jp/media/effdc690-23b7-4f38-914d-42bbc98581b0.png)
-
列見出しを入力します。
組み込みのタイトル、サブタイトル、見出しのスタイルを使用する
タイトル、 サブタイトル、見出しは、視覚的にも支援技術でもスキャンすることを目的としています。
文書の タイトル とサブタイトル専用の組み込みの [タイトル] スタイルと [サブタイトル ] スタイルを使用します。
理想的には、見出しはドキュメント セクションの内容を説明します。 組み込みの見出しスタイルを使用し、わかりやすい見出しテキストを作成して、スクリーン リーダー ユーザーがドキュメントの構造を判断し、見出しを移動しやすくします。
見出しを所定の論理順序で整理し、見出しレベルをスキップしないでください。 たとえば、見出し 3、見出し 1、見出し 2ではなく、見出し 1、見出し2、見出し 3 を使用します。 ドキュメント内の情報を小さなチャンクに整理します。 理想的には、各見出しに含まれる段落が 2、3 個だけになるようにします。
-
書式設定するテキストを選択します。
-
画面上のキーボードの上にあるツール バーで、

-
[ ホーム ] タブで、[ スタイル] を選択し、目的のスタイルを選択します。
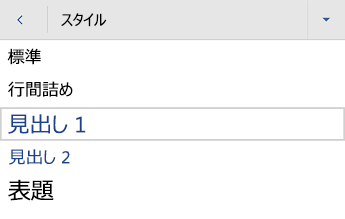
代替テキストをビジュアルに追加する
代替テキストは、画面を見ることができないユーザーがビジュアル コンテンツで重要な内容を理解するのに役立ちます。 ビジュアル コンテンツには、画像、SmartArt グラフィックス、図形、テーブル、グループ、グラフ、埋め込みオブジェクト、インク、ビデオが含まれます。 代替テキストで、画像を簡単に説明し、その意図をメンションします。 スクリーン リーダーはテキストを読み、画像を表示できないユーザーに画像を説明します。
重要な情報を伝達する唯一の方法として、画像にテキストを使用するのは避けてください。 テキストを含む画像を使用する必要がある場合、文書内でそのテキストを繰り返します。 代替テキストで、画像について簡単に説明し、テキストがあることとその目的を説明します。
ヒント: 適切な代替テキストを記述するには、画像の内容と目的を簡潔かつ明確に伝えるようにしてください。 代替テキストは短い文または 2 文字より長くしないでください。ほとんどの場合、慎重に選択した単語がいくつか行われます。 代替テキストでは文脈を繰り返し説明しないでください。"~のグラフィック" や "~の画像" といった言い回しを使わないでください。 代替テキストを記述する方法の詳細については、「有効な代替テキストを 記述するために知っておくべきことすべて」を参照してください。
注:
-
オーディオおよびビデオ コンテンツの場合は、代替テキストに加えて、聴覚障碍のあるユーザーや聴覚障碍のあるユーザー向けのクローズド キャプションが含まれます。
-
ダイアグラム内のオブジェクトをグループ化する代わりに、図を図にフラット化し、画像に代替テキストを追加します。 オブジェクトをグループ化した場合、子オブジェクトはグループを含むタブ オーダーのままです。
-
画像など、ビジュアルを選択します。
-
画面の下部にあるツール バーで、[

-
[ 代替テキスト] を選択し、ビジュアルの代替テキストを入力します。
![Word for Androidの [代替テキスト] ダイアログ ボックス。](https://support.content.office.net/ja-jp/media/8ea63066-e631-4abe-af4a-3edeb701f9cd.png)
アクセシビリティ対応のハイパーリンク テキストを追加する
スクリーン リーダーを使用するユーザーは、リンクの一覧を調べることがあります。 リンクは、リンク先の情報を明確かつ正確に伝える必要があります。 たとえば、"ここをクリック"、"このページを参照してください"、"ここに移動"、または "詳細情報" などのリンク テキストは使用しないでください。 代わりに、移行先ページの完全なタイトルを含めます。
ヒント: ハイパーリンクのリンク先ページのタイトルにページの内容の正確な概要が表示される場合は、ハイパーリンク テキストに使用します。 たとえば、このハイパーリンク テキストは、宛先ページのタイトルと一致します。 Microsoft テンプレートを使用して詳細を作成します。
-
ハイパーリンクを追加するテキストを選択します。
-
画面上のキーボードの上にあるツール バーで、

-
タブ メニューを開き、[ 挿入 ] タブを選択します。
-
[ リンク] を選択し、[ リンクの挿入] を選択します。
-
[ アドレス ] フィールドに、宛先 URL を入力します。
-
選択したテキストが [ 表示するテキスト] フィールドに表示されます 。 これがハイパーリンク テキストです。 必要に応じてテキストを変更します。
-
[挿入] を選択します。
![[リンク] ダイアログ ボックス。[表示するテキスト] フィールドと [アドレス] フィールドが表示されます。](https://support.content.office.net/ja-jp/media/0689c8d7-3e65-42d1-99b4-7ba3ace1c735.png)
アクセシビリティ対応のフォント形式と色を使用する
アクセシビリティ対応フォントは、視覚障碍や視覚障碍のある人、視覚障碍のある人など、ドキュメントを読む人の読み取り速度を除外したり遅くしたりすることはありません。 適切なフォントを使用すると、ドキュメントの読みやすさと読みやすさが向上します。
アクセシビリティの高いフォント書式を使用する
いくつかのアイデアを紹介します。
-
読み取り負荷を軽減するには、Arial や Calibri などの使い慣れた sans serif フォントを選択します。 すべて大文字にしたり、過剰な斜体または下線を使用したりしないでください。
-
視覚障害を持つ人は、特定の色によって伝えられる意味を見逃す可能性があります。 たとえば、色覚障碍のある方が、色がわからない場合でも、リンクされたテキストがあることがわかるように、色が使用されたハイパーリンク テキストに下線を追加します。
-
見出しには、太字の追加または大きなフォントの使用を検討してください。
-
状態の指示に色が利用されている場合、図形を追加します。 たとえば、緑を使用して "pass" を示す場合はチェックマーク 記号


-
書式設定するテキストを選択します。
-
画面上のキーボードの上にあるツール バーで、

-
[ ホーム ] タブで、現在のフォントの種類を選択してフォント メニューを開き、目的のフォントの種類を選択するか、好みに合わせてフォント サイズを調整します。
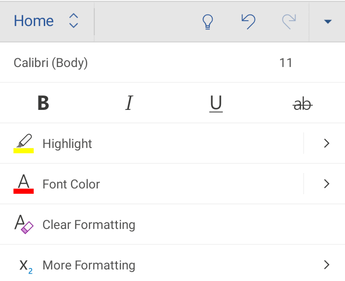
アクセシビリティの高いフォントの色を使用する
ドキュメント内のテキストはハイ コントラスト モードで読み取り可能である必要があります。 たとえば、明るい色、または色スペクトルの反対側にある高コントラストの配色を使用します。 白黒の配色は、色覚障碍のある方にテキストと図形を区別しやすくします。
-
書式設定するテキストを選択します。
-
画面上のキーボードの上にあるツール バーで、

-
[ ホーム ] タブで、[ フォントの色] を選択し、目的のフォントの色を選択します。
ヒント: テキストが正しく表示されるようにするには、[ 自動 ] 設定を選択します。
アクセス可能なリストを作成する
スクリーン リーダーがドキュメントを読みやすくするには、文書内の情報を箇条書きや番号付きリストなどの小さなチャンクに整理します。
箇条書きの中央に箇条書きや番号のないプレーンな段落を追加する必要がないようにリストをデザインします。 リストがプレーンな段落で分割されている場合、一部のスクリーン リーダーがリストアイテムの数が間違っていると読み上げられる可能性があります。 また、ユーザーはリストの途中で、リストから離れると聞こえる場合があります。
-
ドキュメント内で、リストを作成する場所にカーソルを置きます。
-
画面上のキーボードの上にあるツール バーで、

-
[ ホーム ] タブで、[ 箇条書き ] または [ 段落番号] を選択し、目的の箇条書きまたは段落番号のスタイルを選択します。
-
リスト内の各リスト アイテムを入力します。
文と文の間および段落間の空白を調整する
失読症のユーザーには、テキストの 1 行がその下の行に圧縮されるなど、ページのテキストが "一緒に浮遊している" ように見えます。 多くの場合にテキストが結合されたり歪んだりして見えます。 読み取り負荷を減らすために、文と段落の間の空白を増やすことができます。
-
テキストを選択します。
-
画面上のキーボードの上にあるツール バーで、

-
[ ホーム ] タブで、[ 段落の書式設定] を選択します。
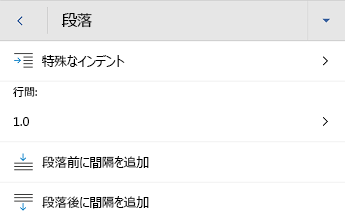
-
目的の間隔オプションを選択します。
ドキュメントのアクセシビリティをテストする
ドキュメントの準備ができたら、いくつかのことを試して、アクセス可能であることを確認できます。
-
Wordの完全なデスクトップまたは Web バージョンに切り替え、アクセシビリティ チェックを実行します。 アクセシビリティ チェッカーは、コンテンツをレビューし、アクセシビリティの問題にフラグを設定するツールです。 各問題が障害を持つ人にとって潜在的な問題である可能性がある理由について説明します。 アクセシビリティ チェックでは、表示される問題を解決する方法も示されています。 手順については、「 アクセシビリティ チェックを使用してアクセシビリティを向上させる」を参照してください。
-
Word for Androidアプリでは、組み込みのスクリーン リーダー TalkBack を使用して、ページの移動を試すことができます。
-
TalkBack を有効にするには、[アクセシビリティ ]> [TalkBack]> [設定] を選択し、[サービスの使用] スイッチをオンにします。
-
ドキュメント上のコンテンツを移動するには、左または右にスワイプします。
-
スクリーン リーダーを使用して移動するときに見つけたアクセシビリティの問題を修正します。
-
関連項目
障碍のある方のためにアクセシビリティの高い Excel 文書を作成する
このトピックの内容は以下のとおりです。
Web 用 Word ドキュメントにアクセスできるようにするためのベスト プラクティス
次の表に、障穣者がアクセスできる Web 用 Word ドキュメントを作成するための主要なベスト プラクティスを示します。
|
修正する内容 |
探す方法 |
修正が必要な理由 |
解決方法 |
|---|---|---|---|
|
代替テキスト (代替テキスト) の欠落やコントラストの低い色など、アクセシビリティに関する一般的な問題を回避します。 |
アクセシビリティ チェックを使用します。 |
すべてのユーザーがドキュメントを簡単に読み取るようにします。 |
|
|
一般に、可能であればテーブルを避け、データを別の方法で提示してください。 テーブルを使用する必要がある場合は、データにのみ単純なテーブル構造を使用し、列ヘッダー情報を指定します。 |
テーブルに分割セル、結合セル、または入れ子になったテーブルが含まれていないことを確認するには、 アクセシビリティ チェックを使用します。 テーブルを視覚的にスキャンして、完全に空白の行や列がないことをチェックします。 |
スクリーン リーダーは、表のセルをカウントすることによって、表内での位置を追跡します。 表が入れ子になっていたり、セルが結合または分割されていると、スクリーン リーダーはカウントがわからなくなり、その位置以降の表について有用な情報を提供できなくなります。 表に空白のセルがあると、スクリーン リーダーを使用しているユーザーは表にそれ以上何もないと誤解する可能性があります。 |
|
|
組み込みの見出しとスタイルを使用します。 |
見出しの順序が論理的であることをチェックするには、ドキュメントの目次を視覚的にスキャンします。 |
タブ オーダーを保持し、スクリーン リーダーがドキュメントを読みやすくするには、論理的な見出し順序と組み込みの書式設定ツールを Web 用 Wordで使用します。 段落バナーを使用してコンテンツを整理することもできます。 |
|
|
すべてのビジュアルに代替テキストを含めます。 |
代替テキストが見つからない場合は、アクセシビリティ チェックを使用します。 |
代替テキストは、画面を見ることができない、画像や他のビジュアルで何が重要であるかを確認できないユーザーの役に立ちます。 |
|
|
意味のあるハイパーリンク テキストとヒントを追加します。 |
ハイパーリンク テキストに独立した情報として意味があり、ユーザーにリンク先についての正確な情報を提供しているかどうかを判断するには、文書を目視で確認します。 |
スクリーン リーダーを使用するユーザーは、リンクの一覧を調べることがあります。 |
|
|
色が、情報を伝達する唯一の手段にならないようにしてください。 |
色で識別されるようにしている箇所がないか、目視で確認します。 |
視覚障碍または色覚障碍のある方は、特定の色が伝える意味を取り損なう可能性があります。 |
|
|
テキストと背景の色に十分なコントラストを付けます。 |
色のコントラストが不十分な場合は、アクセシビリティ チェックを使用します。 また、文書内で、読みにくいテキストや背景との区別が難しいテキストを探すこともできます。 |
文書のテキストと背景のコントラストの差を大きくすると、より多くのユーザーにとって見やすく、使いやすいコンテンツになります。 |
|
|
ドキュメントの [ヘッダー] セクションまたは [フッター] セクションに重要な情報を書き込むのを避けます。 |
ヘッダーとフッターは、[印刷レイアウト] ビューと [印刷プレビュー] にのみ表示されます。 ヘッダーまたはフッターをダブルクリックして、そのコンテンツをアクティブ化および編集します。 |
スクリーン リーダーを使用するPeopleは、スクリーン リーダーがヘッダーやフッターをスキャンしないため、重要な情報を見逃します。 |
組み込みのタイトル、サブタイトル、見出しスタイルを使用して、タイトル、字幕、ページ番号、その他すべての重要な情報をドキュメントのメイン本文に含めます。 [ヘッダーまたはフッター] セクションに冗長な情報を含めます。 |
Wordでの作業中にアクセシビリティを確認する
アクセシビリティ チェッカーは、コンテンツをレビューし、アクセシビリティの問題にフラグを設定するツールです。 各問題が障害を持つ人にとって潜在的な問題である可能性がある理由について説明します。 アクセシビリティ チェックでは、表示される問題を解決する方法も示されています。
Wordでは、ドキュメントを作成するときに、アクセシビリティ チェックがバックグラウンドで自動的に実行されます。 アクセシビリティ チェックでアクセシビリティの問題が検出されると、ステータス バーにアラームが表示されます。
アクセシビリティ チェックを手動で起動するには、[確認] > [アクセシビリティの確認] を選択します。 [アクセシビリティ ] ウィンドウが開き、アクセシビリティの問題を確認して修正できるようになりました。 詳細については、「アクセシビリティ チェックを使用してアクセシビリティを向上させる」と「 ドキュメントのアクセシビリティを確認する」を参照してください。
テーブルの使用を避ける
一般に、可能であればテーブルを避け、見出しやバナーを含む段落など、別の方法でデータを提示します。 テーブルを使用する必要がある場合は、次のガイドラインを使用して、テーブルが可能な限りアクセス可能であることを確認します。
-
固定幅テーブルは使用しないでください。
-
スマートフォンやタブレットなど、すべてのデバイスでテーブルが正しくレンダリングされていることを確認します。
-
表にハイパーリンクがある場合は、リンク テキストを編集して、文の途中で区切りを付けないようにします。
-
拡大鏡で文書を簡単に読み取るようにします。 たとえば、文書の下書きを自分に送信し、モバイル デバイスで表示して、ユーザーが電話でドキュメントを水平方向にスクロールする必要がないことを確認します。
テーブルに見出しを使用する
スクリーン リーダーは、表のセルをカウントすることによって、表内での位置を追跡します。 表が入れ子になっていたり、セルが結合または分割されていると、スクリーン リーダーはカウントがわからなくなり、その位置以降の表について有用な情報を提供できなくなります。 表に空白のセルがあると、スクリーン リーダーを使用しているユーザーは表にそれ以上何もないと誤解する可能性があります。 データに対してのみ単純なテーブル構造を使用し、列ヘッダー情報を指定します。 また、スクリーン リーダーは行と列を識別するためにヘッダー情報を使用します。
テーブルに分割セル、結合セル、または入れ子になったテーブルが含まれていないことを確認するには、アクセシビリティ チェックを使用します。
組み込みのタイトル、サブタイトル、見出しのスタイルを使用する
タイトル、サブタイトル、見出しは、視覚的にも支援技術でもスキャンすることを目的としています。
文書のタイトルとサブタイトル専用の組み込みの [タイトル] スタイルと [サブタイトル] スタイルを使用します。
理想的には、見出しはドキュメント セクションの内容を説明します。 組み込みの見出しスタイルを使用し、わかりやすい見出しテキストを作成して、スクリーン リーダー ユーザーがドキュメントの構造を判断し、見出しを移動しやすくします。
見出しを所定の論理順序で整理し、見出しレベルをスキップしないでください。 たとえば、見出し 3、見出し 1、見出し 2ではなく、見出し 1、見出し2、見出し 3 を使用します。 ドキュメント内の情報を小さなチャンクに整理します。 理想的には、各見出しに含まれる段落が 2、3 個だけになるようにします。
見出しとスタイルを使用する方法の詳細な手順については、「見出しスタイルを使用してアクセシビリティを向上させる」を参照してください。
段落バナーを作成する
見出しを使用してドキュメント内のコンテンツを整理するだけでなく、段落バナーを作成することもできます。 段落バナーでは、背景の色ブロックが文書の幅全体に広がり、バナー内のテキストが強調表示されます。 これは、コンテンツを整理して分離するためのテーブルに代わる優れた代替手段です。
段落バナーを作成する方法の詳細な手順については、「単語または段落に網かけを適用する」を参照してください。
代替テキストをビジュアルに追加する
代替テキストは、画面を見ることができないユーザーがビジュアル コンテンツで重要な内容を理解するのに役立ちます。 ビジュアル コンテンツには、画像、SmartArt グラフィック、図形、グループ、グラフ、埋め込みオブジェクト、インク、ビデオが含まれます。 代替テキストで、画像を簡単に説明し、その意図をメンションします。 スクリーン リーダーはテキストを読み、画像を表示できないユーザーに画像を説明します。
重要な情報を伝達する唯一の方法として、画像にテキストを使用するのは避けてください。 テキストを含む画像を使用する必要がある場合、文書内でそのテキストを繰り返します。 代替テキストで、画像について簡単に説明し、テキストがあることとその目的を説明します。
ヒント: 適切な代替テキストを記述するには、画像の内容と目的を簡潔かつ明確に伝えるようにしてください。 代替テキストは短い文または 2 文字より長くしないでください。ほとんどの場合、慎重に選択した単語がいくつか行われます。 代替テキストでは文脈を繰り返し説明しないでください。"~のグラフィック" や "~の画像" といった言い回しを使わないでください。 代替テキストを記述する方法の詳細については、「有効な代替テキストを記述するために知っておくべきことすべて」を参照してください。
代替テキストを追加する手順については、「 図形、図、グラフ、SmartArt グラフィック、またはその他のオブジェクトに代替テキストを追加する」を参照してください。
代替テキストが見つからない場合は、アクセシビリティ チェックを使用します。
注:
-
オーディオおよびビデオ コンテンツの場合は、代替テキストに加えて、聴覚障碍のあるユーザーや聴覚障碍のあるユーザー向けのクローズド キャプションが含まれます。
-
ダイアグラム内のオブジェクトをグループ化する代わりに、図を図にフラット化し、画像に代替テキストを追加します。 オブジェクトをグループ化した場合、子オブジェクトはグループを含むタブ オーダーのままです。
アクセシビリティ対応のハイパーリンク テキストとヒントを追加する
スクリーン リーダーを使用するユーザーは、リンクの一覧を調べることがあります。 リンクは、リンク先の情報を明確かつ正確に伝える必要があります。 たとえば、"ここをクリック"、"このページを参照してください"、"ここに移動"、または "詳細情報" などのリンク テキストは使用しないでください。 代わりに、移行先ページの完全なタイトルを含めます。 また、ハイパーリンクを含むテキストや画像の上にカーソルを移動すると表示されるヒントを追加することもできます。
ヒント: ハイパーリンクのリンク先ページのタイトルにページの内容の正確な概要が表示される場合は、ハイパーリンク テキストに使用します。 たとえば、このハイパーリンク テキストは、宛先ページのタイトルと一致します。Microsoft テンプレートを使用して詳細を作成します。
アクセス可能なハイパーリンクとヒントを作成する方法の詳細な手順については、「Wordでアクセス可能なリンクを作成する」および「ハイパーリンクを作成または編集する」を参照してください。
アクセシビリティ対応のフォント形式と色を使用する
アクセシビリティ対応フォントは、視覚障碍や視覚障碍のある人、視覚障碍のある人など、ドキュメントを読む人の読み取り速度を除外したり遅くしたりすることはありません。 適切なフォントを使用すると、ドキュメントの読みやすさと読みやすさが向上します。
既定のフォントを変更する方法の詳細な手順については、「Wordで既定のフォントを変更する」を参照してください。
アクセシビリティの高いフォント書式を使用する
いくつかのアイデアを紹介します。
-
読み取り負荷を軽減するには、Arial や Calibri などの使い慣れた sans serif フォントを選択します。 すべて大文字にしたり、過剰な斜体または下線を使用したりしないでください。
-
視覚障害を持つ人は、特定の色によって伝えられる意味を見逃す可能性があります。 たとえば、色覚障碍のある方が、色がわからない場合でも、リンクされたテキストがあることがわかるように、色が使用されたハイパーリンク テキストに下線を追加します。
-
見出しには、太字の追加または大きなフォントの使用を検討してください。
-
状態の指示に色が利用されている場合、図形を追加します。 たとえば、緑を使用して "pass" を示す場合はチェックマーク 記号


アクセシビリティの高いフォントの色を使用する
ドキュメント内のテキストはハイ コントラスト モードで読み取り可能である必要があります。 たとえば、明るい色、または色スペクトルの反対側にある高コントラストの配色を使用します。 白黒の配色は、色覚障碍のある方にテキストと図形を区別しやすくします。
いくつかのアイデアを紹介します。
-
ハイ コントラスト モードでテキストが適切に表示されるようにするには、フォントの色の自動設定を使用します。 Wordでフォントの色を変更する方法については、「 フォントの色を変更する」を参照してください。
-
アクセシビリティ チェックを使用してドキュメントを分析し、色のコントラストが不十分であるのを見つけます。 ツールによって、ページの色、表のセルの背景、強調表示、テキスト ボックスの塗りつぶしの色、段落の網かけ、図形と SmartArt の塗りつぶし、ヘッダーとフッター、リンクに対するテキストの色が適切かどうかについて文書が調べられるようになりました。
-
カラーコントラストアナライザーは、色とコントラストを分析し、結果をほぼすぐに表示する無料アプリです。
アクセス可能なリストを作成する
スクリーン リーダーがドキュメントを読みやすくするには、文書内の情報を箇条書きや番号付きリストなどの小さなチャンクに整理します。
箇条書きの中央に箇条書きや番号のないプレーンな段落を追加する必要がないようにリストをデザインします。 リストがプレーンな段落で分割されている場合、一部のスクリーン リーダーがリストアイテムの数が間違っていると読み上げられる可能性があります。 また、ユーザーはリストの途中で、リストから離れると聞こえる場合があります。
リストを作成する方法の詳細な手順については、「箇条書きまたは番号付きリストを作成する」を参照してください。
文と文の間および段落間の空白を調整する
失読症のユーザーには、テキストの 1 行がその下の行に圧縮されるなど、ページのテキストが "一緒に浮遊している" ように見えます。 多くの場合にテキストが結合されたり歪んだりして見えます。 読み取り負荷を減らすために、文と段落の間の空白を増やすことができます。
間隔を調整する手順については、「Wordでインデントと間隔を調整する」を参照してください。
イマーシブ リーダーを使用してアクセシビリティをテストする
イマーシブ リーダーでドキュメントを読んで、どのように聞こえるかをチェックしてみてください。
-
ドキュメントで、[> イマーシブ リーダーの表示] を選択します。
-
[イマーシブ リーダー] タブで、[読み上げ] を選択します。
-
イマーシブ リーダーを終了するには、[イマーシブ リーダーを閉じる] を選択します。
関連項目
障碍のある方のためにアクセシビリティの高い Excel 文書を作成する
障碍のある方向けのテクニカル サポート
Microsoft は、すべてのお客様に最適な操作性を提供することを目指しています。 障碍のある方、およびアクセシビリティに関してご質問がある方が技術サポートをご希望の場合は、Microsoft Disability Answer Desk までご連絡ください。 Disability Answer Desk サポート チームは、一般的なユーザー補助技術を駆使するトレーニングを受けており、英語、スペイン語、フランス語、および米語の手話でサポートを提供することができます。 お住まいの地域での連絡先の詳細については、Microsoft Disability Answer Desk サイトを参照してください。
政府機関、商用、または法人ユーザーの場合は、法人向け Disability Answer Desk までお問い合わせください。











