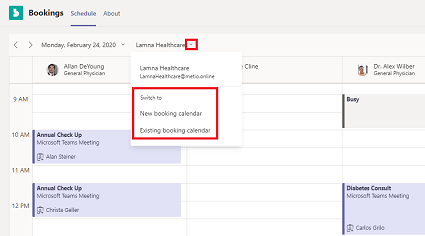スケジューラは、複数の部署およびスタッフの予定表の予約と、社内および外部の出席者とのコミュニケーションを 1 つのエクスペリエンスから管理できます。
では、始めましょう。
-
Teams の左側にある [アプリ

![[アプリ]、[予約] の順に選択します](https://support.content.office.net/ja-jp/media/9a5b8fb2-8ace-4fbd-8723-01443a018157.png)
-
ログインし、[ はじめに] を選択します。
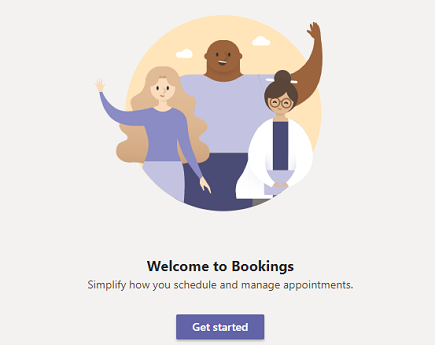
-
[ 新しい予約カレンダー ] または [ 既存の予約カレンダー] を選択します。
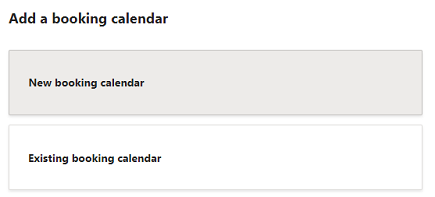
-
[既存の予約カレンダー] を選択した場合は、organizationまたは部署名を検索し、完全一致を選択します。
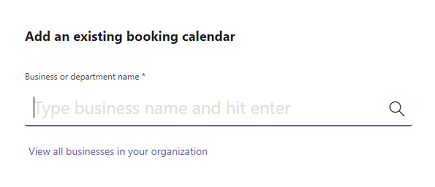
-
[新しい予約カレンダー] を選択した場合は、フォームに入力します。 入力した情報は、出席者に送信される予定メールに表示されることに注意してください。
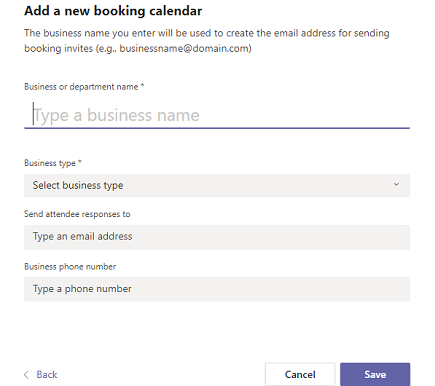
重要:
-
セットアップ プロセス中に 、ビジネス名または部署名 に対して入力する内容を慎重に検討してください。 メールに表示されるだけでなく、最初に入力したものは何でも、予約の招待を送信するためのメール アドレスを作成するために使用されます ( たとえば、businessname@domain.com)。
-
後で [設定] でビジネス名を編集できますが、これは予約カレンダーと出席者へのメールの表示名のみを更新します。 メール アドレスは更新されません。
-
-
-
初期セットアップのプロンプトに従います。 完了すると、[ スケジュール ] タブに移動します。
予約カレンダーを切り替えたり、新しいカレンダーを設定したりするには、ビジネス名の横にあるドロップダウン