ホワイトボード、印刷されたドキュメント、書籍、その他の物理的なオブジェクトを Teams 会議の焦点にします。 最小限の設定で、会議室にいない出席者に対して、次のクラス、デモ、ブレーンストーミング セッションに参加する方が多く含まれていると感じることもできます。
たとえば、Teams は会議室のホワイトボードをフレームに組み込んでサイズを変更して、モバイル画面でもはっきりと見えるようにすることができます。 発表者の体もやや透明なので、ボードをブロックしたり隠したりしません。 書き込みまたはスケッチ内容は、可視性のために最適化されています。
カメラ オプション
Teams では、共有する内容に基づいてカメラを最適化できます。
-
ホワイトボード: デバイスのカメラで近くのホワイトボードにフォーカスを合わせる場合に使用します。
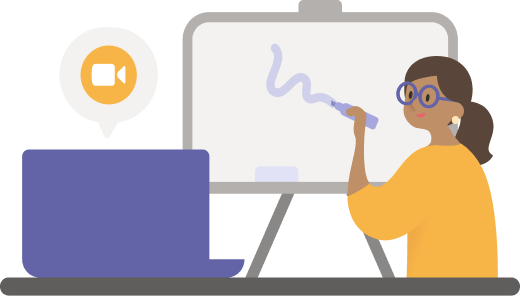
-
ドキュメント: ドキュメント、ワークシート、書籍などにフォーカスを合わせる場合に使用します。ドキュメント カメラを使用します。
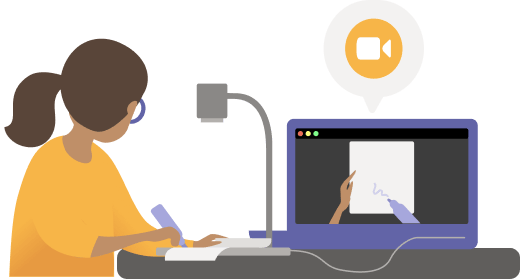
-
ビデオ: を使用して、部屋内のオブジェクトに焦点を当てます。 たとえば、学生が科学実験のデモンストレーションを見るのに役立ちます。 ビジネス設定で、潜在的な顧客が製品のデモを確認できるように支援します。
手順を開始する前に
次の情報があることを確認します。
-
ノート PC またはデスクトップ (Windows または Mac)
-
内蔵カメラまたは USB 接続カメラ (テーブル、デスク、またはその他の平らな面で何かを共有している場合は特にドキュメント カメラ)
-
Teams デスクトップ アプリ
カメラを使用してホワイトボードを共有する
このセットアップでは、内蔵カメラまたは USB 接続カメラを備えたノート PC を使用することをお勧めします。
注: 現在、ブラックボードはサポートされていません。
-
会議を開始する。
-
会議コントロールで、[ コンテンツの共有] を選択します。
-
[ カメラからコンテンツ] を選択し、[ ホワイトボード] を選択します。
-
プレビュー画面を使用してガイドを表示し、カメラをホワイトボードに向けます。
-
カメラを約 3~ 4 フィート離れた場所に置き、できるだけホワイトボードで中央揃えします。
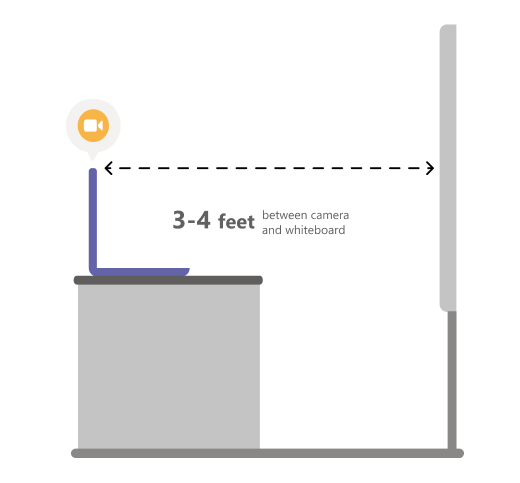
カメラがホワイトボードを検出すると、自動的にフォーカスされます。
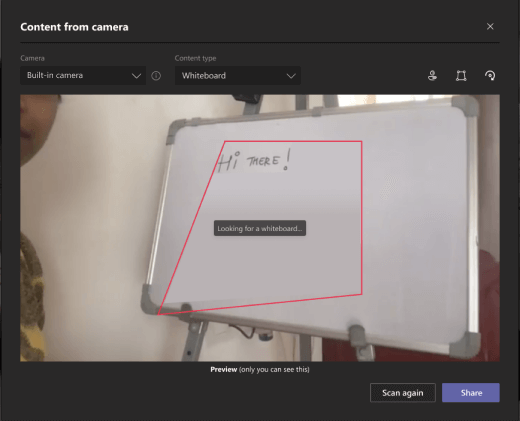
-
[共有] を選択します。
会議の全員がホワイトボードの焦点を絞った明確なビューを取得します。
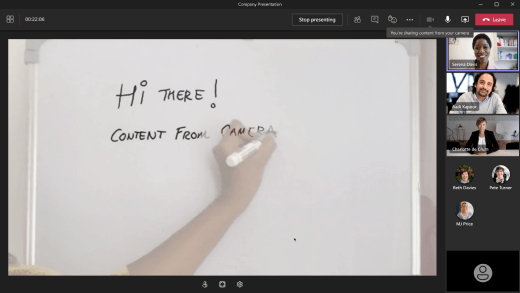
カメラを使用してドキュメントを共有する
このセットアップでは、USB に接続されたドキュメント カメラを使用することをお勧めします。
-
会議を開始する。
-
会議コントロールで、[ コンテンツの共有] を選択します。
-
[ カメラからコンテンツ] を選択し、[ドキュメント] を選択 します。
-
プレビュー画面を使用してガイドを表示し、ドキュメントの上にカメラを配置します。
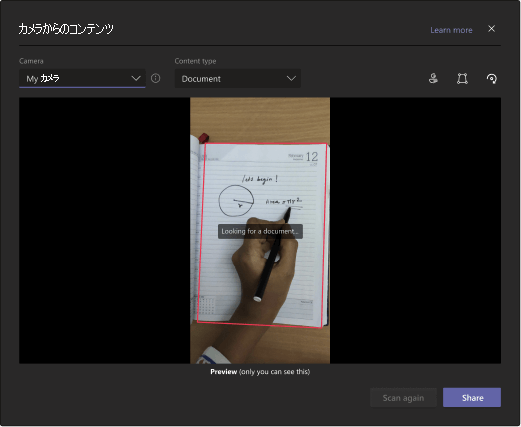
カメラがドキュメントを検出すると、自動的にフォーカスされます。
-
[共有] を選択します。
会議の全員が、フォーカスされた明確なドキュメントビューを取得します。
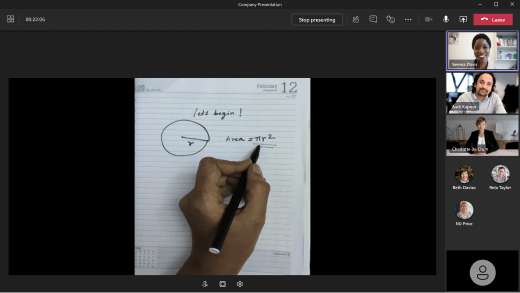
ヒント
-
ホワイトボードを共有している場合は、次の点に注意してください。
-
最良の結果を得るには、カメラを約 3 ~ 4 フィート離れた場所に配置し、できるだけホワイトボードで中央揃えします。
-
暗いマーカーは、明るいマーカーよりも優れています。
-
-
部屋の照明が十分であることを確認します。
-
ノート PC マイクを使用している場合は、オンラインの出席者に聞こえるように近くにいてみてください。










