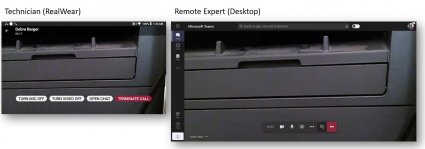RealWear は、使用中に手を自由に保つように設計された、頑丈なヘッドマウント デバイスです。 Microsoft Teams for RealWear を使用すると、Teams で音声コマンドを読み上げ、リモート エンジニアとのビデオ通話を開始して、問題のトラブルシューティングと解決に役立てることができます。 RealWear は、キーボードまたはマウスを使用して Teams に情報を入力するのではなく、音声認識に依存して表示内容を言います。
注: Microsoft Teams for RealWear は現在パブリック プレビュー段階です。
この記事の内容:
開始するリソース
画面の位置の調整、Wi-Fi への接続、基本的な操作など、セットアップのためのリソースを次に示します。
Microsoft Teams for RealWear のデモ
注: ヘッドセットを主要な目で使用してディスプレイを表示します。 ヘッドセットのディスプレイを調整して、RealWear 画面のすべての四隅を確認してください。
サインイン
RealWear のハンズフリー キーボードを使用して、ユーザー名とパスワードを入力します。
テキスト入力画面が表示されるたびに、ハンズフリーキーボードが自動的に表示されます。 キーボードは、さまざまな音声入力メソッドをサポートしています。
-
アルファベットキーボード - 入力するには、「文字 [その後に使用する文字]」と言います。 たとえば、Alex と入力するには、"Letter A L E X" と入力します。
-
シンボル キーボード - たとえば、「@」と入力するには、"シンボル AT" と入力します。
-
数値キーボード — たとえば、「9」と入力するには、「数値 9」と入力します。
-
ディクテーション — テキストをディクテーションして入力します。
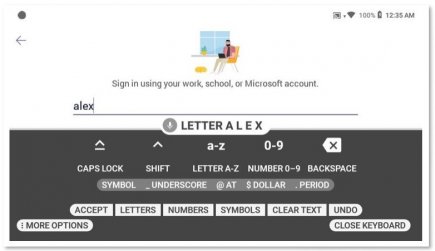
スキャン コードを使用したサインイン
サインインするもう 1 つの方法は、スマートフォンでスキャン コードを使用することです。
-
スマートフォンに RealWear コンパニオン アプリをインストールします。
-
ユーザー名とパスワードを入力して QR コードを生成します。
-
キーボードの [その他のオプション] を 使用して 、スキャン コードを見つけます。
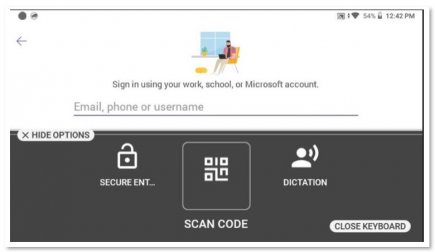
-
スマートフォンの QR コードをスキャンして、ユーザー名とパスワードを入力します。
-
サインインします。
音声コマンドのアクティブ化
画面に表示される音声コマンドをアクティブ化するには、2 つの方法があります。実際の音声コマンドを使用するか、使用可能な場合は音声コマンドに対応する画面上の番号を使用します。 たとえば、'Select Item 2' は、Teams 内で他のユーザーを呼び戻すためにボタンを押す必要が置き換えられます。 同様に、"マイ チャット" と言うと、チャット アプリに移動します。
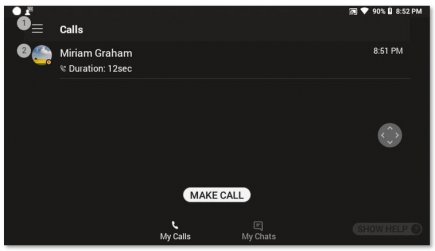
音声コマンド
次の音声コマンドを使用してリストをスクロールできます。
-
下のページに移動するには、「ページダウン」と言います。
-
上記のページに移動するには、「ページアップ」と言います。
次のコマンドは、任意の画面からアクティブ化できます。
-
「ホームに移動」と言って、ホーム画面に移動します。
-
前の画面に移動するには、「戻る」と言います。
-
ポップアップ ヘルプ ウィンドウを表示するには、"ヘルプの表示" と言います。
ビデオ通話を行う
相手も Teams を使用している限り、ビデオ通話を行うことができます。 デバイスのカメラとマイクへの Teams アクセスを許可する必要があります。
-
ディレクトリから新しい呼び出しを開始する "呼び出しを行う" と言います。
![Microsoft Teams 用 RealWear の [通話の作成] ボタン](https://support.content.office.net/ja-jp/media/0463e69d-2232-4e10-924d-def45926b187.jpg)
-
「レター」と、呼び出す相手の最初の文字を言います。 RealWear は、これらの文字をテキスト エントリに入力します。
-
キーボードを閉じるには、「キーボードを閉じる」と言います。
-
名前の横にある番号を見つけて、呼び出す相手を選択します。 この場合、"Select Item 4" と言って通話をアクティブにします。
-
完了したら、"呼び出しの終了" と言って通話を終了します。