ブラウザーで Teams を使用しているときに、アプリがデバイスで次の機能を使用していないことに気付く場合があります。
-
カメラ
-
マイク
-
スピーカー
-
場所
一般的な修正は、Teams で使用しているアプリと、これらのデバイス機能を使用するためのブラウザーのアクセス許可を与えることです。
重要: 開始する前に、失いたくない変更をアプリに保存します。
アプリがデバイス機能にアクセスできるようにする
-
アプリを使用している Teams の場所に応じて、次のいずれかの操作を行います。
-
アプリの個人用ビューで、[タブ オプション]


-
ダイアログで: ダイアログでデバイス機能を使用するように求められた場合は、[アプリのアクセス許可]

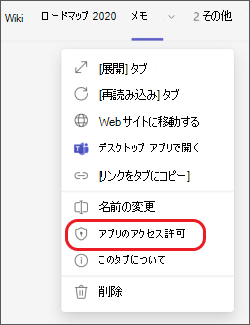
-
-
ダイアログで、関連するデバイス機能の設定をオンに切り替えます。 たとえば、アプリでカメラを使用する場合は、[メディア] をオンに切り替えます。
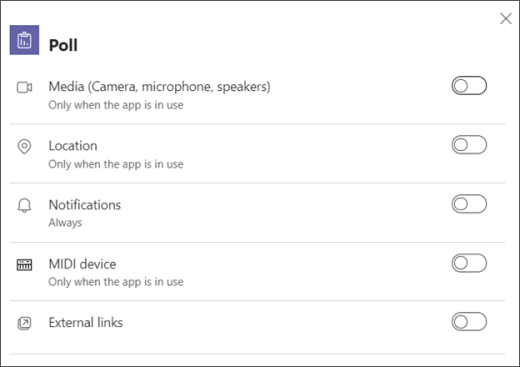
-
ダイアログを閉じ、[今すぐ更新] を選択して変更を適用します。
ブラウザーによるデバイス機能へのアクセスを許可する
アプリで使用するカメラやその他の関連デバイス機能にアクセスするためのアクセス許可をブラウザーに付与します。 これを行う方法は、ブラウザーによって異なります。










