デスクトップ バージョンの Outlook でアカウントのメールボックスをエクスポートする理由はいくつかあります。 たとえば、Outlook データが失われる場合に備えてバックアップを作成します。 すべてのアイテムを 1 つのメール アカウントから別のアカウントに移動する場合、個人用アカウントからビジネス アカウントに移動する場合、新しいデバイスに移動し、新しいデバイスで Outlook を設定した後にメールボックスをインポートする場合などです。下のセクションでメールボックスをエクスポートする理由の一覧を確認します。 .pst ファイルをエクスポートする必要がある場合。
アイテムをエクスポートした後にアイテムをインポートする方法については、「 Outlook .pst ファイルからメール、連絡先、予定表をインポートする」を参照してください。
注: 現在、.pst ファイルを使用したメールボックスのエクスポートとインポートは、新しい Outlookではサポートされていません。
メールボックスをエクスポートするには、次の手順に従って、デスクトップ バージョンの Outlook ( 従来の Outlook とも呼ばれます) を使用する必要があります。 クラシック Outlook は、Microsoft 365 Personalやファミリ、Microsoft 365 Business Standardなどのデスクトップ アプリ、Office Home & Business などの Office の 1 回限りの購入を含む Microsoft 365 サブスクリプションに含まれています。
既に新しい Outlook を使用している場合は、[新しい Outlook] トグルをオフにして、従来の Outlook に戻す必要があります。 従来の Outlook がインストールされていない場合は、「Outlook.com メールボックスをエクスポート する」の手順 1 のオプションを確認して、従来の Outlook を取得します。
ウォッチ: メール、連絡先、予定表アイテムをエクスポートまたはバックアップする

始める前に
エクスポートを開始する前に、エクスポートがスムーズに進むよう、いくつかの操作を行う必要があります。
-
Outlook に複数のメール アカウントがある場合があります。 エクスポートを開始する前に、正しいメール アカウントを選択してください。
-
メールボックスのクリーンアップを行う: メールボックスのサイズを管理します。 目的のコンテンツを保存し、残りの部分は残しておきます。
-
既定では、Outlook は過去 1 年間の電子メールをダウンロードするように設定されています。 すべてのメールをエクスポートする場合は、 Outlook を開き、[ アカウント設定 ] > [ アカウント名] と [同期設定] を選択し、スライダーを [すべて] に移動します。
![メールをエクスポートするときにすべての Outlook メールをダウンロードするには、スライダーを [すべて] に移動します](https://support.content.office.net/ja-jp/media/a13ad7d9-5518-430b-9d06-807bdb256e9c.png)
-
.pst ファイルを OneDrive の場所にエクスポートしないようにします。 自動同期がある場合は、OneDrive の場所に同期されていないことを確認します。 OneDrive では、Outlook .pst ファイルの自動同期がブロックされます。
Outlook から .pst ファイルへのメール、連絡先、予定表アイテムのエクスポートを開始する
エクスポートするアカウントがまだクラシック Outlook のデスクトップ バージョンに追加されていない場合は、エクスポート するメール アカウントを追加 します。 アカウントとすべてのコンテンツが Outlook に追加されたら、エクスポート プロセスを開始できます。
-
従来の Outlook のリボンの上部にある [ファイル] を選択 します。
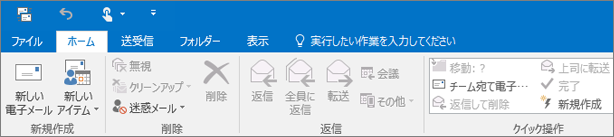
-
[開く/エクスポート]、[インポート/エクスポート] の順に選びます。
-
[次へ] > [ファイルにエクスポート] を選択します。
-
[ Outlook データ ファイル (.pst)] > [次へ] をクリックします。
-
次の図のように、エクスポートするメール アカウント名を選択します。 情報は、一度に 1 つのアカウントからしかエクスポートできません。
[サブフォルダーを含む] チェック ボックスがオンになっていることを確認します。 これにより、アカウント内のすべてのアイテム (受信トレイ、予定表、連絡先、タスク) が確実にエクスポートされます。 [次へ] を選びます。
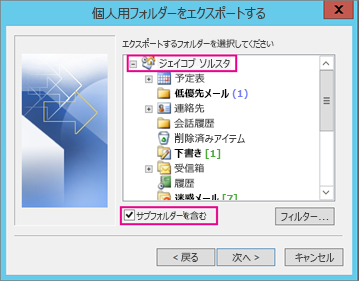
-
[参照] をクリックして、Outlook データ ファイル (.pst) の保存先を選びます。 [ファイル名]を入力してから[OK]を選択して続行します。
注: 以前にエクスポートしたことがある場合は、そのときのフォルダーの場所とファイル名が表示されます。 別のファイル名を入力し、[OK] を選びます。
-
既存の Outlook データ ファイル (.pst) にエクスポートする場合は、[オプション] で、ファイルに既に存在しているアイテムをエクスポートするときの処理を指定します。
-
[完了] を選択します。
-
Outlook でエクスポートがすぐに開始されます。ただし、新しい Outlook データ ファイル (.pst) を作成する場合、またはパスワードで保護されたファイルを使用する場合を除きます。
-
Outlook データ ファイル (.pst) を作成する場合は、必要に応じてパスワードを指定してファイルを保護できます。 [Outlook データ ファイルの作成] ダイアログ ボックスが表示されたら、パスワードを[パスワード] ボックスと [パスワードの確認] ボックスに入力し、[OK] を選びます。 [Outlook データ ファイルのパスワード] ダイアログ ボックスでパスワードを入力し、[OK] を選択します。
-
パスワードで保護された既存の Outlook データ ファイル (.pst) にエクスポートする場合は、[Outlook データ ファイルのパスワード] ダイアログ ボックスで、パスワードを入力して [OK] をクリックします。
-
メール データを .pst にエクスポートすれば、他に移植可能となります。 他のメール アカウントにインポートすることができます。 Outlook を使用してこれを実行するには、「Outlook .pst ファイルからメール、連絡先、予定表をインポートする」を参照してください。
エクスポートされるデータ
-
Outlook からメール、連絡先、予定表を .pst にエクスポートすると、情報のコピーが作成されます。 Outlook からはデータは削除されません。 エクスポート後も、Outlook でメール、連絡先、予定表を表示し、アクセスすることができます。
-
Outlook がメールをエクスポートするとき、メールの添付ファイルもエクスポートされます。
-
Outlook では、フォルダーのプロパティ (ビュー、アクセス許可、古いアイテムの整理設定)、メッセージ ルール、受信拒否リストなどのメタデータはエクスポートされません。
重要: Exchange キャッシュ モードを使用している場合、Outlook は現在のキャッシュ内のアイテムのみをエクスポートします。 既定では、キャッシュには、過去 12 か月間のアイテムが含まれています。 過去 12 か月より前のデータをエクスポートするには、まず Exchange キャッシュ モードをオフにします。 詳細については、「Exchange キャッシュ モードを有効にする」を参照してください。
.pst ファイル はいつ エクスポート( バックアップ )または インポート すればよいですか。
-
メールを Microsoft 365 個人または家族アカウントから Microsoft 365 for Business メール アカウントに移行する場合:
たとえば、Microsoft の個人または家族のメール アカウントを持っていて、alliebellew83@yahoo.com、メールをビジネス用の新しい Microsoft 365のメール アカウント (alliebellew@contoso.com) に移動するとします。
デスクトップ 版 Outlook を利用し、両方のアカウントを Outlook に追加 します。 すべての電子 メール が表示されるまで少しお待ちください(大量の電子 メール がある場合、時間がかかることがあります)。 次に、Outlook を使用して、alliebellew83@yahoo.com から .pst ファイルにメールをエクスポートします。 最後に、 .pst ファイルを Microsoft 365 for Business アカウントにインポートします。
-
あるメール アカウントから別のメール アカウントにメールを移動する場合。
たとえば、古い Yahoo メール アカウント jakobsol77@yahoo.com があり、メールを新しいMicrosoft 365メール アカウント jakobsol78@contoso.com に移動するとします。
デスクトップ 版 Outlook を利用し、両方のアカウントを Outlook に追加 します。 すべての電子 メール が表示されるまで少しお待ちください(大量の電子 メール がある場合、時間がかかることがあります)。 その後、Outlook を利用し、Yahoo アカウントから .pst ファイル に電子 メール を エクスポート します。 最後に、.pst ファイル を Office 365 アカウント に インポート します。
-
PC 間で移動する場合: Outlook がインストールされている 1 台のコンピューターから、Outlook がインストールされている別のコンピューターにメールを移動します。 たとえば、古いコンピューターに Outlook 2016があり、Outlook for Microsoft 365または Outlook 2021がインストールされている新しいコンピューターがあるとします。 Outlook 2016からメール データをエクスポートし、現在のバージョンの Outlook に インポート します。
-
PC から Mac への移行: Outlook on a Mac にインポート して、PC 上の Outlook からメールを転送します。
-
定期的にバックアップする:すべてのメール、連絡先、および予定表を安全な場所に定期的にバックアップすることができます。 .pst ファイルを作成したら、それを安全な場所にコピーする: USB フラッシュ ドライブ、別のハード ドライブ、OneDrive や Dropbox など
(新旧の) すべてのアイテムを定期的に自動でバックアップする方法はありません。 自動アーカイブでは、古いアイテムのみがバックアップされます。コピーされるのではなく、移動されます。
-
連絡先のみをバックアップする場合、「Outlook から連絡先をエクスポートする」を参照して連絡先を .csv ファイルにコピーします。











