電子メール プロファイルは、メール アカウント、データ ファイル、およびメールの保存場所に関する情報で構成されます。
メール プロファイルとは
Emailプロファイルは、Outlook で使用するメール アカウントと、各アカウントのデータが格納されている場所を記憶するために使用されるものです。 各プロファイルは、次の情報を Outlook に提供します。
-
<c0>使用するアカウント情報</c0>。 この情報には、ユーザー名、表示名、電子メール サーバー名、インターネット サービス プロバイダー (ISP) アカウント のパスワードが含まれます。
-
電子メール データが配信および保存される場所 Outlook では、データは電子メール サーバーまたはコンピューターの .pst ファイルに配信され、格納されます。 このデータには、ルール、メッセージ、連絡先、予定表、メモ、タスク、仕訳、検索フォルダー、およびその他の設定が含まれます。
Outlook の電子メール プロファイルは、Windows レジストリに格納されます。 Outlook は、起動されるとレジストリからプロファイル情報を取得します。
初めて Outlook を実行すると、スタートアップ ウィザードで、新しいプロファイルを作成するプロセスが示されます。 作成されたプロファイルは、Outlook を起動するたびに実行されます。 ほとんどのユーザーは 1 つのプロファイルのみを保持しますが、複数のプロファイルを使用すると便利な場合があります。 たとえば、仕事用のメールと個人用のメールに別々のプロファイルを使用する必要のある場合があります。 また、他のユーザーが自分と同じコンピューターを使用する場合、それらのアカウントと設定を異なる名前を持つ別のプロファイルに保存することもできます。
パスワードを使用して、Outlook プロファイルを保護することはできません。 他のユーザーによる侵入から Outlook のデータを保護するには、パスワードで保護された Windows ユーザー アカウントを使う必要があります。
重要: Outlook の実行中に、あるメール プロファイルから別のメール プロファイルに切り替えることはできません。
基本プロファイルは、1 つ以上のメール アカウントとストレージ ファイルで構成されます。 個人の個人には POP3 アカウントなどのインターネット メール アカウントが含まれますが、会社の従業員は Microsoft Exchange アカウントを持っている可能性があります。 他の種類のアカウント (IMAP4 や HTTP アカウントを含む) をプロファイルに追加することができるため、さらに記憶域ファイル (以前のメッセージを保持するための Archive.pst ファイルなど) を追加することもできます。 同様に、FAX やアドレス帳のディレクトリなどのサービスも追加で含めることができます。
ほとんどのユーザーに必要なプロファイルは 1 つのみです。 Outlook を初めて実行したときには、最初のプロファイルが自動的に作成され、"Outlook" という名前が付けられます。 Outlook を起動するたびに、この既定のプロファイルが自動的に実行されます。 メール アカウントを追加または変更したり、使用する追加の .pst ファイルを含めたりすると、プロファイルが変更されます。 いつでも、自分のプロファイルを変更できますが、最初に作成した後にプロファイルの名前を変更することはできません。
現在の Outlook プロファイルを変更するには、アカウント マネージャーを使用します。 プロファイルを変更するための 2 つのオプションは、組み込みのアカウント マネージャーまたはプロファイル ピッカーを使用しています。 両方のオプションを次に示します。
アカウント マネージャーにアクセスするには:
-
Outlook Desktop を開きます。
-
[ ファイル]、[ アカウント設定] の順に選択します。
![[アカウントの設定] ダイアログ ボックスで、アカウントEmail名前を選択します。](https://support.content.office.net/ja-jp/media/32515c26-9177-4b92-9cda-ec92787383cb.png)
プロファイル ピッカーを使用するには:
-
Outlook の起動中は Shift キー を押したままにしてください。
ヒント: 次のいずれかの代替オプションを使用して、プロファイル ピッカーにアクセスすることもできます。
-
コマンド ライン スイッチを使用して、Windows の [スタート] ボタンを右クリックし、[ 実行] を選択します。 [実行] ダイアログ ボックスで、「 /profilesOutlook.exe 」と入力し、 Enter キーを押します。
-
Outlook の実行中に、[ ファイル > アカウント設定] > [プロファイルの変更] を選択します。 Outlook が再起動します。
-
-
[プロファイル ピッカー] ダイアログ ボックスで、[ オプション] を選択します。
![新しいプロファイルの名前を含む [プロファイル] ダイアログ ボックスを選択します。](https://support.content.office.net/ja-jp/media/7212b5be-d9ef-4434-97bb-fbb38e6c0082.png)
-
もう一方のプロファイルを開き、アカウント マネージャーを使用できます。 または、[プロファイル名 ] を選択し、プロファイル ピッカーから [ プロパティ ] を直接選択することもできます。
![新しいプロファイルの名前を含む [プロファイル] ダイアログ ボックスを選択します。 また、オプションが選択されています。](https://support.content.office.net/ja-jp/media/be798fa8-4378-4767-9d85-c1562bc3c95c.png)
次のいずれかの状況では、複数のプロファイルが必要になる場合があります。
-
信頼できる他のユーザーと共有する 1 台のコンピューターで Outlook を使用する場合
たとえば、自分とパートナーが別々のメール アカウントを持っている場合は、それぞれに適切なアカウントと設定を持つ個別のプロファイルを設定することもできます。 -
職場の Exchange アカウントを個人用アカウントから分離する場合
複数のプロファイルが必要な場合は、いつでも、追加のプロファイルを作成して、目的のアカウントと設定を追加できます。 あるプロファイルから別のプロファイルに切り替えると、Outlook セッションで使用できるメール アカウントと設定を変更します。
新しいプロファイルを作成するには、プロファイル ピッカーを使用します。
-
Outlook の起動中は Shift キー を押したままにしてください。
ヒント: 次のいずれかの代替オプションを使用して、プロファイル ピッカーにアクセスすることもできます。
-
コマンド ライン スイッチを使用して、Windows の [スタート] ボタンを右クリックし、[ 実行] を選択します。 [実行] ダイアログ ボックスで、「 /profilesOutlook.exe 」と入力し、 Enter キーを押します。
-
Outlook の実行中に、[ ファイル > アカウント設定] > [プロファイルの変更] を選択します。 Outlook が再起動します。
-
-
[プロファイル ピッカー] ダイアログ ボックスで、[ オプション] を選択します。
![新しいプロファイルの名前を含む [プロファイル] ダイアログ ボックスを選択します。](https://support.content.office.net/ja-jp/media/7212b5be-d9ef-4434-97bb-fbb38e6c0082.png)
注: [新規] を選択する前に、[プロファイルの使用を求める] のチェック ボックスを選択することを検討してください。 これが有効になっている場合は、Outlook を起動して開くプロファイルを選択するたびにプロンプトが表示されます。 これは、複数のプロファイルがあり、それらを切り替える必要がある場合に役立ちます。
-
[新規作成] を選択します。
![[プロファイルの選択] ダイアログ ボックスで、新しいプロファイルの名前が表示され、オプションは選択されません。](https://support.content.office.net/ja-jp/media/44da50a1-cdc9-4899-8b3b-6c32deffb350.png)
-
新しい Outlook プロファイルの名前を入力し、[ OK] を選択します。
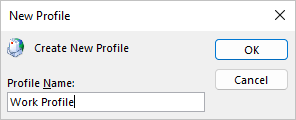
-
新しいプロファイルが作成されたら、プロファイルにメール アカウントを追加する必要があります。 [アカウントの追加] ダイアログで、必要に応じてさらにアカウントを追加できます。
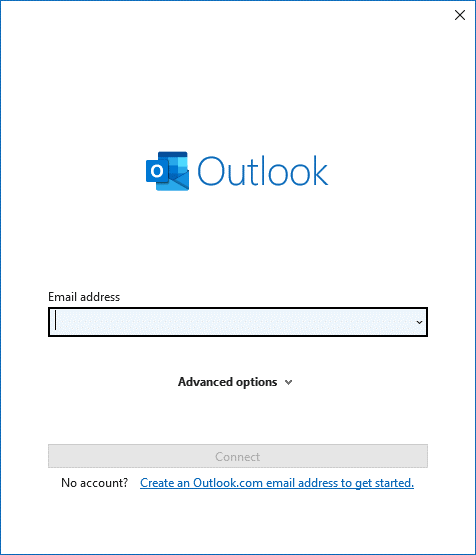
ここまで行った場合、新しい Outlook プロファイルが正常に作成されました。 プロファイルを切り替えるには、上記の [プロファイルの変更] セクションに戻ります。
特定のプロファイルを開く Outlook を構成するには、プロファイル ピッカーを使用します。
-
プロファイル ピッカーにアクセスするには、Outlook の起動中に Shift キー を押したままにします。
ヒント: 次のいずれかの代替オプションを使用して、プロファイル ピッカーにアクセスすることもできます。
-
コマンド ライン スイッチを使用して、Windows の [スタート] ボタンを右クリックし、[ 実行] を選択します。 [実行] ダイアログ ボックスで、「 /profilesOutlook.exe 」と入力し、 Enter キーを押します。
-
Outlook の実行中に、[ ファイル > アカウント設定] > [プロファイルの変更] を選択します。 Outlook が再起動します。
-
-
[プロファイル ピッカー] ダイアログ ボックスで、[ オプション] を選択します。
![新しいプロファイルの名前を含む [プロファイル] ダイアログ ボックスを選択します。](https://support.content.office.net/ja-jp/media/7212b5be-d9ef-4434-97bb-fbb38e6c0082.png)
-
展開されたプロファイル ピッカー ダイアログ ボックスで、[ プロファイル名 ] ドロップダウンを選択し、既定で開くプロファイルを選択します。 [オプション] で、[既定のプロファイルとして設定] チェック ボックスをオンにします。
![新しいプロファイルの名前を含む [プロファイル] ダイアログ ボックスを選択します。 [既定のプロファイルとして設定] オプションが選択されています。](https://support.content.office.net/ja-jp/media/92fc8ac0-2c44-4e49-8384-525558c939f8.png)
注: 複数のプロファイルがある場合は、[プロファイルの使用を求める] チェック ボックスをオンにすることを検討できます。 開くプロファイルを選択するように求められます。
-
設定の選択が完了したら、[ OK] を選択します 。
プロファイルの削除は永続的です。 バックアップされていないデータや他のプロファイルで使用できるデータがある場合は、プロファイルを削除する場合に注意してください。 懸念がある場合は、データが不要になるまでプロファイルを保持することをお勧めします。
-
プロファイルを削除するには、プロファイル ピッカーを使用します。 プロファイル ピッカーには、Outlook の起動時に Shift キー を押しながらアクセスできます。
-
[プロファイル ピッカー] ダイアログ ボックスで、[ オプション] を選択します。
![新しいプロファイルの名前を含む [プロファイル] ダイアログ ボックスを選択します。](https://support.content.office.net/ja-jp/media/7212b5be-d9ef-4434-97bb-fbb38e6c0082.png)
-
[ プロファイル名] のドロップダウンを選択し、削除するプロファイルを選択して、[ 削除] を選択します。
![[プロファイルの選択] ダイアログ ボックスで、新しいプロファイルの名前が表示され、オプションは選択されません。](https://support.content.office.net/ja-jp/media/44da50a1-cdc9-4899-8b3b-6c32deffb350.png)
コントロール パネルの [メール] アイコンを使用して、Outlook 電子メール プロファイルを構成するための [メール] アプレットを開きます。 Outlook をインストールし、プログラムを少なくとも 1 回実行していない限り、[ メール ] アイコンは表示されません。 メール アプレットを使用して、Microsoft 365、Outlook.com、またはモダン認証を必要とするその他の Exchange メール アカウントのアカウントまたはプロファイルを追加することはできません。
含まれているアカウント、その設定、および各プロファイルのデータ ストレージ オプションを変更できます。
-
Outlook を終了します。
-
[コントロール パネル] で[メール] を選択します。
![[メールのセットアップ ] - コントロール パネルの [メール設定] からアクセスする [Outlook] ダイアログ ボックス。](https://support.content.office.net/ja-jp/media/3350693d-961e-421e-9b8a-09aaf3b71fec.png)
メールは、Microsoft Windows オペレーティング システムのバージョン、選択コントロール パネルビュー、32 ビットまたは 64 ビットのオペレーティング システムまたは Outlook のバージョンに応じて、異なるコントロール パネル場所に表示されます。
[メール] を見つけるには、Windows のコントロール パネルを開き、ウィンドウ上部の [検索] ボックスに「メール」と入力する方法が最も簡単です。
次のいずれかの操作を実行します。
-
別のメール アカウントを追加するには、[Email アカウント] を選択します。
-
Outlook のデータ ストレージ オプションを変更するには、[ データ ファイル] を選択します。
-
現在のプロファイルの一覧を表示するには、[プロファイルの表示] を選択 します。
関連項目
Outlook Desktop で共有メールボックスを追加アカウントとして追加する










