Microsoft Teams アプリまたは電話、Skype for Businessアプリや電話、Outlook アプリからボイスメールメッセージにアクセスすることができます。
Skype for Business でボイスメールを聞く
新しいボイスメールが来ると、 メイン ウィンドウの [Skype for Business電話] タブにメッセージの数が表示されます。
-
[電話] タブをクリックすると、メッセージとその発信者の情報を確認できます。
![[電話] タブ。](https://support.content.office.net/ja-jp/media/dceef4e0-aed4-4d1e-a830-b16854200f0a.png)
-
ボイスメールの写真領域をポイントし、再生の矢印をクリックします。
![Skype for Business の [ボイスメールの再生] ボタン。](https://support.content.office.net/ja-jp/media/d2a71287-b14e-443b-8850-ffb340b1437a.png)
-
[その他のオプション] をクリックし、以下のオプションからいずれかを選択します。
-
[電話]: 連絡先に電話をかけます。
-
[ビデオ通話の開始]: 連絡先にビデオ通話を発信します。
-
[連絡先カードの表示]: 発信者の連絡先カードが表示され、電話番号、メール アドレス、オフィスの場所などが一覧表示されます。
-
[項目を Outlook で開く]: 発信者に関する詳細情報を表示します。
-
[項目の削除]: Skype for Business からボイスメールを削除します。
-
項目を開封済みにする。
-
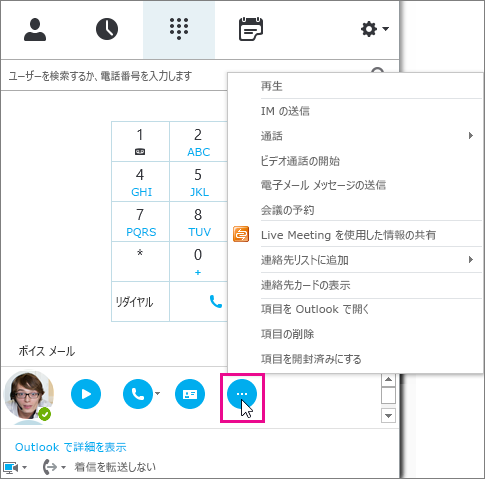
また、[Outlook で詳細を表示] をクリックして、[ボイスメール] フォルダーを開いて、より詳しい情報を確認することもできます。
さまざまな速度でボイスメールを聞く
デスクトップ クライアントのビジュアル ボイスメールを使用するか、ボイスメールにダイヤルインして、ボイス メッセージをさまざまな速度で再生し、さらに一時停止/再開できます。 電話の特定のキーを押して、ボイスメールの再生方法を制御します。
-
1 のボタンを押すと、ボイスメール メッセージを巻き戻します。
-
2 のボタンを押すと、ボイスメール メッセージを一時停止または再開します。
-
3 のボタンを押すと、ボイスメール メッセージを早送りします。
-
4 のボタンを押すと、ボイスメール メッセージの再生が遅くなります。
-
6 のボタンを押すと、ボイスメール メッセージの再生が速くなります。
ボイスメールの書き起こしを読む
既定では、2017年4月から、 Microsoft 365 ユーザーのすべての電話システムでボイスメールを使用できます。 ボイスメールを受け取ると、メールボックスに受信されたボイスメールの電子メールの本文にメッセージが転記されます。 メッセージを転記したくない場合は、管理者に無効化してくれるように依頼してください。
アクセシビリティに関するオプションの詳細については、「Skype for Business のアクセシビリティ」をご覧ください。
ボイス メール応答メッセージを変更する
個人的なあいさつ文を変更しなかった場合、システムの既定のあいさつ文が発信者に再生されます。 例: 「松本大貴にメッセージを残して下さい。発信音の後に、メッセージを録音して下さい。終わりましたら電話をお切りになるか、他のオプションをお聞きになる場合はシャープを押して下さい。」
音声合成 (TTS) を使用して、名前を話すこともできます。
ボイスメールは既定の応答メッセージでセットアップされますが、いつでも個人的な応答メッセージを録音することができます。
-
[電話] タブで、ダイヤル パッドの下にあるボイスメール アイコンをクリックし、[応答メッセージの変更] をクリックします。
-
Skype for Business によってボイスメールが呼び出されるので、指示に従って個人的な応答メッセージを録音します。
-
番号を押すように指示されたときには、電話/マイク アイコンをポイントし、[ダイヤル パッド] タブ下の番号をクリックします。
-
あいさつ文を録音するように指示されるので、それに従います。
管理者 に対して、組織内のユーザーごとにあいさつ文の言語を変更するように依頼できます。 管理者は、「応答メッセージとメールの既定の言語を変更する」の手順について、このトピックを参照してください。
ボイスメールの設定を変更する
Skype for Business の設定ページからボイスメールの設定を変更できます。 ページにアクセスするには、次のいずれかの方法を使用します。
-
標準ブラウザーからhttps://aka.ms/vmsettingsにアクセスします。
-
Skype for Business デスクトップアプリ (C2R を実行している場合は、build 8201.1002 以降を実行します) で、[ボイスメールの設定] を選択します。
-
ボイスメールのメールで、[ボイスメールの設定] ハイパーリンクをクリックします。
[Skype for Business の設定] ページで、[ボイスメール] を選択します。
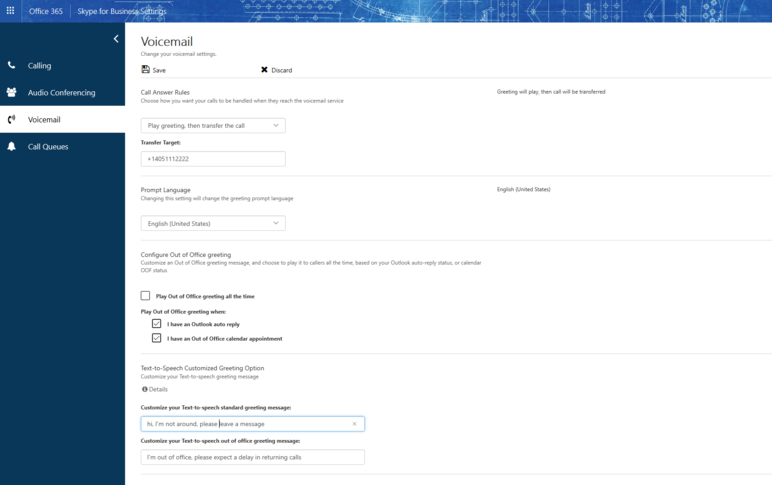
[ボイスメールの設定] ページで、次の設定を構成できます。
-
通話応答ルールを変更するボイスメールサービスに到着したときに、発信者が持つオプションを変更できます。切断される、応答メッセージを聞く、選択した番号またはユーザーに転送することを選択します。
-
プロンプトの言語を変更する これは、呼び出し元に対して再生されるプロンプト言語です。 サポートされる言語のリストについては、「ボイスメール応答メッセージの言語」および「Skype For business からのメッセージ」をご覧ください。
-
不在時の応答メッセージを設定する これは、状態が "外出中"の場合に発信者に対して再生される、カスタマイズされたグリーティングメッセージです。 このオプションは、Outlook にアクティブな "自動返信" がある場合、または外出中の予定表の予定があるときに、常にアクティブにすることができます。
ボイスメール メッセージを受信できる場所
以下を使用して、ボイスメール メッセージを取得できます。
-
Outlook などのサポートされているメール クライアント。
-
Skype for Business デスクトップ電話、 Skype for Business アプリ、または Lync クライアント for Mac のビジュアルボイスメール
-
Microsoft Teams のデスクトップ電話または Microsoft Teams アプリのビジュアルボイスメール
注: ビジュアル ボイスメールを有効にするには、管理者に対して「Skype for Business Cloud Connector エディションの構成」ガイドの手順に従って Exchange ユニファイド メッセージングを有効にしてくれるように依頼してください。
不在着信 (不在着信メッセージ) 通知
ボイスメールを受け取ると、Skype for Business アプリ、卓上電話、電子メール アプリでアラート通知を受け取ります。 発信者がメッセージを残す前に通話を終了すると、発信者情報付きの不在着信通知電子メールを受け取ります (ブロックされていない場合)。
発信者はどのようにしてメッセージを残すのですか?
-
通話応答ルールのユーザー設定に応じて 発信者は応答メッセージを聞くか、メッセージを記録する (最大5分) か、またはユーザーが定義したターゲットに転送するかを選択します。 詳細については、「ユーザー設定ポータルのhttps://aka.ms/vmsettingsを参照してください。
-
<c0>メニューの繰り返し</c0> - 発信者に対してすべてのメニュー プロンプトが繰り返されます。 発信者に対しては、すべてのメニュープロンプトが繰り返し表示されるため、ユーザーが電話のキーを押してから切断するまで、メニュープロンプトは3回繰り返されます。
-
発信者のオプション 発信者には次のオプションがあります。
-
メッセージを録音します。
-
メッセージを再生します。
-
メッセージを削除するか、再度記録します。
-
メッセージの録音の続行。
-
メッセージを高重要度に設定。
-










