リスト内の個々のアイテムについてチームメイトと簡単にチャットできます。 会話領域はリスト アイテムにアタッチされているため、すべてのアイテムの詳細と完全な会話履歴が表示されます。
メッセージはチャネルの [投稿] ページに表示されるため、チーム メンバーは会話に従って簡単に参加できます。
注: この機能は現在、モバイルでは使用できません。
この記事の内容
リスト アイテムに関する会話を開始する
-
説明する項目が含まれている一覧に移動します。
-
項目を選択し、一覧の左上にある [

-
アイテム カードで、ページの右上にある [会話
![[会話] アイコン](https://support.content.office.net/ja-jp/media/5729f16d-7c68-4cc2-b259-d889fe790cd1.png)
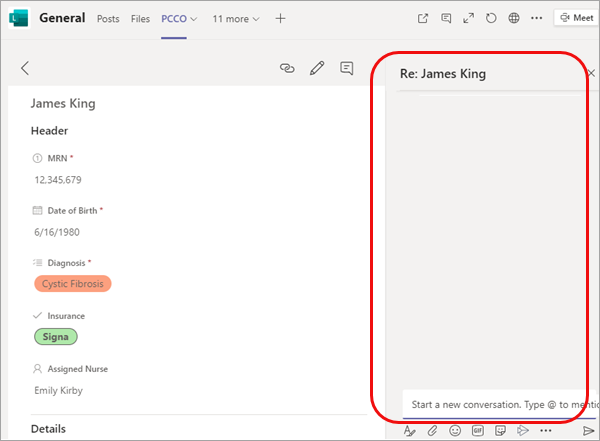
-
会話領域の下部にメッセージを入力します。
注: すべての標準の書式設定と添付ファイルのオプションを使用できます。詳細については、「 Teams でメッセージを書式設定する」を参照してください。
-
完了したら、[
![[メッセージを送信] アイコン。](https://support.content.office.net/ja-jp/media/02edfc47-f927-48d8-bd7b-dc684e20e1f4.png)
会話領域に表示されるだけでなく、メッセージも投稿として表示されます。
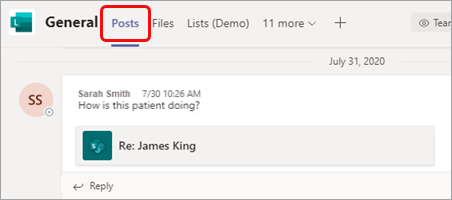
リスト アイテムに関する会話に参加する
投稿から直接会話に参加するか、リスト アイテムの横にある会話領域に参加することもできます。 2 番目のオプションでは、考えを追加する前に詳細と会話の履歴を表示できます。
投稿から参加するには
-
他の投稿に返信するのと同じ方法で、[ 返信] を選択し、メッセージを入力して Enter キーを押します。
使用可能なリアクション アイコンを使用したり、添付ファイルを追加したりすることもできます。
リスト アイテムから結合するには
-
投稿で、リスト アイテムの名前を選択します。
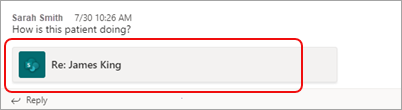
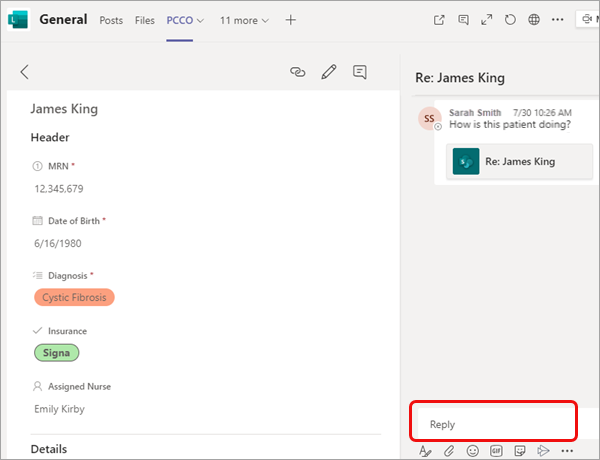
-
[ 返信 ] ボックスにメッセージを入力し、完了したら [
![[メッセージを送信] アイコン。](https://support.content.office.net/ja-jp/media/02edfc47-f927-48d8-bd7b-dc684e20e1f4.png)

![[リンク] アイコン](https://support.content.office.net/ja-jp/media/196099fc-7384-4c44-8ed1-ba5caa2093b4.png)









