管理者や他のチーム メンバーがリストと SharePoint を構成した方法によっては、Teams 内からorganizationの個人とリストを共有できる場合があります。
注: この機能は現在、モバイルでは使用できません。
SharePoint では、より広範な共有オプションを利用できます。詳細については、「SharePoint リストまたはライブラリのアクセス許可をカスタマイズする」を参照してください。
-
Teams で、共有するリストに移動します。
-
一覧の右上にある情報アイコン

![[情報の場所] アイコン](https://support.content.office.net/ja-jp/media/b7c101fd-3844-445e-8d1f-bfd060570b9f.png)
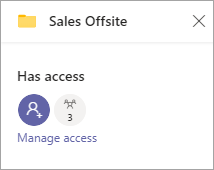
-
[People
![[Peopleの追加] アイコン](https://support.content.office.net/ja-jp/media/2a4037c4-ba3e-4088-aa11-c8d1d4ab5930.png)
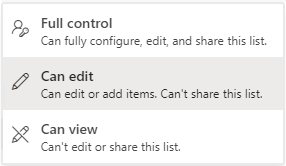
-
新しいユーザーにメールを送信してリストにアクセスできることを知らせる場合は、[ユーザーに通知する] をオンのままにします。 メールに表示するメッセージを入力できます。
-
[ アクセス権の付与] を選択します。










