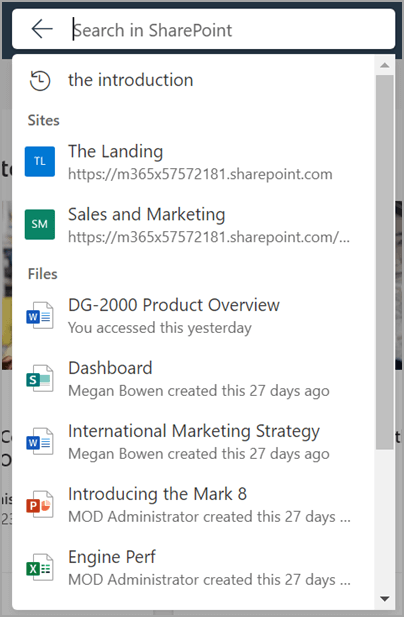この記事は、Windows のナレーター、JAWS、Microsoft 365 製品で NVDA などのスクリーン リーダー プログラムを使用するユーザーを対象としています。 この記事は、Microsoft 365 スクリーン リーダー サポート コンテンツ セットの一部であり、アプリのアクセシビリティに関する詳細情報を見つけることができます。 一般的なヘルプについては、Microsoft サポート にアクセスしてください。
Microsoft SharePoint は、Microsoft 365 スイートの一部である Web ベースのコラボレーションおよびドキュメント管理プラットフォームです。 これにより、ユーザーはコンテンツ、知識、アプリケーションを作成、共有、管理して、チームワークを強化し、情報をすばやく見つけ、organization全体でシームレスに共同作業を行うことができます。 この記事では、Microsoft SharePoint 内の [検索] ボックスを使用する方法について説明します。
注: スクリーン リーダーの詳細については、「Microsoft 365 でのスクリーン リーダーの動作」を参照してください。
このトピックの内容は以下のとおりです。
Microsoft 365 アカウントにサインインする
-
Web ブラウザーで Microsoft 365 に移動します。
-
"アカウントにサインイン" と読み上げられるまで、 Tab キーを使用してサインイン ページ内を移動します。 Enter キーを押してサインイン ダイアログを開きます。
-
メール アドレスを入力し、Enter キーを押します。
注: 既存のメール アカウントを入力するか、スクリーン リーダーに "Microsoft アカウント リンクの作成 " と表示されたときにリンクを選択して、新しいメール アカウントを作成します。
-
パスワードを入力し、Enter キーを押して Microsoft 365 ホーム ページにアクセスします。
注: Microsoft 365 にサインインした後、新しい機能を導入する吹き出しが表示される場合があります。 これらの吹き出し内を移動するには、[ 次へ] を選択します。 最後の吹き出しの読み上げが完了したら、[完了] を選択 します。
関連項目
障碍のあるお客様へのテクニカル サポート
Microsoft は、すべてのお客様に最適な操作性を提供することを目指しています。 障碍のある方、およびアクセシビリティに関してご質問がある方が技術サポートをご希望の場合は、Microsoft Disability Answer Desk までご連絡ください。 Disability Answer Desk サポート チームは、一般的なユーザー補助技術を駆使するトレーニングを受けており、英語、スペイン語、フランス語、および米語の手話でサポートを提供することができます。 お住まいの地域での連絡先の詳細については、Microsoft Disability Answer Desk サイトを参照してください。
政府機関、商用、または法人ユーザーの場合は、法人向け Disability Answer Desk までお問い合わせください。