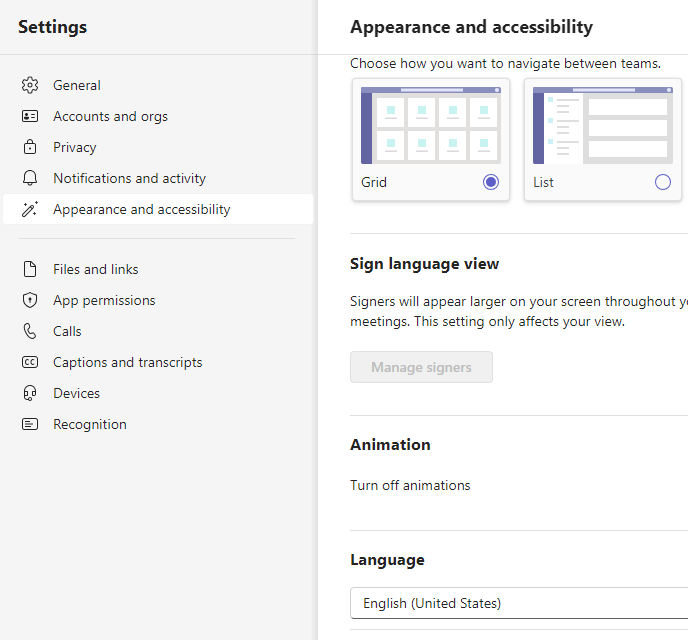Microsoft Teams Education で課題を開発するときに、採点ルーブリック作成機能を組み込みます。 このツールは、学生の作業を一貫して評価するための非常に効果的な採点ルーブリックを作成するのに役立ちます。
ルーブリックの管理、ルーブリックの削除、ルーブリックの採点、ルーブリックの再利用の詳細については、Microsoft Teams サポート記事の「Createと採点ルーブリックの管理」を参照してください。
AI ルーブリックをCreateする
1. クラス チームに移動し、[ 割り当て] を選択します。
2. [Create >割り当て] を選択します。
3. [ ルーブリックの追加] > +[ルーブリックの追加] を選択します。 ルーブリック作成者が開きます。
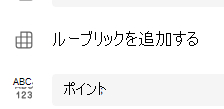
4. [Create AI Rubric] ボタンを選択します。
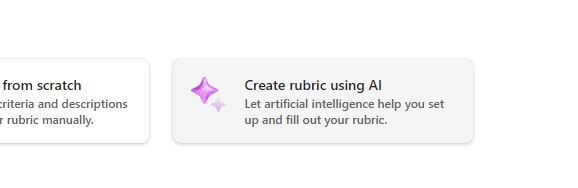
5. タイトル と 説明を入力します。 ここで入力したデータは、AI にコンテンツの入力を求めるために使用されるため、割り当てに関してここに入力された情報が多いほど、AI システムは割り当てに適した結果を返す可能性があります。
6. 成績レベル、 ルーブリックスケールを選択し、ルーブリックが評価する 条件を入力 します。 ここで入力した情報は、AI 機能が割り当てに適したルーブリックをコンパイルするためのプロンプトとして機能します。
-
スケール オプションには、次のものが含まれます。
-
優れた、良い、公正、貧しい
-
標準を超える、標準を満たす、標準未満
-
はい、いいえ
-
カスタム
AI を使用して、条件の提案を生成できます。 入力した条件は、次の図のように一覧として表示されます。
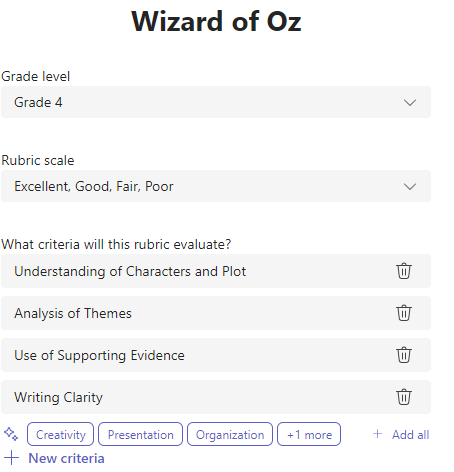
評価するルーブリックの 新しい条件 を追加するたびに、[+新しい抽出条件] オプションを選択します。
7. 右下隅にある [AI を使用してCreateルーブリック] ボタンを選択します。
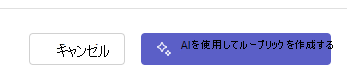
8. ルーブリックが作成されます。 既定ではポイントは表示されません。 このジェネレーティブ AI 機能は、ルーブリックの各セルに、学生が合格グレードを受け取るための簡潔で明確な期待を満たします。
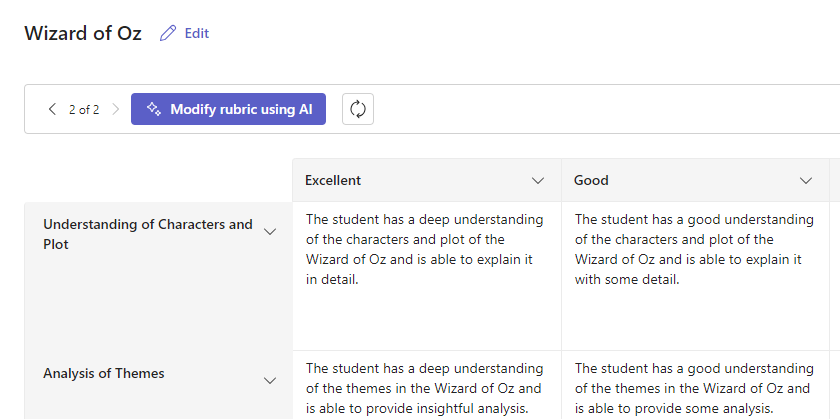
ヒント:
-
右上隅に移動して、[ポイント] スイッチをオンに切り替えます。 これにより、ルーブリックの各行に対して重み付けされた成績のパーセンテージ ポイントが有効になります。
-
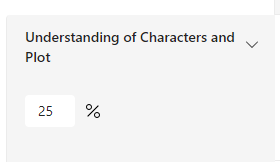
-
ルーブリックにポイントを追加する場合は、各行に異なるパーセンテージを入力して、特定の条件の重さを他の基準よりも重くすることができます。 すべての割合が合計 100 であることを確認します。 パーセンテージをリセットするには、[ 均等に重みを再配分する] を選択します。
-
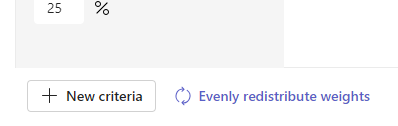
11. 次のアクションを実行してルーブリックをカスタマイズします。
-
行の並べ替え: 行の上にマウス ポインターを合わせ、[

-
ヘッダーの編集: 下矢印アイコン (

-
ヘッダーのコピー: 下矢印アイコン (

-
ヘッダーの削除: 下矢印アイコン (

-
AI を使用して入力します。 ルーブリックの第 1 世代の AI コンテンツは、常に最適とは限りません。 下矢印アイコン (

12. ルーブリックのカスタマイズが完了したら、[アタッチ] を選択 します。
13. 課題の詳細を入力し、[ 割り当て ] を選択して学生に送信します。 学生がこの課題を開くと、ルーブリックを参照できるようになります。
注: 課題を開いて学生の課題のビューをプレビューし、[学生ビュー] を選択します。
Language
AI によって生成されるコンテンツを追加すると、Microsoft Teams が に設定されている言語によって生成されます。 Teams で言語を変更するには、次の指示に従います。
1. [Teams の設定] > [外観とアクセシビリティ] に移動します。
2. [言語] を選択 します。 ボックスに別の言語を入力した場合でも、選択した言語でコンテンツが生成されます。