Viva Goalsで目的、主な成果、取り組みを作成する
Microsoft Viva Goalsを使用すると、目標と主要な結果を作成して文書化して、チームの取り組みに集中する場所を明確に把握できます。 イニシアチブは、目標と主要な結果に向けた作業を追跡するのに役立ちます。

この記事では、次の操作を行います。
目標を作成する
目標は達成したいものです。 これらは明確な目標です。
目的を作成するには:
-
サイド ナビゲーションから [My OKR]、[My Teams]、または [マイ カンパニー] に移動します。
-
右上の [ 目的の追加] を選択して、[新しい目標] パネルを開きます。
-
テキストボックスに目的のタイトルを入力します。
-
[詳細] セクションで、次の内容を入力します。
注: [詳細] セクションの情報は、現在表示しているエンティティと選択した期間に応じて、既定で設定されます。
-
チーム : OKR をorganizationに割り当てるか、チームに割り当てるか、割り当てを解除したままにします。
-
所有者 : 目標の責任者。
-
タイミング : 目標が完了する期間。
-
その他のオプション
-
デリゲートを割り当てる: 所有者に代わって変更を加えることができるユーザー。
-
アクセス許可: この目的に合わせて配置のアクセス許可を設定します。
-
タグの追加: 目的にラベルを割り当てます。
-
説明を追加します。 目的の追加コンテキスト。
-
注:
-
結果: これは、完了率として測定されます。
-
進行状況: この目標に対する進行状況の計算方法。
-
キーの結果からロールアップを使用して自動的に: この目的に合わせた主要な結果の進行状況は、全体的な進行状況を移動します。
-
手動: 目標の進捗状況を自分でマークします。
-
チェックイン 所有者: この目標のチェックを実行するユーザーを割り当てます。
-
スコアリング ガイダンスを追加します。 進行状況を追跡し、この OKR をスコア付けする方法に関するガイダンス。
-
配置: この目的がorganizationの残りの部分にどのように合っているか。
-
目的を調整する方法を選択するには、配置セクションから [目的の配置] を選択します。
-
特定の目的は、検索ボックスを使用するか、[期間] フィルターと [エンティティ] フィルターを使用して見つけることができます。
-
5. 目的の目標の横にあるチェックボックスをオン > 保存します。
作成した目的がリスト ビューに表示されます。
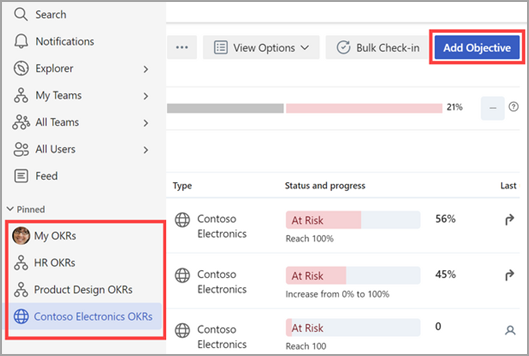
ヒント: 目標を編集するには、目標にマウス ポインターを合わせ、[ その他のアクション の省略記号] を選択し、[ 編集] を選択します。
キーの結果を作成する
重要な結果は、測定可能な結果です。 彼らは野心的ですが、達成可能であり、客観的な採点につながるほど定量化可能である必要があります。
キーの結果を作成するには:
-
配置する目的に移動します。
-
[ Add sub item]\(サブアイテムの追加\) > [Add key result]\(キー結果の追加\) を選択して、[新しいキーの結果] パネルを開きます。
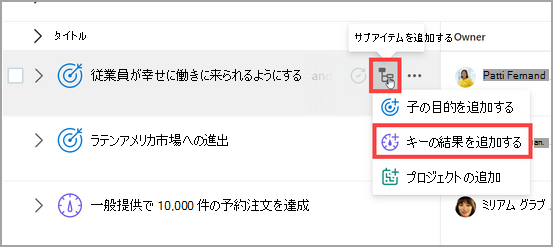
-
[Key result title]\(キーの結果のタイトル\) ボックスに、キーの結果名を入力します。
-
次の領域に入力します。
-
メトリックの追加
-
メトリック名: 追跡対象のタイトル。
-
ターゲットには次の必要があります。 ドロップダウンからキーの結果の種類を選択し、次にターゲット形式を選択します。
-
-
進行状況: この目標に対する進行状況の計算方法。
-
手動: 目標の進捗状況を自分でマークします。
-
主要な結果からのロールアップを使用して、utomatically: この目標に合わせた目標の進行状況は、全体的な進行状況を移動する役割を担います。
-
データ ソースから自動的に : キーの結果の進行状況は、外部データ ソースとの統合によって自動的に更新されます。 この統合は、管理者が最初に有効にして使用できるようにする必要があります。
-
チェックイン 所有者: この目標のチェックを実行するユーザーを割り当てます。 既定では所有者として設定されます。
-
スコアリング ガイダンスを追加します。 進行状況を追跡し、この OKR をスコア付けする方法に関するガイダンス。
-
-
詳細: これらは目的から継承され、必要に応じて適切なフィールドを変更して編集できます。
-
配置: これは目的から継承され、[配置の編集] を選択して必要に応じて 編集できます。
5. [ 作成] を選択して保存します。
重要な結果は、目的の下に表示されます。
イニシアティブを作成する
取り組みは、測定可能な成果を達成するのに役立つ活動です。 これらは、実行が定義された目標のパフォーマンスに影響を与える個々のアクティビティです。
注:
-
ローカル イニシアチブ : タスク リストは、Viva Goalsで直接作成および管理されます。
-
統合イニシアティブ: タスクリストは、サードパーティのプロジェクト管理ツールとの統合によって管理されます。
イニシアティブを追加するには:
-
調整するキー結果の下にある [目的] または (管理で有効になっている場合) に移動します。
-
[ サブ項目の追加] アイコンを選択し、[ イニシアティブの追加] を選択します。
-
[タイトル] ボックスにイニシアティブ名を入力します。
-
次の領域に入力します。
-
詳細: これらは目的またはキーの結果から継承され、適切なフィールドを変更することで編集できます。
-
結果:[結果] セクションでは、イニシアチブがローカル イニシアチブか統合イニシアチブかを選択できます。
-
[ タスクの追加] を選択します。
地域の取り組み
-
Viva Goalsで [タスクの追加] を選択して、タスクを手動で追加します。
-
[タスク名]、[ 期限]、[所有者] の各フィールドに入力します。
-
[ + 別のタスクの追加] を選択して、追加のタスクを一覧に追加します。
統合イニシアティブの場合
-
外部プロジェクト管理ツールと統合するには、[ データ ソースから自動的に ] を選択します。 この統合は、管理者が使用可能にしておく必要があります。
-
必要な外部データ ソースを選択します。
-
関連するプロジェクト管理ツールに接続する手順に従います。
進行状況
-
手動: 進行状況を自分でマークします。
-
完了したタスクに基づく自動: 各タスクをチェックすると進行状況が計算されます。
-
配置: これは目的から継承され、[配置の編集] を選択して 編集できます。
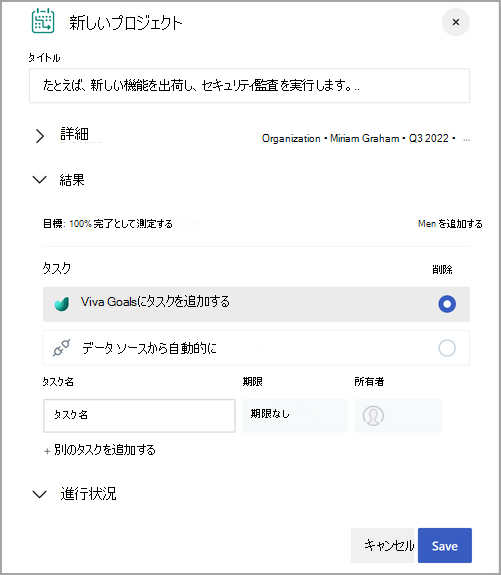
5. [ 保存] を 選択してイニシアチブを作成します。
イニシアチブは、イニシアチブが作成された目標または主要な結果の下に表示されます。
エキスパートや仲間とつながり、学ぶ
ディスカッションに参加し、Viva Goals コミュニティで最新のイベントを確認します。










