PC に問題がある場合、以下の表を使って、使用する回復オプションを選択できます。
|
問題 |
対処方法 |
|---|---|
|
最近更新プログラムをインストールしてから、PC が不調になっている |
|
|
PC が正常に機能しておらず、アプリをインストールしたり、システム設定を変更したりしてからしばらく経ちました |
|
|
PC が起動しないか、まだ読み込み中です |
|
|
PC が起動しない。回復ドライブは作成していない。PC を初期状態に戻すこともできない |
|
|
PC が起動しない。回復ドライブは作成していない |
|
|
PC が起動しない。作成済みの回復ドライブがある |
|
|
以前のオペレーティング システムを再インストールしたい |
|
|
最近アプリをインストールしてから、PC が不調になっている |
|
|
デバイスが感染している疑いがあります |
以下の回復オプションのいずれかをクリックし、問題を解決するための手順に従います。
最近 Windows Update をインストールした場合は、更新プログラムをアンインストールして問題の解決を試みます。
-
[スタート] > [設定] > [Windows Update] > [更新履歴] > [更新プログラムをアンインストールする] の順に選択します。
更新履歴を表示する -
表示されるリストで、削除する更新プログラムを選択してから、[アンインストール] を選択します。
重要:
-
デバイスを暗号化した場合は、PC をリセットするために BitLocker キーが必要です。 BitLocker キーがわからない場合は、「BitLocker 回復キーを検索する」を参照してください。
-
リセット プロセス中に、画面が長時間 (場合によっては 15 分以上) 黒になる可能性があり、この期間中にデバイスが再起動を試みる可能性があります。 このプロセス中にデバイスを手動で再起動しようとすると、リセットが失敗する可能性があります。 お待ちください!
リセットすると Windows 11 が再インストールされますが、ファイルを保持するか削除するかを選択してから、Windows を再インストールできます。 PC は、[設定]、サインイン画面、回復ドライブまたはインストール メディアを使って初期状態に戻すことができます。
リセットを完了するには、ネットワークに接続し、PC の指示に従います。
[設定] から PC を初期状態に戻す
-
[スタート] > [設定] > [システム] > [回復] の順に選択します。
[回復] 設定を開く -
[この PC を初期状態に戻す] の横にある [PC のリセット] を選択します。 次に、以下の表のオプションや設定から選択します。
|
オプション |
実行内容 |
|---|---|
|
[個人用ファイルを保持する]、[設定の変更]、[プレインストールされているアプリ] を [オン] |
|
|
[個人用ファイルを保持する]、[設定の変更]、[プレインストールされているアプリ] を [オフ] |
|
|
[すべて削除する] |
注: [すべて削除する] > [設定の変更] の順に選択すると、2 つのオプションが表示されます。 [データ消去] を [オン] にすると、ファイルが削除され、ドライブがクリーンアップされます。 PC の寄付、リサイクル、または販売を予定している場合は、このオプションを使ってください。 これには 1 ~ 2 時間かかることがありますが、削除したファイルの他者による回復が困難になります。 [データ消去] を [オフ] にすると、ファイルの削除だけが行われます。 所要時間は短くなりますが、安全性は低くなります。 データ消去機能はコンシューマーを対象としており、政府および業界のデータ消去基準を満たしていません。 |
サインイン画面から PC を初期状態に戻す
設定を開くことができない場合には、サインイン画面から PC を初期状態に戻すことができます。 以下にその方法を示します。
-
Windows キー + L を押してサインイン画面を表示します。 次に、Shift キーを押しながら [電源ボタン] > [再起動] を選択して、PC を再起動します。
-
PC が Windows 回復環境 (WinRE) で再起動します。
-
[オプションの選択] 画面で、[トラブルシューティング] > [この PC を初期状態に戻す] の順に選択し、前の表のいずれかのオプションを選択します。
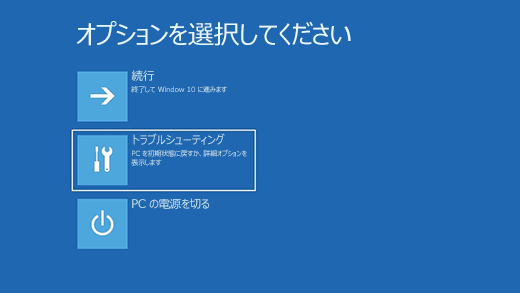
スタートアップ修復は、Windows の起動を妨げる可能性のある一般的な問題を修正するのに役立ちます。
注: デバイスを暗号化している場合、セーフ モードで起動するには BitLocker キーが必要です。
まず、Windows 回復環境 (winRE) に入る必要があります。 これを行うには、デバイスの電源を切ってから、電源を入れる操作を繰り返します。
-
デバイスの電源を切るには、電源ボタンを 10 秒間押し続けます。
-
電源ボタンをもう一度押してデバイスの電源を入れます。
-
Windows が起動したことを示す最初の動作 (たとえば、一部のデバイスでは再起動時に製造元のロゴが表示されます) で、電源ボタンを 10 秒間押し続けてデバイスの電源を切ります。
-
電源ボタンをもう一度押してデバイスの電源を入れます。
-
Windows が再起動したら、電源ボタンを 10 秒間押し続けてデバイスの電源を切ります。
-
電源ボタンをもう一度押してデバイスの電源を入れます。
-
今回は、デバイスが完全に起動するのを待ちます。
-
[詳細オプション] を選択します。
![[詳細設定] ボタンが強調表示された [自動修復] 画面が表示されます。](https://support.content.office.net/ja-jp/media/803b8f8f-52b7-4a76-a9cd-9429df3d2034.png)
-
winRE が表示されたら、[オプションの選択] 画面で、[トラブルシューティング] > [詳細オプション] > [スタートアップ修復] > [再起動] の順に選択します。
![[オプションの選択] 画面が表示され、[トラブルシューティング] オプションが選択されています。](https://support.content.office.net/ja-jp/media/72fa96b3-adab-4261-a78e-4ef47eaa96ea.png)
![[詳細オプション] が選択された [トラブルシューティング] 画面が表示されます。](https://support.content.office.net/ja-jp/media/67de7f35-b962-4aa1-8f74-abcbc599618b.png)
![[スタートアップ修復] が選択された [詳細オプション] 画面が表示されます。](https://support.content.office.net/ja-jp/media/0d827ef0-a433-4765-a366-f0b39109f35e.png)
注: デバイスが感染している疑いがある場合は、ウイルス対策ソフトウェアが最新であることを確認してください。 インストール メディアを使用してデバイスを起動し、Windows のクリーン インストールを実行して、Windows を完全に再インストールすることもできます。

ビデオの再生に問題がありますか? YouTube で視聴してください。
Windows の実行中に Windows 11 を再インストールするには:
-
作成したインストール メディアを PC に接続します。
-
エクスプローラー を開き、インストール メディアがあるドライブを選択します。
-
ドライブのルート ディレクトリで setup.exe をダブルクリックし、デバイスへの変更をアプリに許可するかどうかを尋ねるメッセージが表示されたら、[はい] を選択します。
-
[引き継ぐものを変更] を選択します。
-
次のいずれかのオプションを選択し、[次へ] を選択します。
-
個人用ファイルとアプリを引き継ぐ – 個人のデータ、アプリ、設定が保持されます。
-
個人用ファイルのみを引き継ぐ – 個人のデータと設定は保持されますが、アプリはすべて削除されます。
-
何も引き継がない – 個人データ、設定、アプリがすべて削除されます。
警告: Windows 10 の再インストールを元に戻すことはできません。 [何も引き継がない] オプションを選択する場合は、事前にファイルをバックアップしておいてください。
-
-
完了するには、[インストール] を選択して、PC への Windows 11 の再インストールを開始します。
再インストール中に、PC は何回か再起動されます。
インストール メディアを使用して PC を起動して Windows 11 を再インストールするには:
-
作成したインストール メディアを PC に接続します。
-
インストール メディアを使用して PC を起動します。
注: メディアを使用して PC を起動する方法については、PC の製造元に確認してください。
-
Windows セットアップが起動したら、[次へ]、[今すぐインストール] の順に選択します。
-
Windows 11 のプロダクト キーをお持ちの場合は、プロンプトが表示されたらそれを入力します。 それ以外の場合は、[プロダクト キーがありません] を選択します。
-
プロンプトが表示されたら、インストールする Windows エディション (Home、Pro など) を選択してから、[次へ] を選択します。
-
インストールの種類を選択するように求められたら、[カスタム: Windows のみをインストールする (詳細)] を選択します。
-
Windows 11 をインストールするディスクまたはパーティションを選択します。
注: PC が感染している疑いがある場合は、既存のパーティションを削除し、Windows 11 をクリーン ディスクに再インストールすることを検討してください。 削除されたパーティションのデータは失われます。
-
[次へ] を選択して、PC への Windows 11 の再インストールを開始します。
再インストール中に、PC は何回か再起動されます。
重要: デバイスを暗号化している場合は、BitLocker キーで回復ドライブを使用して PC を復元するか、または初期状態に戻す必要があります。BitLocker キーがわからない場合は、「BitLocker 回復キーを探す」をご覧ください。
PC が起動せず、回復ドライブを作成していない場合は、インストール メディアをダウンロードして、システムの復元ポイントから復元するか、または PC を初期状態に戻します。
-
正常に動作している PC で、Microsoft ソフトウェアのダウンロード Web サイトにアクセスします。
-
Windows 11 メディア作成ツールをダウンロードして実行します。
-
[他の PC 用にインストール メディアを作る] を選択します。
-
言語、エディション、およびアーキテクチャ (64 ビットまたは 32 ビット) を選択します。
-
手順に従ってインストール メディアを作成し、[完了] を選択します。
-
作成したインストール メディアを機能しない PC に接続し、PC を起動します。
-
初期設定画面で、使用する言語とその他の設定を入力し、[次へ] を選択します。 設定画面が表示されない場合、ドライブから起動できるように PC がセットアップされていない可能性があります。 PC の製造元の Web サイトで PC のブート順の変更方法について確認し、もう一度やり直してください。
-
[コンピューターの修復] を選択します。
-
[オプションの選択] 画面で [トラブルシューティング] を選びます。 そこから、次の操作を実行できます。
-
システムの復元ポイントから復元する場合は、[詳細オプション] > [システムの復元] の順に選択します。 この操作を行うと、PC の問題の原因となっている可能性がある、最近インストールしたアプリ、ドライバー、更新プログラムが削除されます。 復元によって個人用ファイルが影響を受けることはありません。
-
重要: デバイスを暗号化している場合は、BitLocker キーで回復ドライブを使用して PC を復元するか、または初期状態に戻す必要があります。BitLocker キーがわからない場合は、「BitLocker 回復キーを探す」をご覧ください。
PC が起動しない場合は、回復ドライブを使ってシステムの復元ポイントから復元するか、または PC を回復することができます。 動作中の PC で回復ドライブを作成する方法については、「回復ドライブを作成する」を参照してください。
注: Surface を使っている場合、「Surface の USB 回復ドライブの作成と使用」を参照し、Surface デバイス専用の USB 回復イメージをダウンロードおよび作成してください。
回復ドライブを使って復元または回復するには、次のようにします。
-
回復ドライブを接続し、PC の電源を入れます。
-
Windows キー を押しながら L キーを押してサインイン画面を表示し、Shift キーを押しながら、[電源ボタン] > [再起動] を順に選択して PC を再起動します。
-
PC が Windows 回復環境 (WinRE) で再起動します。
-
[オプションの選択] 画面で、[トラブルシューティング] を選択し、次の 2 つのオプションのいずれかを選択します。 ([オプションの選択] 画面が表示されない場合は、PC がドライブから起動するように設定されていない可能性があります。 PC のブート順の変更方法については、PC の製造元の Web サイトをチェックしてください)。
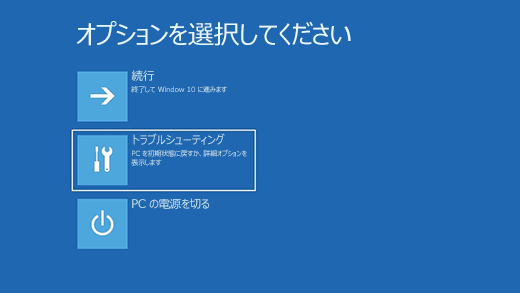
-
システムの復元ポイントから復元するには、[詳細オプション] > [システムの復元] の順に選択します。 この操作では、個人用ファイルに影響はありませんが、PC の問題を引き起こしている可能性のある、最近インストールしたアプリ、ドライバー、更新プログラムが削除されます。
-
Windows 11 を再インストールするには、[詳細オプション] > [ドライブから回復する] の順に選択します。 この操作を行うと、個人用ファイル、インストールしたアプリとドライバー、設定に加えた変更は削除されます。
警告: 現在のバージョンの Windows に失効ポリシーが適用された 2023 年 5 月 9 日のセキュリティ更新プログラムがあり、以前のバージョンが適用されていない場合、このプロセスが失敗する可能性があります。 この問題のサポートについては、「 KB5025885: CVE-2023-24932 に関連付けられているセキュア ブートの変更に対する Windows ブート マネージャー失効を管理する方法」を参照してください。
Windows 11 にアップグレードした後の一定期間、[スタート] > [設定] > [システム] > [回復] を選択すると、以前のバージョンの Windows に戻ることができます。 [元に戻す] の横にある [元に戻す] を選択します。 この場合、個人用ファイルは保持されますが、アップグレード後にインストールしたアプリやドライバーと、設定に加えた変更はすべて削除されます。 ほとんどの場合、元に戻すことができる期間は 10 日間です。
[回復] 設定を開く
以前のバージョンに戻すには、次の条件を満たしている必要があります。
-
アップグレード後は、すべてを windows.old フォルダーと $windows.~bt フォルダーに保持します。
-
アップグレード後に追加したユーザー アカウントをすべて削除します。
-
Windows 11 へのアップグレードに USB ドライブを使った場合は、その USB ドライブがあること。
注:
-
以前のバージョンの Windows に戻すオプションを [設定] で使用できるのは、アップグレード後の一定期間だけです。
-
アップグレード後に追加、削除、または更新されたアプリは、以前のバージョンの Windows に戻った後に使用できないか、正常に機能しない可能性があります。
Windows Insider 向け情報
Insider であり、現在のプレビュー ビルドが機能しない場合は、[スタート] > [設定] > [システム] > [回復] の順に選択します。 [元に戻す] の横にある [元に戻す] を選択します。 この操作では、個人用ファイルは削除されず、最近インストールしたアプリとドライバーが削除され、設定が既定値に戻ります。
以前のビルドに復元しても、Insider Program から削除されることはありません。 次のプレビュー ビルドの準備ができると、そのビルドが PC にインストールされます。
このオプションでは、PC を以前の時点の状態に戻します。戻すことができる時点は、システムの復元ポイントと呼ばれます。 復元ポイントは、新しいアプリまたはドライバーをインストールしたときと、手動で復元ポイントを作成したときに生成されます。 復元によって個人用ファイルが影響を受けることはありませんが、復元ポイントの作成後にインストールされたアプリ、ドライバー、更新プログラムは削除されます。
-
タスク バーの検索ボックスに「コントロール パネル」と入力し、結果の一覧から [コントロール パネル] を選択します。
-
[コントロール パネルの検索] ボックスに、「回復」と入力します。
-
[回復] > [システムの復元を開く] の順に選択します。
-
[システムのファイルと設定を復元する] ボックスで、[次へ] を選択します。
-
使用する復元ポイントを結果の一覧で選択し、[影響を受けるプログラムの検出] を選択します。
注:
-
使用する復元ポイントが表示されていない場合は、[他の復元ポイントを表示する] チェック ボックスを選択して他の復元ポイントを表示します。
-
復元ポイントが何も表示されない場合は、システムの保護がオンになっていない可能性があります。 確認方法は以下のとおりです。
-
タスク バーの検索ボックスに「コントロール パネル」と入力し、結果の一覧から [コントロール パネル] を選択します。
-
[コントロール パネルの検索] ボックスに、「回復」と入力します。
-
[回復] > [システムの復元の構成] > [構成] の順に選択し、[システムの保護を有効にする] オプションがオンになっているかどうかを確認します。
-
[システムの保護を有効にする] オプションがオンになっていない場合は、システムの保護が有効ではなく、復元ポイントはありません。 このシナリオでは、システムの復元ポイントを使用して PC を回復することはできず、このページに記載されている他の回復オプションのいずれかを使用する必要があります。
-
[システムの保護を有効にする] オプションがオンになっている場合は、手順 6 に進みます。
-
-
-
-
この復元ポイントを削除した場合に削除される項目の一覧が表示されます。 削除してもかまわない場合は、[閉じる] > [次へ] > [完了] の順に選択します。
PC に問題がある場合、以下の表を使って、使用する回復オプションを選択できます。
|
問題 |
対処方法 |
|---|---|
|
最近更新プログラムをインストールしてから、PC が不調になっている。 |
|
|
PC が正常に機能しておらず、アプリをインストールしたり、システム設定を変更したりしてからしばらく経ちました。 |
|
|
PC が起動しないか、まだ読み込み中です |
|
|
PC が起動しない。回復ドライブは作成していない。PC を初期状態に戻すこともできない。 |
|
|
PC が起動しない。回復ドライブは作成していない。 |
|
|
PC が起動しない。作成済みの回復ドライブがある。 |
|
|
以前のオペレーティング システムを再インストールしたい。 |
|
|
最近アプリをインストールしてから、PC が不調になっている。 |
|
|
デバイスが感染している疑いがあります。 |
以下の回復オプションのいずれかをクリックし、問題を解決するための手順に従います。
最近 Windows Update をインストールした場合は、更新プログラムをアンインストールして問題の解決を試みます。
-
[スタート] ボタンを選択し、[設定] > [更新とセキュリティ] > [Windows Update] > [更新履歴を表示する] > [更新プログラムをアンインストールする] の順に選択します。
更新履歴設定を表示する -
削除する更新プログラムを右クリックし、[アンインストール] を選択します。
重要:
-
デバイスを暗号化した場合は、PC をリセットするために BitLocker キーが必要です。 BitLocker キーがわからない場合は、「BitLocker 回復キーを検索する」を参照してください。
-
リセット プロセス中に、画面が長時間 (場合によっては 15 分以上) 黒になる可能性があり、この期間中にデバイスが再起動を試みる可能性があります。 このプロセス中にデバイスを手動で再起動しようとすると、リセットが失敗する可能性があります。 お待ちください!
リセットすると Windows 10 が再インストールされますが、ファイルを保持するか削除するかを選択してから、Windows を再インストールできます。 PC は、[設定]、サインイン画面、回復ドライブまたはインストール メディアを使って初期状態に戻すことができます。
[設定] から PC を初期状態に戻す
-
[スタート] ボタンを選択し、[設定] > [更新とセキュリティ] > [回復] の順に選択します。
[回復] 設定を開く -
[この PC を初期状態に戻す] で、[開始する] を選択し、下の表のオプションや設定を選択します。
|
オプション |
実行内容 |
|---|---|
|
[個人用ファイルを保持する]、[設定の変更]、[プレインストールされているアプリ] を [オン] |
|
|
[個人用ファイルを保持する]、[設定の変更]、[プレインストールされているアプリ] を [オフ] |
|
|
[すべて削除する] |
注意: [すべて削除する] > [設定の変更] の順に選択すると、2 つのオプションが表示されます。 [データ消去] を [オン] にすると、ファイルが削除され、ドライブがクリーンアップされます。 PC の寄付、リサイクル、または販売を予定している場合は、このオプションを使ってください。 これには 1 ~ 2 時間かかることがありますが、削除したファイルの他者による回復が困難になります。 [データ消去] を [オフ] にすると、ファイルの削除だけが行われます。 所要時間は短くなりますが、安全性は低くなります。 |
サインイン画面から PC を初期状態に戻す
設定を開くことができない場合には、サインイン画面から PC を初期状態に戻すことができます。 以下にその方法を示します。
-
Windows キー を押しながら L キーを押してサインイン画面を表示し、Shift キーを押しながら、画面の右下隅にある [電源ボタン] > [再起動] を順に選択して PC を再起動します。
-
PC が Windows 回復環境 (WinRE) で再起動します。
-
[オプションの選択] 画面で、[トラブルシューティング] > [この PC を初期状態に戻す] の順に選択し、前の表のいずれかのオプションを選択します。
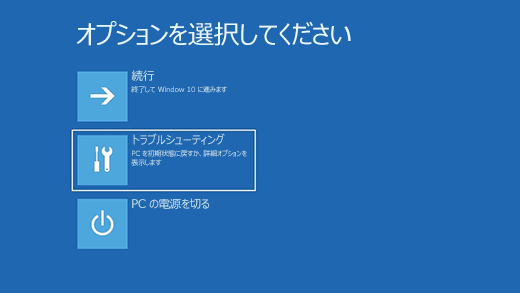
スタートアップ修復は、Windows の起動を妨げる可能性のある一般的な問題を修正するのに役立ちます。
注: デバイスを暗号化している場合、セーフ モードで起動するには BitLocker キーが必要です。
まず、Windows 回復環境 (winRE) に入る必要があります。 これを行うには、デバイスの電源を切ってから、電源を入れる操作を繰り返します。
-
デバイスの電源を切るには、電源ボタンを 10 秒間押し続けます。
-
電源ボタンをもう一度押してデバイスの電源を入れます。
-
Windows が起動したことを示す最初の動作 (たとえば、一部のデバイスでは再起動時に製造元のロゴが表示されます) で、電源ボタンを 10 秒間押し続けてデバイスの電源を切ります。
-
電源ボタンをもう一度押してデバイスの電源を入れます。
-
Windows が再起動したら、電源ボタンを 10 秒間押し続けてデバイスの電源を切ります。
-
電源ボタンをもう一度押してデバイスの電源を入れます。
-
今回は、デバイスが完全に起動するのを待ちます。
-
[詳細オプション] を選択します。
![[詳細設定] ボタンが強調表示された [自動修復] 画面が表示されます。](https://support.content.office.net/ja-jp/media/803b8f8f-52b7-4a76-a9cd-9429df3d2034.png)
-
winRE が表示されたら、[オプションの選択] 画面で、[トラブルシューティング] > [詳細オプション] > [スタートアップ修復] > [再起動] の順に選択します。
![[オプションの選択] 画面が表示され、[トラブルシューティング] オプションが選択されています。](https://support.content.office.net/ja-jp/media/72fa96b3-adab-4261-a78e-4ef47eaa96ea.png)
![[詳細オプション] が選択された [トラブルシューティング] 画面が表示されます。](https://support.content.office.net/ja-jp/media/67de7f35-b962-4aa1-8f74-abcbc599618b.png)
![[スタートアップ修復] が選択された [詳細オプション] 画面が表示されます。](https://support.content.office.net/ja-jp/media/0d827ef0-a433-4765-a366-f0b39109f35e.png)
注: デバイスが感染している疑いがある場合は、ウイルス対策ソフトウェアが最新であることを確認してください。 インストール メディアを使用してデバイスを起動し、Windows のクリーン インストールを実行して、Windows を完全に再インストールすることもできます。
Windows の実行中に Windows 10 を再インストールするには:
-
作成したインストール メディアを PC に接続します。
-
エクスプローラー を開き、インストール メディアがあるドライブを選択します。
-
ドライブのルート ディレクトリで setup.exe をダブルクリックし、デバイスへの変更をアプリに許可するかどうかを尋ねるメッセージが表示されたら、[はい] を選択します。
-
[引き継ぐものを変更] を選択します。
-
次のいずれかのオプションを選択し、[次へ] を選択します。
-
個人用ファイルとアプリを引き継ぐ – 個人のデータ、アプリ、設定が保持されます。
-
個人用ファイルのみを引き継ぐ – 個人のデータと設定は保持されますが、アプリはすべて削除されます。
-
何も引き継がない – 個人データ、設定、アプリがすべて削除されます。
警告: Windows 10 の再インストールを元に戻すことはできません。 [ Keep nothing]\(何も保持しない \) オプションを選択した場合は、必ず最初にファイルをバックアップしてください。
-
-
完了するには、[インストール] を選択して、PC への Windows 10 の再インストールを開始します。
再インストール中に、PC は何回か再起動されます。
インストール メディアを使用して PC を起動して Windows 10 を再インストールするには:
-
作成したインストール メディアを PC に接続します。
-
インストール メディアを使用して PC を起動します。
注: メディアを使用して PC を起動する方法については、PC の製造元に確認してください。
-
Windows セットアップが起動したら、[次へ]、[今すぐインストール] の順に選択します。
-
Windows 10 のプロダクト キーをお持ちの場合は、プロンプトが表示されたらそれを入力します。 それ以外の場合は、[プロダクト キーがありません] を選択します。
-
プロンプトが表示されたら、インストールする Windows エディション (Home、Pro など) を選択してから、[次へ] を選択します。
-
インストールの種類を選択するように求められたら、[カスタム: Windows のみをインストールする (詳細)] を選択します。
-
Windows 10 をインストールするディスクまたはパーティションを選択します。
注: PC が感染している疑いがある場合は、既存のパーティションを削除し、Windows 10 をクリーン ディスクに再インストールすることを検討してください。 削除されたパーティションのデータは失われます。
-
[次へ] を選択して、PC への Windows 10 の再インストールを開始します。
再インストール中に、PC は何回か再起動されます。
重要: デバイスを暗号化した場合は、回復ドライブを使用して PC を復元またはリセットするために BitLocker キーが必要です。 BitLocker キーがわからない場合は、「BitLocker 回復キーを検索する」を参照してください。
PC が起動せず、回復ドライブを作成していない場合は、インストール メディアをダウンロードして、システムの復元ポイントから復元するか、または PC を初期状態に戻します。
-
正常に動作している PC で、Microsoft ソフトウェアのダウンロード Web サイトにアクセスします。
-
Windows 10 メディア作成ツールをダウンロードして実行します。
-
[他の PC 用にインストール メディアを作る] を選択します。
-
言語、エディション、およびアーキテクチャ (64 ビットまたは 32 ビット) を選択します。
-
手順に従ってインストール メディアを作成し、[完了] を選択します。
-
作成したインストール メディアを機能しない PC に接続し、PC を起動します。
-
初期設定画面で、使用する言語とその他の設定を入力し、[次へ] を選択します。 設定画面が表示されない場合、ドライブから起動できるように PC がセットアップされていない可能性があります。 PC の製造元の Web サイトで PC のブート順の変更方法について確認し、もう一度やり直してください。
-
[コンピューターの修復] を選択します。
-
[オプションの選択] 画面で [トラブルシューティング] を選びます。 そこから、次の操作を実行できます。
-
システムの復元ポイントから復元する場合は、[詳細オプション]、[システムの復元] の順に選択します。 この操作を行うと、PC の問題の原因となっている可能性がある、最近インストールしたアプリ、ドライバー、更新プログラムが削除されます。 復元によって個人用ファイルが影響を受けることはありません。
-
重要: デバイスを暗号化している場合は、BitLocker キーで回復ドライブを使用して PC を復元するか、または初期状態に戻す必要があります。BitLocker キーがわからない場合は、「BitLocker 回復キーを探す」をご覧ください。
PC が起動しない場合は、回復ドライブを使ってシステムの復元ポイントから復元するか、または PC を回復することができます。 動作中の PC で回復ドライブを作成する方法については、「回復ドライブを作成する」を参照してください。
注: Surface を使っている場合、「Surface の USB 回復ドライブの作成と使用」を参照し、Surface デバイス専用の USB 回復イメージをダウンロードおよび作成してください。
回復ドライブを使って復元または回復するには、次のようにします。
-
回復ドライブを接続し、PC の電源を入れます。
-
Windows キー を押しながら L キーを押してサインイン画面を表示し、Shift キーを押しながら、画面の右下隅にある [電源ボタン] > [再起動] を順に選択して PC を再起動します。
-
PC が Windows 回復環境 (WinRE) で再起動します。
-
[オプションの選択] 画面で、[トラブルシューティング] を選択し、次の 2 つのオプションのいずれかを選択します。 ([オプションの選択] 画面が表示されない場合は、PC がドライブから起動するように設定されていない可能性があります。 PC のブート順の変更方法については、PC の製造元の Web サイトをチェックしてください)。
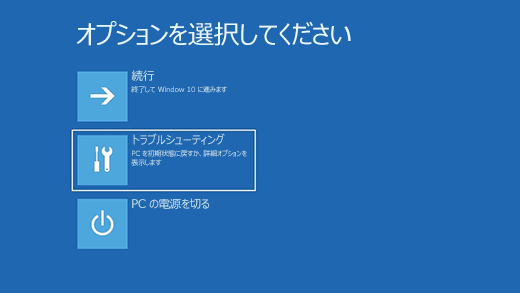
-
システムの復元ポイントから復元するには、[詳細オプション]、[システムの復元] の順に選択します。 この操作では、個人用ファイルに影響はありませんが、PC の問題を引き起こしている可能性のある、最近インストールしたアプリ、ドライバー、更新プログラムが削除されます。
-
Windows 10 を再インストールするには、[詳細オプション] > [ドライブから回復する] の順に選択します。 この操作を行うと、個人用ファイル、インストールしたアプリとドライバー、設定に加えた変更は削除されます。
Windows 10 へのアップグレード後は、一定期間に限り、以前のバージョンの Windows に戻すことができます。これを行うには、[スタート] ボタンを選択し、[設定] > [更新とセキュリティ] > [回復] の順に選択し、[前のバージョンの Windows 10 に戻す] の下の [開始する] を選択します。 この場合、個人用ファイルは保持されますが、アップグレード後にインストールしたアプリやドライバーと、設定に加えた変更はすべて削除されます。 ほとんどの場合、元に戻すことができる期間は 10 日間です。
[回復] 設定を開く
以前のバージョンに戻すには、次の条件を満たしている必要があります。
-
アップグレード後は、すべてを windows.old フォルダーと $windows.~bt フォルダーに保持します。
-
アップグレード後に追加したユーザー アカウントを削除していること。
-
Windows 7 または Windows 8.1 へのサインインにパスワードを使っていた場合は、そのパスワードを知っていること。
-
Windows 10 へのアップグレードに USB ドライブを使った場合は、その USB ドライブがあること。
注:
-
以前のバージョンの Windows に戻すオプションを [設定] で使用できるのは、アップグレード後の一定期間だけです。
-
Windows 8.1 に戻ると、メールや連絡先など、Windows に付属している一部のアプリが機能しなくなる可能性があります。 アプリを修正するには、Microsoft Store からアプリを再インストールします。
-
アップグレード後に追加、削除、または更新されたアプリは、以前のバージョンの Windows に戻った後に使用できないか、正常に機能しない可能性があります。
Windows Insider 向け情報
Insider にご参加のお客様で、現在のプレビュー ビルドが正しく動作しない場合は、[スタート] ボタンを選択し、[設定] > [更新とセキュリティ] > [回復] の順に選択します。 [前のバージョンの Windows 10 に戻す] の下の [開始する] を選択します。 この操作では、個人用ファイルは削除されず、最近インストールしたアプリとドライバーが削除され、設定が既定値に戻ります。
以前のビルドに復元しても、Insider Program から削除されることはありません。 次のプレビュー ビルドの準備ができると、そのビルドが PC にインストールされます。
このオプションでは、PC を以前の時点の状態に戻します。戻すことができる時点は、システムの復元ポイントと呼ばれます。 復元ポイントは、新しいアプリまたはドライバーをインストールしたときと、手動で復元ポイントを作成したときに生成されます。 復元によって個人用ファイルが影響を受けることはありませんが、復元ポイントの作成後にインストールされたアプリ、ドライバー、更新プログラムは削除されます。
-
タスク バーの検索ボックスに「コントロール パネル」と入力し、結果の一覧から [コントロール パネル] を選択します。
-
[コントロール パネルの検索] ボックスに、「回復」と入力します。
-
[回復] > [システムの復元を開く] の順に選択します。
-
[システム ファイルと設定を復元します] ボックスで、[次へ] を選択します。
-
使用する復元ポイントを結果の一覧で選択し、[影響を受けるプログラムの検出] を選択します。
注:
-
使用する復元ポイントが表示されていない場合は、[他の復元ポイントを表示する] チェック ボックスを選択して他の復元ポイントを表示します。
-
復元ポイントが何も表示されない場合は、システムの保護がオンになっていない可能性があります。 確認方法は以下のとおりです。
-
タスク バーの検索ボックスに「コントロール パネル」と入力し、結果の一覧から [コントロール パネル] を選択します。
-
[コントロール パネルの検索] ボックスに、「回復」と入力します。
-
[回復] > [システムの復元の構成] > [構成] の順に選択し、[システムの保護を有効にする] オプションがオンになっているかどうかを確認します。
-
[システムの保護を有効にする] オプションがオンになっていない場合は、システムの保護が有効ではなく、復元ポイントはありません。 このシナリオでは、システムの復元ポイントを使用して PC を回復することはできず、このページに記載されている他の回復オプションのいずれかを使用する必要があります。
-
[システムの保護を有効にする] オプションがオンになっている場合は、手順 6 に進みます。
-
-
-
-
この復元ポイントを削除した場合に削除される項目の一覧が表示されます。 削除してもかまわない場合は、[閉じる] > [次へ] > [完了] の順に選択します。
PC に問題が発生した場合は、次の操作を実行できます。
-
PC をリフレッシュする: これにより Windows が再インストールされますが、個人用ファイルと設定は保持されます。 リフレッシュにより、PC に付属していたアプリや Microsoft Store からインストールしたアプリも保持されます。
-
PC を初期状態に戻す: これにより Windows が再インストールされ、ファイル、設定、アプリ (PC に付属していたアプリを除く) は削除されます。
-
PC を復元する: 最近行ったシステム変更を元に戻すことができます。
PC の起動 (ブート) で問題が発生している場合は、「Windows のスタートアップ設定 (セーフ モードなど)」を参照し、「Windows 回復環境で Windows のスタートアップ設定にアクセスする」に移動してください。 Windows 回復環境から、PC をリフレッシュ、初期状態に戻す、または復元することができます。
個人用ファイルをバックアップして復元する場合は、「Windows PC のバックアップ」を参照してください。
PC をリフレッシュ、または初期状態に戻す前に
ほとんどの場合、PC をリフレッシュまたは初期状態に戻し始めると、PC は単独で処理を完了します。 ただし、Windows で不足しているファイルが必要な場合は、リカバリ メディアを挿入するように求められます。通常、これは DVD ディスクまたはサム ドライブです。 この場合、必要なものは PC によって異なります。
お使いの PC に Windows 8.1 または Windows RT 8.1 がプレインストールされていた場合は、PC 付属のディスクまたはサム ドライブが必要になります。 お使いの PC の製造元がそのようなディスクまたはメディアを提供しているかどうかを調べるには、PC 付属の説明書を確認してください。 場合によっては、PC を初めてセットアップする際に、そのようなディスクまたはリカバリ メディアをご自身で作成した可能性があります。
いずれもお持ちでない場合、16 GB 以上の USB サム ドライブがあれば作成できます。 回復ドライブがあると、PC を起動できない場合でも、PC に関する問題のトラブルシューティングおよび解決に役立ちます。 詳しくは、「USB 回復ドライブを作成する」をご覧ください。
DVD を使って PC を Windows 8.1 または Windows RT 8.1 にアップグレードした場合は、そのディスクを使います。 Windows 8.1 または Windows RT 8.1の メディアをお持ちでない場合は、Microsoft サポートにお問い合わせください。
リフレッシュ、リセット、復元
各項目を選択して、詳細をご覧ください。
以前よりも PC のパフォーマンスが低下していて、その原因がわからない場合は、PC をリフレッシュできます。その際に、個人用ファイルが削除されたり設定が変更されたりすることはありません。
注: PC を Windows 8 から Windows 8.1 にアップグレードした場合、PC に Windows 8 の回復パーティションがあるときは、PC をリフレッシュすると Windows 8 が復元されることになります。 リフレッシュの完了後に、Windows 8.1 にアップグレードする必要があります。
警告: Web サイトや DVD からインストールしたアプリは削除されます。 PC に付属していたアプリや Microsoft Store からインストールしたアプリは再インストールされます。 Windows では、PC のリフレッシュ後に、削除されたアプリの一覧がデスクトップに表示されます。
PC をリフレッシュするには
-
画面の右端からスワイプし、[設定]、[PC 設定の変更] の順にタップします。
(マウスを使っている場合は、画面の右上隅をポイントし、マウス ポインターを下へ移動して、[設定]、[PC 設定の変更] の順に選択します。) -
[保守と管理] をタップまたは選択し、[回復] をタップまたは選択します。
-
[ファイルに影響を与えないように PC をリフレッシュする] の [開始する] をタップまたは選択します。
-
画面に表示される指示に従って操作します。
PC をリサイクルまたは譲渡する場合や最初からやり直す場合は、PC を完全に初期状態に戻すことができます。 これにより、すべてが削除され、Windows が再インストールされます。
注: PC を Windows 8 から Windows 8.1 にアップグレードした場合、PC に Windows 8 の回復パーティションがあるときは、PC を初期状態に戻すと Windows 8 が復元されることになります。 リセットの完了後に、Windows 8.1 にアップグレードする必要があります。
警告: 個人用ファイルはすべて削除され、設定はリセットされます。 インストールしたアプリはすべて削除されます。 PC に付属していたアプリのみが再インストールされます。
PC を初期状態に戻すには
-
画面の右端からスワイプし、[設定]、[PC 設定の変更] の順にタップします。
(マウスを使っている場合は、画面の右上隅をポイントし、マウス ポインターを下へ移動して、[設定]、[PC 設定の変更] の順に選択します。) -
[保守と管理] をタップまたは選択し、[回復] をタップまたは選択します。
-
[すべてを削除して Windows を再インストールする] の [開始する] をタップまたは選択します。
-
画面に表示される指示に従って操作します。
注: データをすばやく消去するか完全に消去するかを選ぶように求めるメッセージが表示されます。 データをすばやく消去することにした場合、特殊なソフトウェアを使って一部のデータを回復できる可能性があります。 データを完全に消去することにした場合、かかる時間は長くなりますが、データが回復される可能性は低くなります。
最近インストールしたアプリやドライバーが原因で PC に問題が発生していると考えられる場合は、Windows を以前の時点の状態 (復元ポイントと呼ばれます) に復元することができます。 システムの復元によって個人用ファイルが変更されることはありませんが、最近インストールしたアプリとドライバーは削除される可能性があります。
注:
-
システムの復元は、Windows RT 8.1 では利用できません。
-
最後の復元ポイントが 7 日よりも前の場合は、デスクトップ アプリと新しい Windows の更新プログラムをインストールすると Windows によって自動的に復元ポイントが作成されます。 また、いつでも手動で復元ポイントを作成できます。
PC を復元して以前の時点の状態に戻すには
-
画面の右端から内側へスワイプし、[検索] をタップします。
(マウスを使っている場合は、画面の右上隅をポイントし、マウス ポインターを下に移動して、[検索] を選択します。) -
検索ボックスに「コントロール パネル」と入力し、[コントロール パネル] をタップまたは選択します。
-
コントロール パネルの検索ボックスに「回復」と入力し、[回復] をタップまたは選択します。
-
[システムの復元を開く] をタップまたは選択して、画面の指示に従います。
PC のリフレッシュ、リセット、または復元についてさらに情報が必要な場合は、Windows フォーラムの修復と復元についてのコミュニティ ページで、他のユーザーが経験した問題の解決策を参考にしてください。











