Angenommen, die Formeln in Ihrer Kalkulationstabelle weisen Fehler auf, die Sie vorhergesehen haben und nicht korrigieren müssen, Sie möchten jedoch die Anzeige der Ergebnisse verbessern. Es gibt mehrere Möglichkeiten, Fehlerwerte und Fehlerindikatoren in Zellen auszublenden.
Es gibt viele Gründe, warum Formeln Fehler zurückgeben können. Beispielsweise ist die Division durch 0 nicht zulässig, und wenn Sie die Formel =1/0 eingeben, gibt Excel #DIV/0 zurück. Zu den Fehlerwerten gehören #DIV/0!, #N/V, #NAME?, #NULL!, #ZAHL!, #BEZUG! und #WERT!.
Konvertieren eines Fehlers in einen Nullwert und Verwenden eines Formats zum Ausblenden des Werts
Sie können Fehlerwerte ausblenden, indem Sie sie in eine Zahl (z. B. 0) konvertieren und anschließend ein bedingtes Format anwenden, durch das der Wert ausgeblendet wird.
Erstellen eines Beispielfehlers
-
Öffnen Sie eine leere Arbeitsmappe, oder erstellen Sie ein neues Arbeitsblatt.
-
Geben Sie 3 in Zelle B1, 0 in Zelle C1 und die Formel =B1/C1 in Zelle A1 ein.
Die #DIV/0! wird in Zelle A1 angezeigt. -
Wählen Sie A1 aus, und drücken Sie zum Bearbeiten der Formel F2.
-
Geben Sie nach dem Gleichheitszeichen (=) die Funktion WENNFEHLER gefolgt von einer öffnenden Klammer ein.
WENNFEHLER( -
Verschieben Sie den Cursor an das Ende der Formel.
-
Geben Sie ,0) ein, d. h. ein Komma gefolgt von einer Null und einer schließenden Klammer.
Die Formel =B1/C1 wird zu =IFERROR(B1/C1,0). -
Drücken Sie die EINGABETASTE, um die Formel abzuschließen.
Der Inhalt der Zelle sollte jetzt 0 anstelle des #DIV! anzeigen.
Anwenden des bedingten Formats
-
Markieren Sie die Zelle, die den Fehler enthält, und klicken Sie auf der Registerkarte Start auf Bedingte Formatierung.
-
Klicken Sie auf Neue Regel.
-
Klicken Sie im Dialogfeld Neue Formatierungsregel auf Nur Zellen formatieren, die enthalten.
-
Vergewissern Sie sich, dass unter Nur Zellen formatieren mit im ersten Listenfeld Zellwert und im zweiten Listenfeld Gleich angezeigt wird, und geben Sie in das rechte Textfeld "0" ein.
-
Klicken Sie auf die Schaltfläche Format.
-
Klicken Sie auf die Registerkarte Zahl und anschließend unter Kategorie auf Benutzerdefiniert.
-
Geben Sie in das Feld Typ die Zeichenfolge ;;; (drei Semikolons) ein, und klicken Sie dann auf OK. Klicken Sie dann erneut auf OK.
Die 0 in der Zelle verschwindet. Der Grund hierfür ist, dass das benutzerdefinierte Format ;;; dazu führt, dass in einer Zelle keine Zahlen angezeigt werden. Der eigentliche Wert (0) verbleibt jedoch in der Zelle.
Verwenden Sie das folgende Verfahren, um Zellen zu formatieren, die Fehler enthalten, sodass der Text in diesen Zellen in einer weißen Schriftart angezeigt wird. Dadurch wird der Fehlertext in diesen Zellen praktisch unsichtbar.
-
Markieren Sie den Zellbereich, der den Fehlerwert enthält.
-
Wählen Sie auf der Registerkarte Start den Pfeil neben Bedingte Formatierung aus , und klicken Sie dann auf Regeln verwalten.
Das Dialogfeld Regel-Manager für bedingte Formatierung wird angezeigt. -
Klicken Sie auf Neue Regel.
Das Dialogfeld Neue Formatierungsregel wird angezeigt. -
Klicken Sie unter Regeltyp auswählen auf Nur Zellen formatieren, die enthalten.
-
Wählen Sie unter Regelbeschreibung bearbeiten in der Liste Nur Zellen formatieren mit die Option Fehler aus.
-
Klicken Sie auf Format und dann auf die Registerkarte Schrift.
-
Klicken Sie auf den Pfeil, um die Liste Farbe zu öffnen, und wählen Sie unter Designfarben die weiße Farbe aus.
Es kann vorkommen, dass fehlervales nicht in Zellen angezeigt werden sollen und stattdessen eine Textzeichenfolge wie "#N/A", ein Bindestrich oder die Zeichenfolge "NA" angezeigt wird. Dazu können Sie die Funktionen WENNFEHLER und NV verwenden, wie im folgenden Beispiel veranschaulicht.
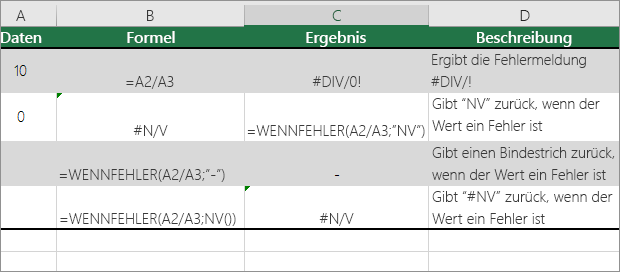
Funktionsdetails
IFERROR Verwenden Sie diese Funktion, um zu ermitteln, ob eine Zelle einen Fehler enthält oder die Ergebnisse einer Formel einen Fehler zurückgeben.
n.v. Verwenden Sie diese Funktion, um die Zeichenfolge "#N/V" in einer Zelle zurückzugeben. Die Syntax lautet =NA().
-
Klicken Sie auf den PivotTable-Bericht.
-
Klicken Sie auf der Registerkarte PivotTable-Analyse in der Gruppe PivotTable auf den Pfeil neben Optionen, und klicken Sie dann auf Optionen.
-
Klicken Sie auf die Registerkarte Layout & Format, und führen Sie dann eine oder mehrere der folgenden Aktionen aus:
-
Ändern der Fehleranzeige Aktivieren Sie unter Format das Kontrollkästchen Fehlerwerte anzeigen. Geben Sie im Feld den Wert ein, der anstelle von Fehlern angezeigt werden soll. Wenn Fehler als leere Zellen angezeigt werden sollen, löschen Sie alle Zeichen im Feld.
-
Ändern der Anzeige leerer Zellen Aktivieren Sie das Kontrollkästchen Für leere Zellen anzeigen. Geben Sie im Feld den Wert ein, der in leeren Zellen angezeigt werden soll. Wenn leere Zellen angezeigt werden sollen, löschen Sie alle Zeichen im Feld. Zum Anzeigen von Nullwerten deaktivieren Sie das Kontrollkästchen.
-
Wenn eine Zelle eine Formel enthält, die zu einem Fehler führt, wird in der linken oberen Ecke der Zelle ein Dreieck (Fehlerindikator) angezeigt. Sie können die Anzeige dieser Indikatoren verhindern, indem Sie das folgende Verfahren verwenden.

Zelle mit Formelproblem
-
Wählen Sie auf der Registerkarte Dateidie Option Optionen und dann Formeln aus.
-
Deaktivieren Sie unter Fehlerüberprüfung das Kontrollkästchen Fehlerüberprüfung im Hintergrund aktivieren.










