Avhengig av hvilken versjon av PowerPoint du bruker, kan du sette inn en innebygd video (standardvirkemåte) eller kobling til en videofil som er lagret på datamaskinen.
-
Det er praktisk å sette inn en innebygd video, men det øker størrelsen på presentasjonen.
-
En koblet video holder størrelsen på presentasjonsfilen mindre, men koblingen kan brytes. Vi anbefaler at du lagrer presentasjoner og koblede videoer i samme mappe.
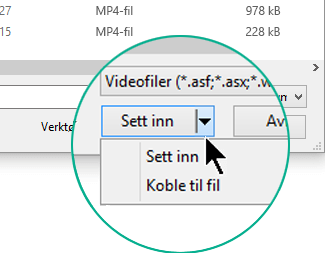
Støttede videoformater
Vi anbefaler at du bruker .mp4 filer kodet med H.264-video (også kalt H.264). MPEG-4 AVC) og AAC-lyd.
Du finner mer informasjon i Video- og lydfilformater som støttes i PowerPoint.
Bygge inn en video som er lagret på datamaskinen
-
Klikk lysbildet du vil legge til videoen i, i normalvisning.
-
Klikk pilen under Video på Sett inn-fanen, og velg deretter Denne enheten (eller Video på MIN PC).
-
Klikk den ønskede videoen i boksen Sett inn video, og klikk deretter Sett inn.
Koble til en video som er lagret på datamaskinen
For å forhindre brutte koblinger anbefaler vi at du kopierer videoen til den samme mappen som presentasjonen er lagret i, og deretter kobler til den der.
-
Klikk lysbildet der du vil legge til koblingen til videoen, i Normalvisning.
-
Klikk pilen under Video på Sett inn-fanen, og velg deretter Denne enheten (eller Video på MIN PC).
-
Klikk filen du vil koble til, i dialogboksen Sett inn video. Klikk pil ned ved siden av Sett inn-knappen, og klikk deretter Koble til fil.
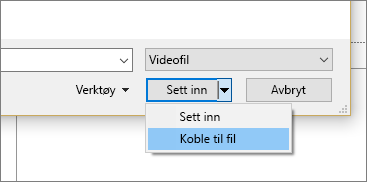
Nyere versjoner av PowerPoint støtter avspilling av video med flere lydspor. Det støtter også teksting for hørselshemmede og undertekster som er innebygd i videofiler. Hvis du vil ha mer informasjon, kan du se Gjør PowerPoint-presentasjonene dine tilgjengelige.
Finn ut hvor en koblet video er lagret
Hvis det allerede finnes en video på et lysbilde, og du vil vite hvor den er lagret, går du til Fil > Informasjon. Det finnes informasjon om alle mediefilene i presentasjonen, og om de er koblet eller innebygd i filen, under Optimaliser mediekompatibilitet. Hvis det finnes koblede videoer, får du en Vis koblinger-hyperkobling i PowerPoint. Klikk på denne for å åpne dialogboksen som viser lagringsplassering for alle koblede filer.
YouTube-video
Hvis du vil sette inn en YouTube-video, bytter du til Sette inn eller koble til en video på YouTube.
Forhåndsvise en video
Når en video er valgt på et lysbilde, vises en verktøylinje under videoen med Spill av/pause-knapp, fremdriftsindikator, knapper for trinnvis spoling fremover og bakover, tidtaker og volumkontroll. Klikk på Spill av-knappen til venstre for verktøylinjen for å spille av videoen.

Spille av en video automatisk eller ved å klikke den
I lysbildefremvisningen spilles videoen av som standard, som en del av klikkesekvensen. Dette betyr at videoen spilles av når du klikker hvor som helst på lysbildet for å gå videre til neste trinn (eller når du trykker på Mellomrom, Pil høyre eller andre taster som tar deg videre til neste trinn). Dette Start-alternativet kalles I klikkesekvens.
Men hvis du foretrekker det, kan du gjøre slik at videoen starter automatisk så snart den vises på skjermen, eller du kan få den til å spille av når den klikkes på:
-
Velg videoruten.
-
Åpne Start-listen på avspillingsfanen på båndet, og velg alternativet du foretrekker:
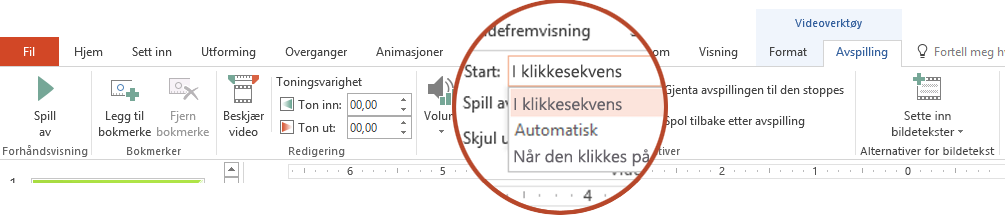
Alternativ
Beskrivelse
I klikkesekvens
Dette er standard virkemåte, som beskrevet ovenfor. Når du klikker hvor som helst på lysbildet for å gå videre til neste trinn, spilles videoen av.
Automatisk
Videoen starter automatisk.
(Hvis det er animasjonstrinn før videoen, spilles disse av først, og deretter starter avspillingen av videoen automatisk. Hvis det ikke er flere animasjonstrinn før videoen på lysbildet, spilles videoen av umiddelbart.)
Når den klikkes på
Videoen starter bare når den har blitt klikket på.
Hvis du vil ha mer informasjon om alternativene for avspilling av video i Lysbildefremvisningen, kan du se Angi avspillingsalternativer for en video.
Støttede videoformater
I PowerPoint 2013 anbefaler vi at du bruker .mp4-filer kodet med H.264-video (dvs. MPEG-4 AVC) og AAC-lyd.
Du finner mer informasjon i Video- og lydfilformater som støttes i PowerPoint.
Bygge inn en video som er lagret på datamaskinen
-
Klikk lysbildet du vil legge til videoen i, i normalvisning.
-
Klikk pilen under Video på fanen Sett inn, og klikk deretter Video på min PC.
-
Klikk den ønskede videoen i boksen Sett inn video, og klikk deretter Sett inn.
Koble til en video som er lagret på datamaskinen
For å forhindre brutte koblinger anbefaler vi at du kopierer videoen til den samme mappen som presentasjonen er lagret i, og deretter kobler til den der.
-
Klikk lysbildet der du vil legge til koblingen til videoen, i Normalvisning.
-
Klikk pilen under Video på fanen Sett inn, og klikk deretter Video på min PC.
-
Klikk filen du vil koble til, i dialogboksen Sett inn video. Klikk pil ned ved siden av Sett inn-knappen, og klikk deretter Koble til fil.
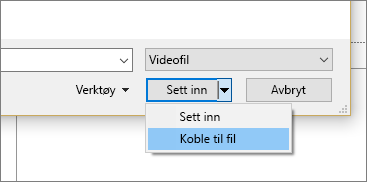
Finn ut hvor en koblet video er lagret
Hvis det allerede finnes en video på et lysbilde, og du vil vite hvor den er lagret, går du til Fil > Informasjon. Det finnes informasjon om alle mediefilene i presentasjonen, og om de er koblet eller innebygd i filen, under Optimaliser mediekompatibilitet. Hvis det finnes koblede videoer, får du en Vis koblinger-hyperkobling i PowerPoint. Klikk på denne for å åpne dialogboksen som viser lagringsplassering for alle koblede filer.
YouTube-video
Hvis du vil sette inn en YouTube-video, bytter du til Sette inn eller koble til en video på YouTube.
Forhåndsvise en video
Når en video er valgt på et lysbilde, vises en verktøylinje under videoen med Spill av/pause-knapp, fremdriftsindikator, knapper for trinnvis spoling fremover og bakover, tidtaker og volumkontroll. Klikk på Spill av-knappen til venstre for verktøylinjen for å spille av videoen.

Spille av en video automatisk eller ved å klikke den
Videoen spilles av som standard når du klikker på den i Lysbildefremvisning. Du kan også angi at videoen spilles av automatisk så snart den vises på skjermen, hvis du heller ønsker det.
-
Velg videoruten.
-
Åpne Start-listen på avspillingsfanen på avspillingsfanen på båndet PowerPoint, og velg Automatisk:

Hvis du vil ha mer informasjon om alternativene for avspilling av video i Lysbildefremvisningen, kan du se Angi avspillingsalternativer for en video.
Vi anbefaler at du bruker .mp4 filer kodet med H.264-video (også kalt H.264). MPEG-4 AVC) og AAC-lyd.
Du finner mer informasjon i Video- og lydfilformater som støttes i PowerPoint.
Hvis du vil ha de riktige instruksjonene, velger du versjonen av PowerPoint du bruker:
Sette inn en video som er lagret på datamaskinen
-
Velg lysbildet vil legge til en video på, i Normal-visning.
-
Gå til Sett inn-fanen, og klikk på Video. Klikk deretter på Film fra fil.
-
Velg filen du vil sette inn, i dialogboksen Velg en film.
-
Hvis du vil bygge inn en video på lysbildet, klikker du ganske enkelt på Sett inn.
-
Hvis du vil plassere en kobling til videoen på lysbildet, klikker du på Alternativer nede i venstre hjørne på dialogboksen, velger deretter boksen Kobling til filen, og klikker deretter på Sett inn.
-
Når du har lagt til en video i presentasjonen, kan du legge til effekter og velge om videoen skal spilles av automatisk eller når noen klikker på den.
Tips!: Du kan spille av video som har flere lydspor. Det støtter også teksting for hørselshemmede og teksting som er innebygd i videofiler. Hvis du vil ha mer informasjon, kan du se </c0>Gjøre PowerPoint-presentasjoner tilgjengelige.
Sette inn en video som er lagret på datamaskinen
-
Åpne en ny eller eksisterende presentasjon i PowerPoint på nettet.
-
Velg Sett inn > video > denne enheten.
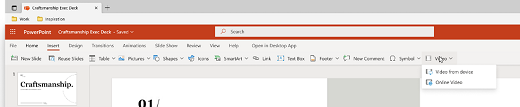
-
Velg videoen du vil bruke, og velg Åpne for å sette den inn i lysbildet.
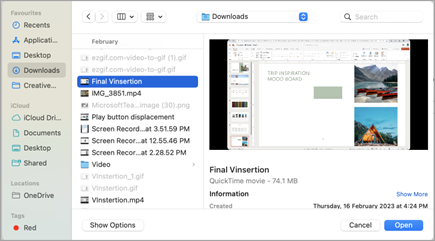
-
Når videoen er satt inn og vises på lysbildet, kan du flytte, endre størrelse på eller bruke figureffekter på videoen.
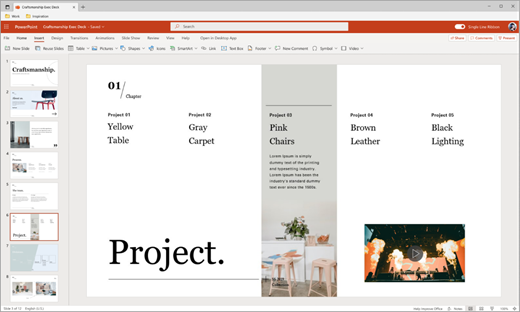
Tips!:
-
PowerPoint på nettet støtter innsetting av videofiler på opptil 256 MB.
-
Vi anbefaler at du bruker .mp4 videofilformat for best mulig presentasjonskvalitet og -opplevelse. Vi støtter også følgende filtyper: .mov, .wmv, .avi, .m4v, .mkv, .asf, .ts.
-
Hastigheten som videoer fra datamaskinen eller den bærbare datamaskinen settes inn på, er avhengig av nettverkstilkoblingen.
Vil du sette inn en video fra nettet i stedet?
Gå til Sette inn en YouTube-video for å se alle detaljene.










