Innføring
VIKTIG! Denne artikkelen gjelder bare for brukere i organisasjoner som bruker Exchange Online utelukkende, og som ikke har en hybrid distribusjon mellom Exchange Online i Microsoft 365 og lokal Microsoft Exchange Server. Hvis du har en hybrid distribusjon, kan du se følgende artikkel i Microsoft Knowledge Base:
Denne artikkelen inneholder informasjon om hvordan du feil søker problemer som hindrer en bruker i å vise informasjon om ledige og opptatte tidspunkt for andre brukere i Microsoft Office Outlook 2007 og i Microsoft Outlook 2010 iMicrosoft 365.
En bruker kan ikke vise informasjon om ledige og opptatte tidspunkt i scenarioer, for eksempel disse:
-
Brukeren prøver å planlegge en møte innkallelse til en kalender.
-
Brukeren prøver å vise tilgjengeligheten til andre brukere i Outlook.
I slike tilfeller kan det hende at brukeren ikke kan vise informasjon om ledige og opptatte tidspunkt fordi Outlook ikke kan koble seg til Exchange-tilgjengelighets tjenesten og til tjenesten for autodiscover for Exchange.
Fremgangsmåte
Før du feil søker
Før du feil søker problemet, må du sørge for at følgende betingelser er oppfylt.
Kontroller at brukeren har kjørt verktøyet Microsoft 365 skrive bords konfigurasjon
Hvis du vil ha mer informasjon om hvordan du angir skrive bordet for Microsoft 365, kan du gå til følgende Microsoft-nettsted:
Bruke mine gjeldende Office-skrivebordsapper med Microsoft 365
Sikre at data maskinen oppfyller system kravene for Microsoft 365
Hvis du vil ha mer informasjon om system kravene for Microsoft 365, kan du gå til følgende Microsoft-nettsted:
Program vare krav for Microsoft 365 for business
Hvis installasjonen av Office er oppdatert, tester du for å finne ut om problemet er løst ved å prøve å hente informasjon om ledige og opptatte tidspunkt. Hvis problemet ikke er løst, bruker du metodene som er angitt nedenfor.
Feilsøke problemet
Hvis du vil feilsøke dette problemet, kan du bruke én eller flere av følgende metoder, avhengig av hva som passer for din situasjon.
Feilsøke tilgang til tilgjengelighets tjenester
Trinn 1 til trinn 3 i denne delen er Fremgangs måter du kan bruke til å isolere kilden til problemet. Basert på resultatene av disse metodene, skal du kunne isolere problemet til den lokale data maskinen eller til konfigurasjonen av organisasjonen.
Trinn 1: kontrollere om bruker kontoen har tilgang til tilgjengelighets tjenesten i Exchange Online
Hvis du vil hente informasjon om ledige og opptatte tidspunkt fra Exchange Online, må du ha tilgang til tilgjengelighets tjenesten. Tilgjengelighets tjeneste ende punktene leveres av Autosøk-tjenesten når en Outlook-profil konfigureres. Avhengig av konfigurasjonen som organisasjonen bruker, kan Autosøk-tjenesten konfigureres til å peke til det lokale miljøet eller direkte til Exchange Online-servere. Det er viktig å bekrefte at Autosøk-tjenesten svarer på forespørsler fra brukere som ikke kan hente informasjon om ledige og opptatte tidspunkt.
Gjør dette ved å følge disse trinnene:
-
Start en nett leser, og gå deretter til https://testconnectivity.Microsoft.com/ for å få tilgang til Microsoft Remote connectivity Analyzer Tool.
-
Klikk Microsoft 365 -fanen.
-
Under tilkoblings tester for Microsoft Office Outlookklikker du Outlook Autosøk, og deretter klikker du neste.
-
Fyll ut informasjonen i skjemaet på Autosøk-siden for Outlook, og klikk deretter Utfør test.
-
Når testen er fullført, kan du utvide hvert test trinn på siden test detaljer for å isolere problemet. Hvis testen er vellykket, ser du resultatene av en vellykket Autosøk-spørring. Resultatene viser listen over URL-adresser som tilbys av Autosøk-tjenesten. Vellykkede resultater ligner på dem som vises i følgende skjerm bilde.
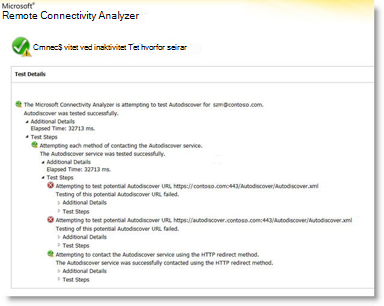
Hvis testen mislykkes, må Microsoft 365 administrator kontrollere at Autosøk-tjenesten er riktig konfigurert i organisasjonen. Hvis du vil ha mer informasjon om hvordan du gjør dette, kan du hoppe ned til trinn 3: opprette eller endre DNS-posten for Autosøk nedenfor.
Trinn 2: bruke verktøy for automatisk konfigurasjon av test-e-post til å fastslå om Outlook kan koble til tjenesten Autosøk
Når du har bekreftet at Autosøk-tjenesten fungerer eksternt for organisasjonen, kan du finne ut om Autosøk-tjenesten fungerer på riktig måte fra den lokale data maskinen. Bruk verktøyet test for automatisk konfigurasjon av e-post til å finne ut om Autosøk-tjenesten og tilgjengelighets tjenesten fungerer fra Outlook.
Gjør dette ved å følge disse trinnene:
-
Start Outlook.
-
Trykk og hold nede CTRL-tasten, høyre klikk Outlook -ikonet i system status feltet, og klikk deretter test automatisk konfigurasjon av e-post.
-
Kontroller at den riktige e-postadressen er i boksen e-postadresse .
-
I vinduet test for automatisk konfigurasjon av e-post klikker du for å fjerne avmerkingen for Bruk Guessmart og sikker Guessmart-godkjenning .
-
Klikk for å merke avmerkings boksen Bruk Autosøk , og klikk deretter test.
Kontroller at denne testen er vellykket, og at Outlook kan hente de riktige Netta dressene for tilgjengelighets tjenesten. Vellykkede resultater ligner på hva som vises i figuren nedenfor:
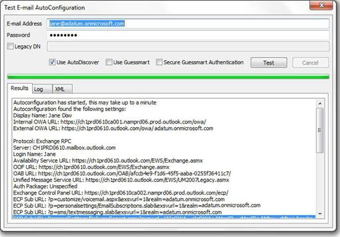
Hvis denne testen ikke lykkes, kan det hende at den lokale data maskinen ikke kan koble seg til Autosøk-tjenesten. Nedenfor finner du noen vanlige årsaker som kan føre til dette problemet:
-
En lokal brann mur hindrer Outlook i å koble seg til Autosøk-tjenesten.
-
Microsoft 365 desktop setup-verktøyet er ikke kjørt på data maskinen.
Se delen andre metoder for feil søking hvis du vil ha mer informasjon om andre metoder du kan bruke til å løse problemet.
Trinn 3: opprette eller endre DNS-posten for Autosøk
Et egen definert domene er et annet domene enn standarden domainname. onmicrosoft.com som er lagt til Microsoft 365. Hvis organisasjonen bruker egen definerte domener i Exchange Online, og alle brukerne ble overført til Microsoft 365, må DNS-poster konfigureres for å omdirigere overførte brukere til Exchange Online Autosøk-endepunktene. Du bør opprette en CNAME-post for Autosøk.contoso. com for å peke til autodiscover.Outlook.com.
I dette tilfellet er contoso.com en plassholder for firmaets domene navn.
Autosøk-posten må inneholde følgende informasjon:
-
Alias: Autosøk
-
Target: autodiscover.outlook.com
Hvis du vil ha mer informasjon, kan du se eksterne Domain Name System-poster for Microsoft 365.
Obs! Hvis du har en hybrid distribusjon for Exchange, kan du konfigurere de offentlige DNS-postene for Autosøk for dine eksisterende SMTP-domener slik at de peker til det lokale miljøet. Hvis du vil ha mer informasjon, kan du se hybrid distribusjons krav.
Andre feil søkings metoder
Følgende metoder kan også løse vanlige problemer med ledige og opptatte tidspunkt.
Kjøre Outlook sammen med/CleanFreeBusy-bryteren
Outlook har flere kommandolinjebrytere som du kan bruke til å reparere problemer.
Hvis du vil reparere tilkoblinger for ledige og opptatte tidspunkt, følger du disse trinnene:
-
Lukk Outlook.
-
Finn banen til Outlook. exe-filen, følger du disse trinnene:
litt. Klikk Start, pek på Søk, og klikk deretter filer eller mapper.
m. Skriv inn Outlook. exe i den navngitte boksen, og klikk deretter Søk nå.
c. Skriv ned banen til den kjørbare filen for Outlook for referanse. For Outlook 2007 er standard banen \Programfiler\Microsoft Office\Office12\Outlook.exe. For Outlook 2010 er standard banen \Programfiler\Microsoft Office\Office14\Outlook.exe.
forskning. Klikk Lukk på Fil-menyen. -
Klikk på Start, og klikk deretter på Kjør.
-
Skriv inn banen til Outlook (Inkluder fil navnet i banen) i Åpne -boksen, trykk mellomrom én gang, og skriv deretter inn /CleanFreeBusy.
Kommando linje kommandoen for Outlook 2007 er for eksempel følgende:
«C:\Programfiler\Microsoft office\office12\outlook.exe»/CleanFreeBusy
Obs ! den fullstendige banen må være i anførsels tegn for å beholde lange fil navn. -
Finn ut om problemet fremdeles oppstår.
Fastslå om register verdien for UseLegacyFB er riktig konfigurert
VIKTIG! Denne metoden inneholder Fremgangs måter som forteller deg hvordan du endrer registeret. Alvorlige problemer kan imidlertid oppstå hvis du endrer registeret på feil måte. Pass derfor på at du følger disse trinnene nøye. For ekstra beskyttelse sikkerhetskopierer du registeret før du endrer det. Du kan dermed gjenopprette registeret hvis det oppstår problemer. Hvis du vil ha mer informasjon om hvordan du sikkerhetskopierer og gjenoppretter registret, klikker du artikkel nummeret nedenfor for å vise artikkelen i Microsoft Knowledge Base:
Slik sikkerhetskopierer og gjenoppretter du registret i Windows
Hvis organisasjonen nylig har overført til Microsoft 365, kan Outlook 2007 fortsatt konfigureres til å bruke en register oppføring som ble overført fra det tidligere miljøet. Denne oppføringen tvinger Outlook til å bruke kontoens ledige/opptatte melding i felles mappen «Schedule + Free/Oppteke». Felles mapper brukes ikke av Exchange Online for informasjon om ledige og opptatte tidspunkt. Følg denne Fremgangs måten for å finne ut om denne konfigurasjonen finnes:
-
Start register redigering.
-
Finn og Utvid følgende register undernøkkel:
HKEY_CURRENT_USER \software\microsoft\offlice\12.0\outlook\options\calendar -
Finn register oppføringen UseLegacyFB. Hvis register oppføringen UseLegacyFB finnes, sletter du oppføringen. Du kan endre verdien for register oppføringen UseLegacyFB til 0.
Obs! Hvis brukeren kan vise informasjon om ledige og opptatte tidspunkt for alle andre brukere unntatt én bruker, blir problemet funnet med den bestemte brukeren som brukeren ikke kan vise informasjon om ledig/opptatt. Feilsøk at en bestemt bruker skal finne ut hvorfor Outlook-klienten for den brukeren ikke kan publisere informasjon om ledige og opptatte tidspunkt.
Trenger du fortsatt hjelp? Gå til Microsoft Community.










