Suvestinė
"Mac" vartotojams, kuriems taip pat reikia naudoti kompiuterį darbe, namuose arba tik su konkrečiomis programomis, yra sprendimas. Naudodami "Boot Camp" pagalbinę priemonę, galite įdiegti "Windows 7" savo "Intel" pagrindo "Mac" kompiuteryje savo skaidinyje. Turėsite dvigubos įkrovos sistemą su "Mac OS" viename skaidinyje, o "Windows" – kitame. Peržiūrėkite toliau pateiktas būtinąsias sąlygas, kad pamatytumėte, ką turėsite tai padaryti.
Būtinosios sąlygos:
-
Visi "Mac" įdiegti programinės-aparatinės įrangos naujinimai
-
"Windows 7" diegimo DVD su produkto ID (visa versija, o ne versijos naujinimas)
Jei dar neturite "Windows 7", galite ją įsigyti internetu "Microsoft Store". -
"Mac OS X Snow Leopard" arba "Mac OS X Lion" diegimo DVD
-
"Boot Camp" 3.3 versijos kopija (4.0, skirta "Mac OS X Lion")
Daugiau informacijos
Norėdami įdiegti "Windows" savo "Mac" kompiuteryje naudodami "Boot Camp", atlikite toliau nurodytus veiksmus nurodyta tvarka:
Pastabos:
-
Prieš pradėdami šiame straipsnyje nurodytus veiksmus, būtinai sukurkite atsargines visų duomenų kopijas.
-
Išspausdinkite šį straipsnį, kad jį būtų galima naudoti kaip nuorodą diegiant "Windows".
1. Atidarykite ieškiklį ir eikite į Programos -> Paslaugų programos ir dukart spustelėkite Įkrovos stovyklos asistentas.

2. Pradiniame įvedimo lange spustelėkite Tęsti.
3. Nustatykite "Windows" diegimo skaidinio dydį. Norėdami pakeisti vietos, kuri bus skirta "Windows 7", kiekį, spustelėkite mažą daliklis tarp "Mac OS X" ir "Windows" ir vilkite jį į kairę.
Pastaba: "Windows 7" reikia įdiegti ne mažiau kaip 16 GB standžiojo disko vietos, tačiau atminkite, kad ši vieta taip pat turės pasiekti įdiegtas taikomąsias programas ir įrašytus dokumentus. geras pradžios taškas gali būti nustatyti dydį 40 GB arba daugiau (atsižvelgiant į planuojamo įdiegti programų skaičiaus). Pavyzdys: Microsoft Office 2010 Professional requires aroud 3GB to install.
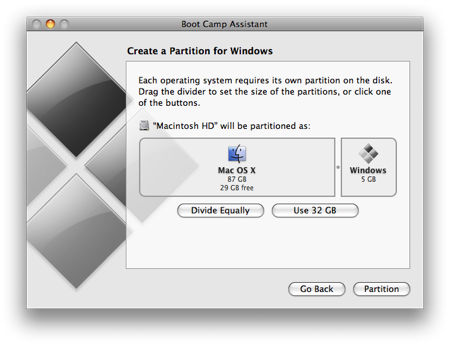
4. Nuspę, kiek vietos norite skirti "Windows 7", spustelėkite mygtuką Skaidinys arba tiesiog spustelėkite mygtuką Padalyti vienodai, kad būtų vienodai sukurti skaidiniai.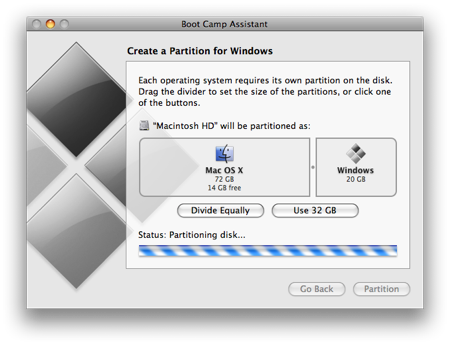
5. Kai skaidinys bus sukurtas, darbalaukyje turėsite naują BOOTCAMP disko piktogramą.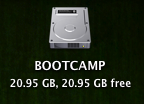
6. Tada įterpkite "Windows 7" DVD diską ir spustelėkite mygtuką Pradėti diegimą.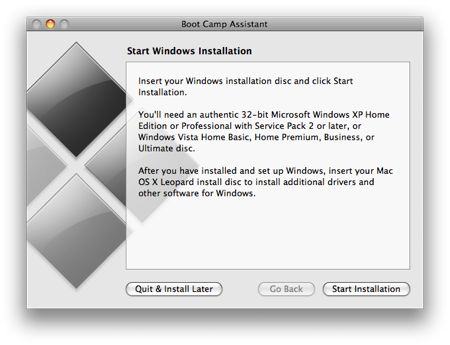
7. Jūsų "Mac" iš naujo paleis ir įkels į "Windows 7" DVD. Būsite paraginti įvesti langą, kuriame bus klausiama, kuriame skaidinyje norite įdiegti "Windows". Pasirinkite skaidinį, pavadintą BOOTCAMP. Tada spustelėkite Disko parinktys (išplėstinės).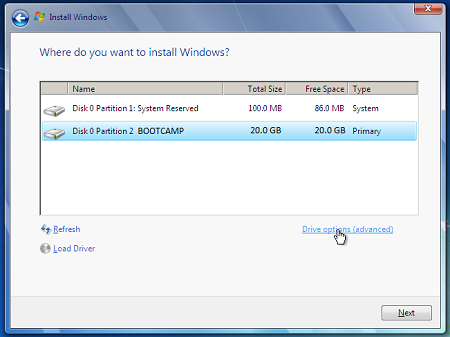
8. Vis dar pažymėtas BOOTCAMP garsumas, spustelėkite Formatas.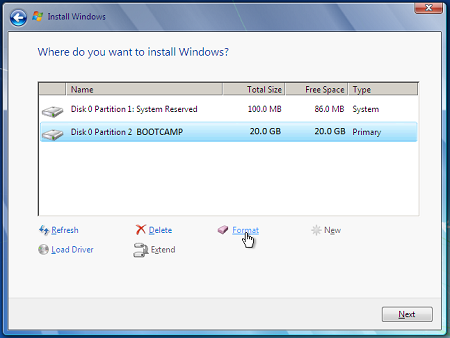
9. Spustelėkite Gerai, kai bus pranešta, kad failai bus prarasti. Pastaba: (Naujame skaidinyje nebus jokių failų).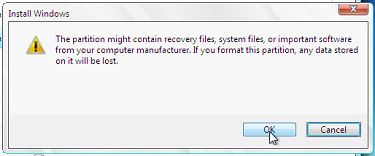
10. "Windows 7" pradės diegti, diegiant sistema bus paleista iš naujo, kai taip nutiks, turėsite pašalinti "Windows 7" DVD diską.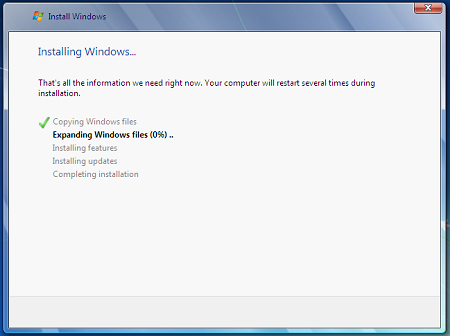
11. Kai "Windows 7" DVD bus pašalintas, jūsų "Mac" automatiškai įkels į "Windows 7" ir diegimas bus tęsiamas. Būsite paraginti pasirinkti kalbą, klaviatūros išdėstymą, produkto ID ir t. t. Vykdykite visas papildomas instrukcijas, kad užbaigtų "Windows 7" diegimą.
12. Kai "Windows" diegimas bus baigtas, įterpkite MAC OS DVD ir pasirinkite RunSetup.exe kai būsite paraginti.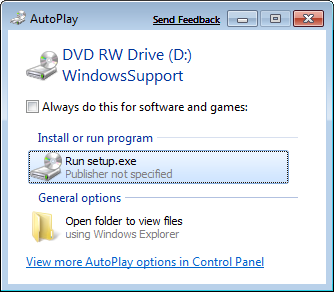
13. Kai paleidžiama "Boot Camp" diegimo programa, spustelėkite Pirmyn.
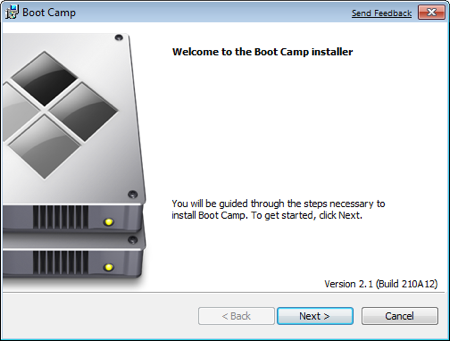
14. Pasirinkite Sutinku su licencijos sutarties sąlygomis, tada spustelėkite Pirmyn.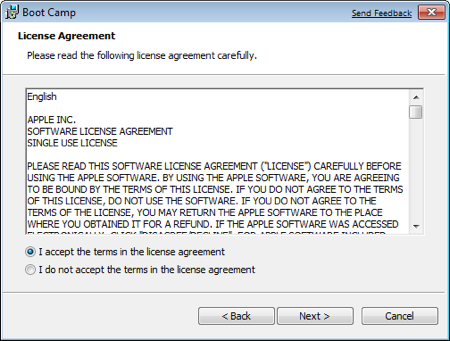
15. Įsitikinkite, kad "Apple Software Updatefor Windows" yra pažymėta, tada spustelėkite Diegti.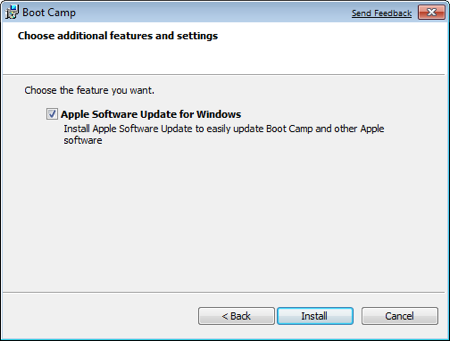
16. "Boot Camp" diegimo programa įdiegs visas reikiamas tvarkykles.
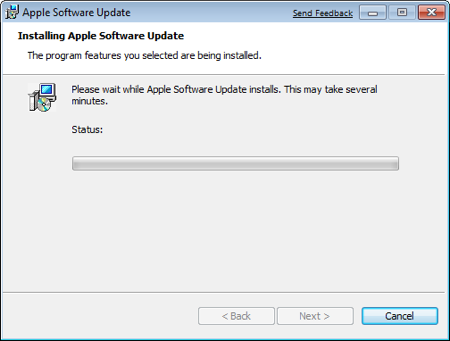
17. Pranešimai bus iššokantys su kiekviena įdiegta tvarkykle.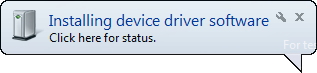
18. Kai tvarkyklės diegimas bus baigtas, spustelėkite Baigti.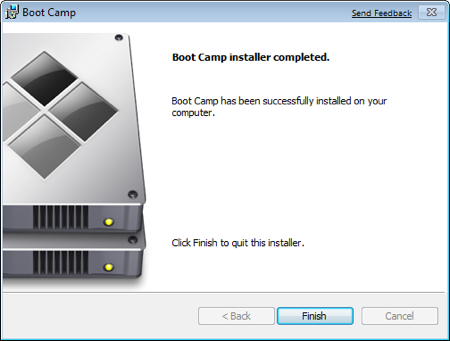
19. Būsite paraginti iš naujo paleisti, pašalinti OS X DVD iš disko ir spustelėkite Taip, kad paleistumėte iš naujo.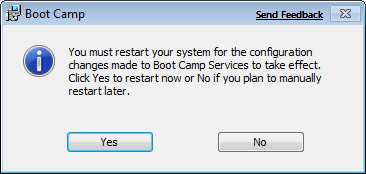
20. Kai jūsų "Mac" įkrova, laikykite nuspaudę klavišą ALT, kad pasirinktumėte, į kurią operacinę sistemą norite paleisti. (Jei nespausite "Windows" mygtuko, jūsų "Mac" bus įkrautas į "Mac OS" pagal numatytuosius parametrus.)
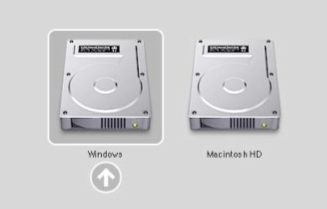
Papildomi saitai
Apsilankykite "Microsoft Store", kad rastumėte programinės įrangos paketus arba dabartinės programinės įrangos naujinimus arba ieškokite papildomos programinės įrangos.
Darbo su "OneDrive" pradžia, jei dar neturite paskyros, žr.: Gaukite "OneDrive" paskyrą.
Jei norite perkelti failus iš "Mac" į kompiuterį, žr. Failų perkėlimas iš "Mac" į kompiuterį
Jei jūsų naujas kompiuteris ir norėtumėte sužinoti, kokios taikomosios programos veikia kompiuteryje, ką darote "MAC", žr.: Kokias taikomąsias programas naudoju sistemoje "Windows" pereinant iš "MAC"?










