Összegzés
A Microsoft Excel számos vezérlőt biztosít a párbeszédpanellapokhoz, amelyek hasznosak a lista elemeinek kiválasztásához. A vezérlők közé tartoznak például listamezők, kombinált listák, léptetőgombok és görgetősávok.
Az Excel űrlapvezérlőiről további információt az Űrlapok, űrlapvezérlők és ActiveX-vezérlők áttekintése a munkalapon című témakörben talál.
További információ
Az alábbi módszerek listamezők, kombinált listák, léptetőgombok és görgetősávok használatát mutatják be. A példák ugyanazt a listát, cellahivatkozást és indexfüggvényt használják.
A Fejlesztőeszközök lap engedélyezése
Az űrlapvezérlők használatához engedélyeznie kell a Fejlesztőeszközök lapot. Ehhez kövesse az alábbi lépéseket:
-
Kattintson a Fájl fülre, majd a Beállítások pontra.
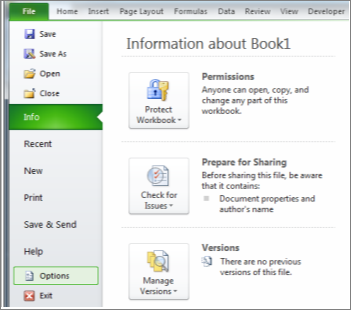
-
A bal oldali panelen kattintson a Menüszalag testreszabása elemre.
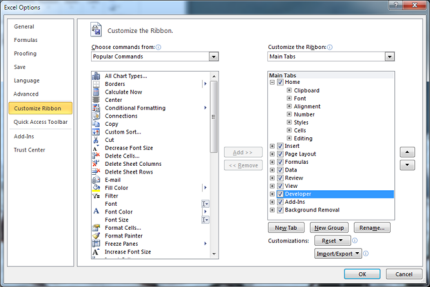
-
Jelölje be a Fejlesztőeszközök jelölőnégyzetet a jobb oldali Fő lapok területen, majd kattintson az OK gombra.
A lista, a cellahivatkozás és az index beállítása
-
Egy új munkalapon írja be a következő elemeket a H1:H20 tartományba:
H1 : Görkorcsolya
H2 : VCR
H3 : Desk
H4 : Bögre
H5 : Autó
H6: Mosógép
H7 : Rakétaindító
H8 : Kerékpár
H9 : Telefon
H10: Gyertya
H11: Candy
H12: Hangszórók
H13: Ruha
H14: Takaró
H15: Szárító
H16: Gitár
H17: Szárító
H18: Eszközkészlet
H19: VCR
H20: Merevlemez
-
Az A1 cellába írja be a következő képletet:
=INDEX(H1:H20;G1;0)
Példa listamezőre
-
Lista hozzáadásához kattintson a Fejlesztőeszközök fülre, kattintson a Beszúrás gombra a Vezérlők csoportban, majd kattintson a Listaűrlap (vezérlő) elemre az Űrlapvezérlők területen.
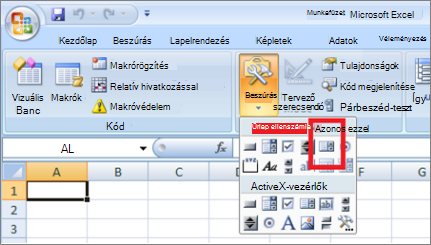
-
Kattintson arra a helyre, ahol meg szeretné jeleníteni a listamező bal felső sarkát, majd húzza a listamezőt oda, ahová a lista jobb alsó sarkát be szeretné húzni. Ebben a példában hozzon létre egy listamezőt, amely a B2:E10 cellákat fedi le.
-
A Vezérlők csoportban kattintson a Tulajdonságok elemre.
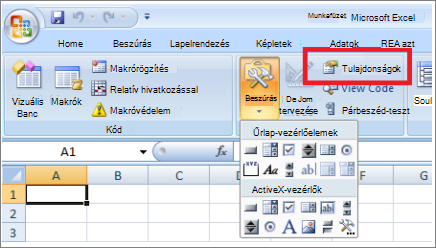
-
Az Objektum formázása ablakban írja be a következő adatokat, majd kattintson az OK gombra.
-
A lista tartományának megadásához írja be a H1:H20 értéket a Bemeneti tartomány mezőbe.
-
Ha számértéket szeretne elhelyezni a G1 cellában (attól függően, hogy melyik elem van kijelölve a listában), írja be a G1 értéket a Cellahivatkozás mezőbe.
Megjegyzés: Az INDEX() képlet a G1 értékével adja vissza a megfelelő listaelemet.
-
A Kijelölés típusa területen győződjön meg arról, hogy az Egyetlen lehetőség van kiválasztva.
Megjegyzés: A Több és a Hosszabbítás lehetőség csak akkor hasznos, ha Microsoft Visual Basic for Applications eljárást használ a lista értékeinek visszaadására. Azt is vegye figyelembe, hogy a Térhatású árnyékolás jelölőnégyzet háromdimenziós megjelenést ad a listához.
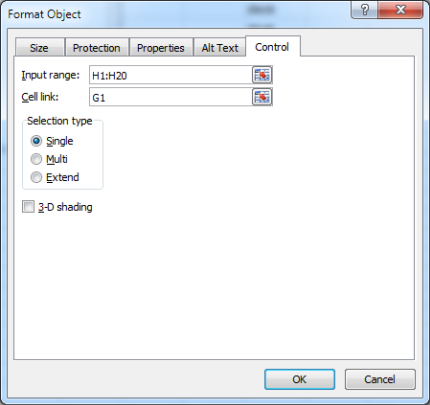
-
-
A listamezőnek meg kell jelennie az elemek listájának. A listamező használatához kattintson egy tetszőleges cellára, hogy a listamező ne legyen kijelölve. Ha a listában egy elemre kattint, a G1 cella egy olyan számra frissül, amely a listában kijelölt elem pozícióját jelzi. Az A1 cellában lévő INDEX képlet ezt a számot használja az elem nevének megjelenítéséhez.
Példa kombinált listára
-
Kombinált lista hozzáadásához kattintson a Fejlesztőeszközök fülre, majd a Beszúrás gombra, majd az Űrlapvezérlők területen kattintson a Kombinált lista elemre.
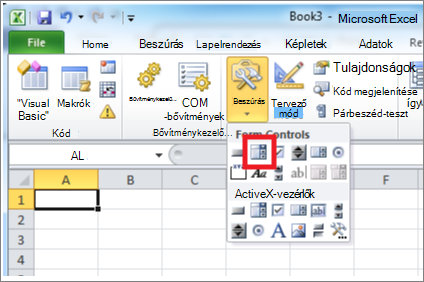
-
Kattintson arra a helyre, ahol meg szeretné jeleníteni a kombinált lista bal felső sarkát, majd húzza a kombinált listát oda, ahová a lista jobb alsó sarkát be szeretné húzni. Ebben a példában hozzon létre egy kombinált listát, amely a B2:E2 cellát fedi le.
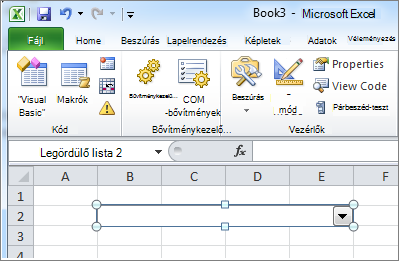
-
Kattintson a jobb gombbal a kombinált listára, majd kattintson a Vezérlő formázása parancsra.
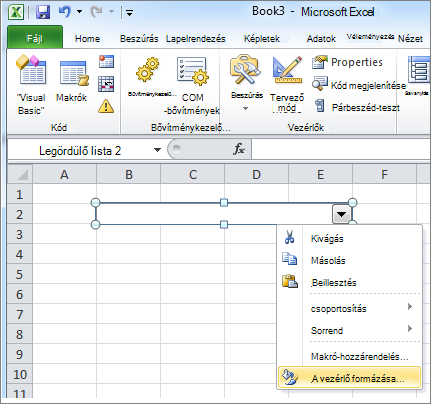
-
Írja be a következő adatokat, majd kattintson az OK gombra:
-
A lista tartományának megadásához írja be a H1:H20 értéket a Bemeneti tartomány mezőbe.
-
Ha számértéket szeretne elhelyezni a G1 cellában (attól függően, hogy melyik elem van kijelölve a listában), írja be a G1 értéket a Cellahivatkozás mezőbe.
Megjegyzés: Az INDEX képlet a G1 értékével adja vissza a megfelelő listaelemet.
-
A Legördülő sorok mezőbe írja be a 10 értéket. Ez a bejegyzés határozza meg, hogy hány elem jelenjen meg, mielőtt görgetősávot kellene használnia a többi elem megtekintéséhez.
Megjegyzés: A térhatású árnyékolás jelölőnégyzet nem kötelező. Háromdimenziós megjelenést ad a legördülő listához vagy a kombinált listához.
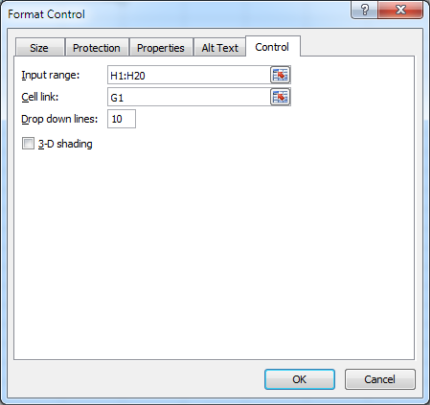
-
-
A legördülő listában vagy kombinált listában meg kell jelennie az elemek listájának. A legördülő lista vagy kombinált lista használatához kattintson egy tetszőleges cellára, hogy az objektum ne legyen kijelölve. Amikor a legördülő listában vagy kombinált listában egy elemre kattint, a G1 cella egy olyan számra frissül, amely a kijelölt elem listában elfoglalt helyét jelzi. Az A1 cellában lévő INDEX képlet ezt a számot használja az elem nevének megjelenítéséhez.
Példa léptetőgombra
-
Léptetőgomb hozzáadásához kattintson a Fejlesztőeszközök fülre, majd a Beszúrás gombra, majd az Űrlapvezérlők területen a Léptetőgombra.
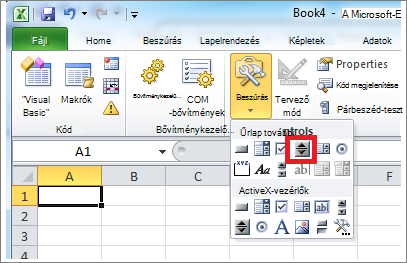
-
Kattintson arra a helyre, ahol meg szeretné jeleníteni a léptetőgomb bal felső sarkát, majd húzza a léptetőgombot oda, ahová a léptetőgomb jobb alsó sarkát be szeretné húzni. Ebben a példában hozzon létre egy léptetőgombot, amely a B2: B3 cellát fedi le.
-
Kattintson a jobb gombbal a léptetőgombra, majd kattintson a Vezérlő formázása parancsra.
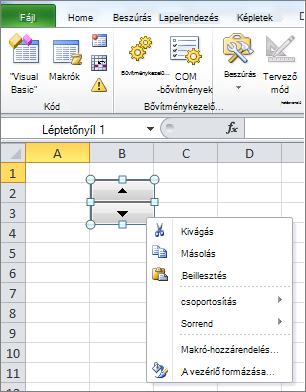
-
Írja be a következő adatokat, majd kattintson az OK gombra:
-
Az Aktuális érték mezőbe írja be az 1 értéket.
Ez az érték inicializálja a léptetőgombot, hogy az INDEX képlet a lista első elemére mutasson. -
A Minimális érték mezőbe írja be az 1 értéket.
Ez az érték a léptetőgomb felső részét a lista első elemére korlátozza. -
A Maximális érték mezőbe írja be a 20 értéket.
Ez a szám határozza meg a lista bejegyzéseinek maximális számát. -
A Növekményes módosítás mezőbe írja be az 1 értéket.
Ez az érték azt szabályozza, hogy a léptetőgomb vezérlőelem mennyivel növeli az aktuális értéket. -
Ha számértéket szeretne elhelyezni a G1 cellában (attól függően, hogy melyik elem van kijelölve a listában), írja be a G1 értéket a Cellahivatkozás mezőbe.
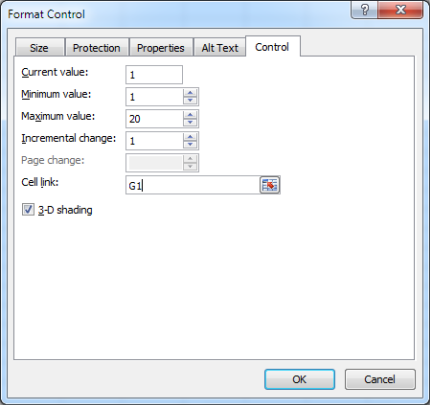
-
-
Kattintson egy tetszőleges cellára, hogy a léptetőgomb ne legyen kijelölve. Amikor a léptetőgomb felfelé vagy lefelé vezérlőjére kattint, a G1 cella egy olyan számra frissül, amely a léptetőgomb aktuális értékét plusz vagy mínusz a léptetőgomb növekményes változására jelzi. Ez a szám ezután frissíti az INDEX képletet az A1 cellában a következő vagy az előző elem megjelenítéséhez.
A léptetőgomb értéke nem változik, ha az aktuális érték 1, és a lefelé gombra kattint, vagy ha az aktuális érték 20, és a felfelé vezérlőre kattint.
Példa görgetősávra
-
Görgetősáv hozzáadásához kattintson a Fejlesztőeszközök fülre, majd a Beszúrás gombra, majd az Űrlapvezérlők területen a Görgetősáv elemre.
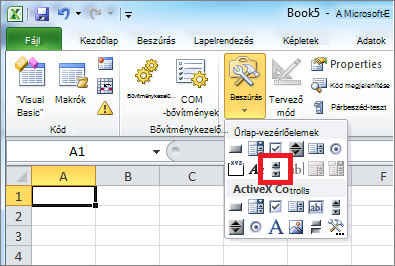
-
Kattintson arra a helyre, ahol meg szeretné jeleníteni a görgetősáv bal felső sarkát, majd húzza a görgetősávot oda, ahová a görgetősáv jobb alsó sarkát be szeretné húzni. Ebben a példában hozzon létre egy görgetősávot, amely a B2:B6 cellákat foglalja magában magasságban, és az oszlop szélességének körülbelül negyedét fedi le.
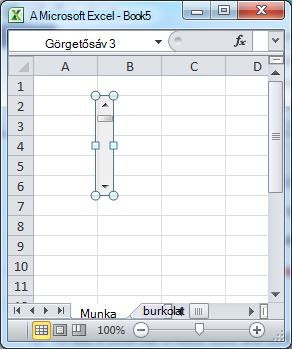
-
Kattintson a jobb gombbal a görgetősávra, majd kattintson a Vezérlő formázása parancsra.
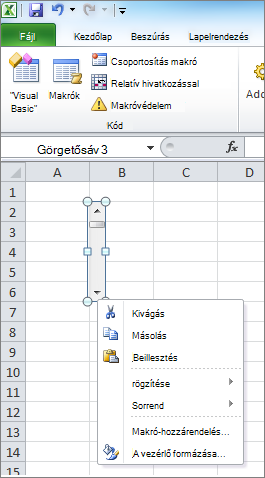
-
Írja be a következő adatokat, majd kattintson az OK gombra:
-
Az Aktuális érték mezőbe írja be az 1 értéket.
Ez az érték inicializálja a görgetősávot, hogy az INDEX képlet a lista első elemére mutasson. -
A Minimális érték mezőbe írja be az 1 értéket.
Ez az érték a görgetősáv felső részét a lista első elemére korlátozza. -
A Maximális érték mezőbe írja be a 20 értéket. Ez a szám határozza meg a lista bejegyzéseinek maximális számát.
-
A Növekményes módosítás mezőbe írja be az 1 értéket.
Ez az érték azt szabályozza, hogy a görgetősáv vezérlőelem hány számmal növeli az aktuális értéket. -
Az Oldalváltás mezőbe írja be az 5 értéket. Ez az érték határozza meg, hogy az aktuális érték mennyivel nőjön, ha a görgetősávon belülre kattint a görgetőmező mindkét oldalán).
-
Ha számértéket szeretne elhelyezni a G1 cellában (attól függően, hogy melyik elem van kijelölve a listában), írja be a G1 értéket a Cellahivatkozás mezőbe.
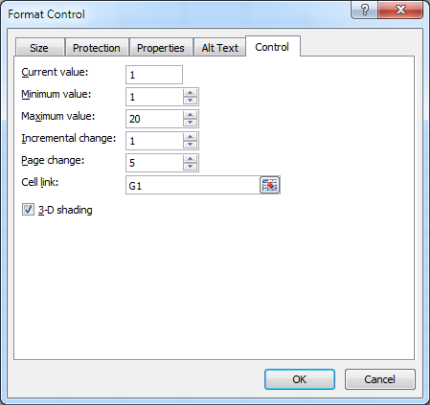
Megjegyzés: A térhatású árnyékolás jelölőnégyzet nem kötelező. Háromdimenziós megjelenést ad a görgetősávhoz.
-
-
Kattintson egy tetszőleges cellára, hogy a görgetősáv ne legyen kijelölve. Amikor a görgetősávon a fel vagy le vezérlőre kattint, a G1 cella egy olyan számra frissül, amely a görgetősáv aktuális értékét plusz vagy mínusz a görgetősáv növekményes változásával jelzi. Ez a szám az A1 cella INDEX képletében az aktuális elem melletti vagy előtti elem megjelenítésére szolgál. A görgetőmező húzásával is módosíthatja az értéket, vagy a görgetőmező mindkét oldalán a görgetősávra kattintva 5-zel (az Oldalváltás értékével) növelheti azt. A görgetősáv nem változik, ha az aktuális érték 1, és a lefelé gombra kattint, vagy ha az aktuális érték 20, és a felfelé vezérlőre kattint.










